În primul rând, am fotografiat un pahar cu apă și gheață.

Duplicați stratul cu ceașca de două ori (Ctrl + J);
Selectând stratul superior, accesați fereastra "Canale" (Fereastră - Canale) și căutați printre cele 3 canale (albastru, roșu și verde) cel mai contrast, în cazul nostru am ales culoarea verde.

Duplicați canalul verde (în cazul nostru) și nivelul "nivelurilor" (Image - Adjustments - Levels / Ctrl + L Shortcut)) astfel:
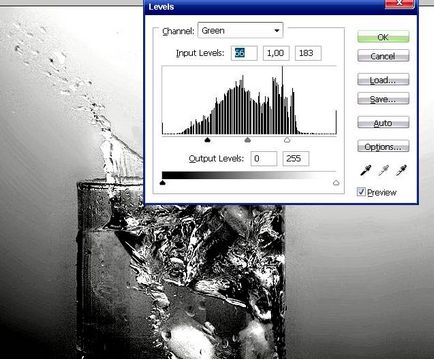
După aceea, selectați stratul creat și copiați (Ctrl + A, Ctrl + C):
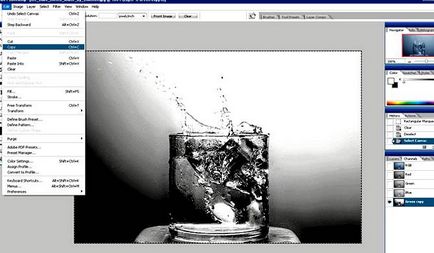
Reveniți la stratul "RGB" și mergeți la fila Straturi (Window - Layers), mergeți la modul mască rapidă (tasta "Q").
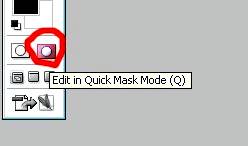
Și inserați imaginea copiată acolo, obținem următorul rezultat:
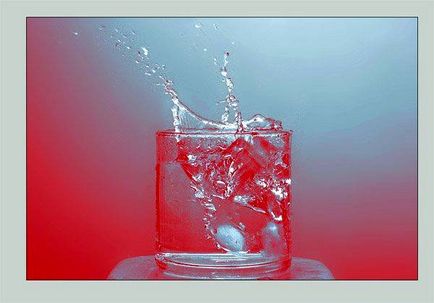
Ieșiți din modul de mascare rapidă (apăsând din nou tasta "Q"), veți obține o selecție, faceți clic pe stratul de sus pe "Adăugați masca straturilor":
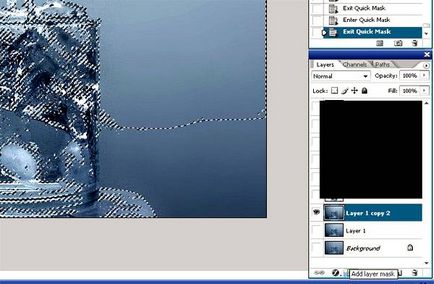
Dacă ascundem cele două straturi inferioare, obținem următorul rezultat:

Mergeți la stratul de mai jos și deconectați folosind instrumentul Pen Tool (Pen Tool / P key) cup:

Apoi faceți clic pe butonul din dreapta al mouse-ului și selectați "Faceți selecția" cu raza de pardoseală 0. Faceți clic pe OK.
Apoi, pe cel de-al doilea strat, apăsați tasta ștergere și ștergeți totul, cu excepția elementului de care avem nevoie.
Fără a elimina selecția, faceți clic pe masca stratului superior și, de asemenea, apăsați tasta de ștergere:

Înlocuim fondul pentru 2 straturi.
Redarea cu transparență pe stratul 2 a lăsat aproximativ 62%:

Transparența sa dovedit, dar apa distorsionează imaginea.
Trebuie să facem ceva în legătură cu asta.
De exemplu, estompați fundalul.
Faceți clic pe stratul 2 cu butonul stâng al mouse-ului cu "ctrl" tăiat (în miniatură), conturul va fi evidențiat. Fără a elimina selecția, faceți clic pe stratul de fundal și apoi îl estompeți apelând din Filter - Blur - Gaussian Blur (Filter - Blur - Gaussian Blur).
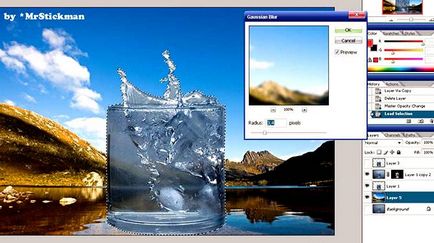
Asta e tot. Mult noroc.