Mai întâi, luați în considerare schimbarea (creșterea sau scăderea) luminozității ecranului de pe laptop. Pe multe laptop-uri, inclusiv pe mine a fost un astfel de cip, această schimbare a luminozității prin apăsarea comenzii rapide de la tastatură. De regulă, pe anumite taste există pictograme (soarele), iar apăsând Fn (tasta specială) cu soarele, luminozitatea se schimbă. Mai jos voi atașa o imagine pentru ao face mai clară.
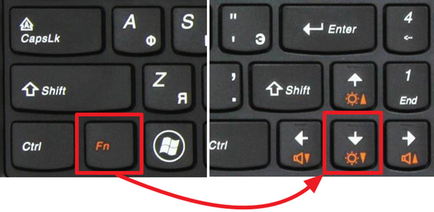
Pentru a mări luminozitatea ecranului laptopului, țineți apăsată tasta Fn și apăsați tasta săgeată sus. Fiecare apăsare - aceasta mărește luminozitatea ecranului cu o singură diviziune. De asemenea, este posibil să reduceți luminozitatea ecranului pe laptop, numai cu o combinație de tastă în jos. La unele modele, tastele de control al luminozității pot fi setate pe alte poziții.
Modificarea luminozității (creștere / micșorare) pe un laptop care rulează Windows 7
Dacă aveți instalat sistemul de operare Windows, aceasta este o modalitate de a modifica luminozitatea ecranului laptopului în mod special pentru acest sistem. Dacă faceți clic dreapta pe pictograma cu bateria, există un element Windows Mobility Center.
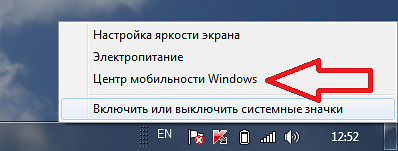
Dacă îl deschideți, veți vedea imediat controlul luminozității.
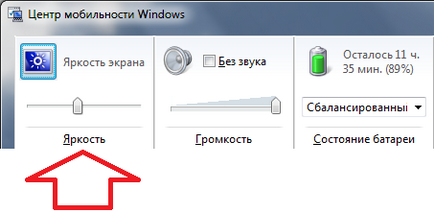
Dar asta nu e tot, pentru proprietarii de Windows 7. Dacă treceți prin următoarea cale: Panou de control - Sistem și securitate - Alimentare - Opriți monitorul. atunci puteți vedea setarea de luminozitate. De regulă, în mod implicit trei planuri de alimentare, puteți ajusta nivelul luminozității în fiecare. De exemplu, nu aveți suficientă baterie, treceți la modul de economisire a energiei și veți avea automat o luminozitate minimă.
Modificarea luminozității ecranului pe un laptop care rulează Windows 10
Faceți clic dreapta pe o zonă goală de pe desktop și selectați Setări ecran.
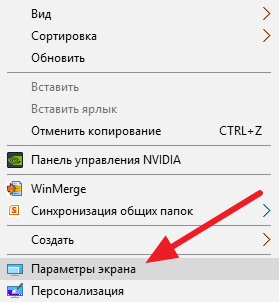
În fereastra deschisă, fila Screen se va deschide imediat, în care veți vedea nivelul de luminozitate și regulatorul pentru a modifica luminozitatea ecranului pe Windows 10.
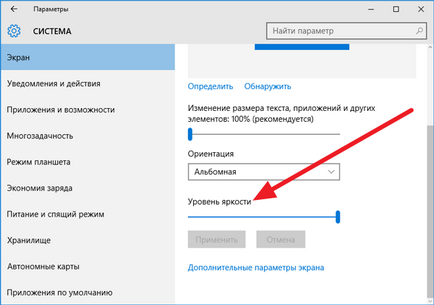
Modificați luminozitatea ecranului de pe monitor
Iar acum ia în considerare opțiunea de a modifica luminozitatea ecranului de pe monitor. Câți monitori am avut și nu au fost câțiva dintre ei, acum am cam o cincime undeva, doi dintre ei au fost CRT, știu o astfel de cărămidă, am cântărit aproximativ 17 kg pentru 17 cm. Deci, camarade! Pe toate aceste monitoare existau butoane pentru reglarea diferitelor setări. Și, bineînțeles, au existat butoane pentru a regla luminozitatea ecranului.
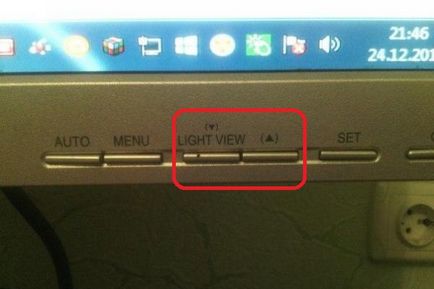
- Cum să setați o parolă pentru un dosar sau o arhivă în ferestre

- Cum se scrie un fișier mare pe o unitate flash USB (mai mult de 4 GB)

- Cum să selectați tot textul, un fragment sau un paragraf în Word.
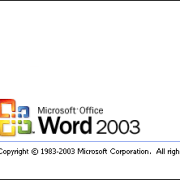
- Cum să ștergeți cache-ul Google Chrome

- Cum se salvează o imagine din Word în JPG
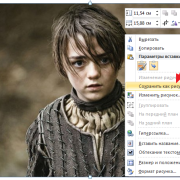
- Cum se restaurează coșul de gunoi pe desktop
