Clientul standard de poștă electronică Mac OS are posibilități foarte mari de procesare a mesajelor, dar știți despre tot ...?
Partea întâi. Simplu
Cea mai simplă modalitate de a crea un design frumos și relativ original este să utilizați una dintre cele 33 de formulare disponibile în Apple Mail (începând cu versiunea 3).
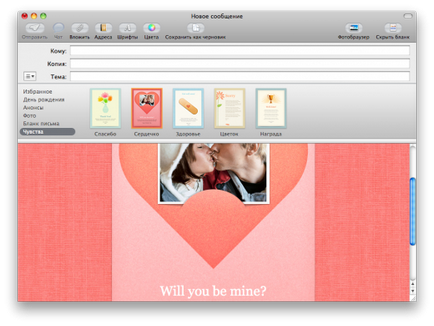
Pentru a utiliza formularul, în fereastra noului mesaj, faceți clic pe Afișare formular și selectați șablonul dorit. Apropo, în unele șabloane puteți schimba culoarea de fundal făcând clic pe fundal. Printre temele disponibile în mod implicit, temele "Margaritas" și "Bamboo" au o astfel de oportunitate.
Unele șabloane au imagini de umplere. Aceasta înseamnă că nu va fi dificil să îl înlocuiți cu propriul dvs. prin simpla tragere a imaginii dorite în locul substituentului.
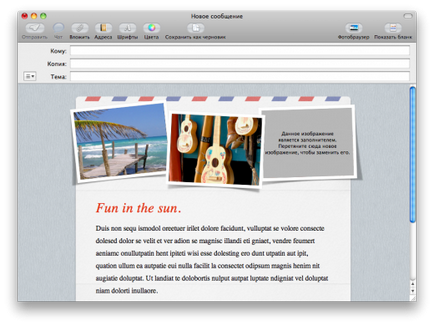
Deci, puteți trimite întotdeauna câteva fotografii minunate într-o scrisoare frumos proiectată. Cu toate acestea, rețineți că destinatarul nu va putea să vizualizeze detaliile în detaliu atunci când utilizează această metodă - acestea vor fi prea mici. Dacă doriți să trimiteți doar fotografii, fără a utiliza un șablon frumos, atunci nu este nimic complicat - fie glisați fotografiile dorite în caseta de mesaje, fie alegeți în browser-ul foto (butonul de pe bara de instrumente). Apropo, dacă ați trimis fotografii cu o rezoluție mare, nu vă faceți griji că scrisoarea este prea "grea" și vă gândiți cât de repede să reduceți toate fotografiile. Lăsați această e-mail - după ce fotografiile de dimensiune completă apar în noua literă, apare o linie cu comutatorul de dimensiune (Real / Mare / Mediu / Mici) în partea de jos a ferestrei.
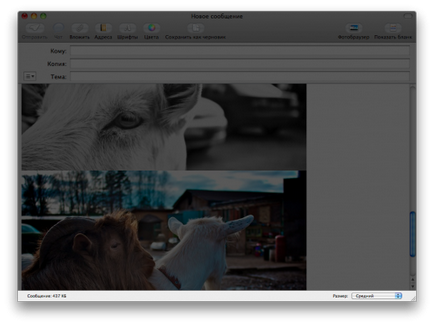
Ei bine, dacă vreți să combinați și o scrisoare frumos decorată, trimiteți fotografii de înaltă calitate, apoi utilizați ocazia de a trimite poze ale programului iPhoto '11 prin poștă. Alegeți fotografiile dorite, faceți clic pe butonul "Export" și alegeți unul dintre cele 10 teme frumoase (de asemenea, aici puteți schimba dimensiunea fotografiilor trimise).
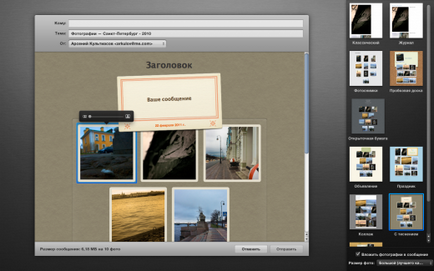
Partea a doua. Un pic de profesionalism și imaginație
În corespondență puteți adăuga noi foi cu antet. Ele pot fi găsite pe site-uri web specializate. Iată câteva dintre ele:
O altă modalitate de a individualiza scrisorile este să semnați. Pentru a crea o semnătură simplă, nu aveți nevoie de aptitudini speciale - deschideți setările, accesați fila corespunzătoare și introduceți textul semnăturii viitoare.
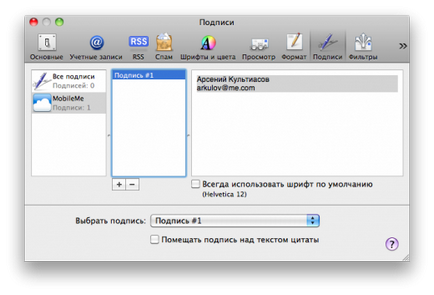
Cu toate acestea, nu toți utilizatorii știu că în e-mailul pentru semnarea poți folosi codul HTML și fa un semn unic, spre deosebire de ceilalți.
Nu mă credeți? Și vă rog:
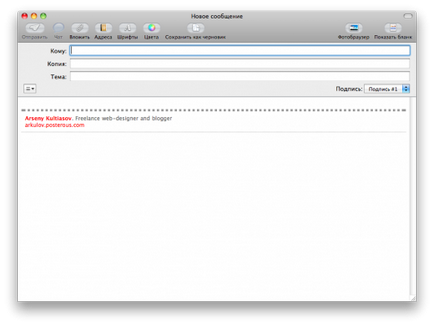
Arseny Kultiasov. Freelance web designer și blogger
Apoi salvați ca fișier HTML. Deschideți în Safari, verificați corectitudinea tuturor legăturilor. Dacă totul este OK, îl salvați din Safari ca arhivă de pagină (de exemplu, Signature.webarchive).
Ei bine, acum începe distracția. Deschideți poșta. În setările programului, creați o nouă semnătură (implicit) și terminați Mail.
Accesați directorul / Users / USERNAME / Library / Mail / Signatures și căutați fișierul * .webarchive nou creat. Copiați numele în clipboard și schimbați numele fișierului, care a fost salvat de Safari (Signature.webarchive). Înlocuiți fișierul din dosarul Semnături cu cel pe care l-ați creat. Porniți mailerul, creați o nouă literă și ... Bucurați-vă de semnătura HTML! :-)
Prin urmare, Mail.app nu acceptă semnătura altcuiva. Am copiat-o pe calea specificată, a repornit Mail, dar nu vede această semnătură. În dosarul Semnături este acolo, dar nu există în program.
dacă altcineva adaugă, trebuie să fie înregistrată în fișierul AllSignatures.plist
cu ocazia celei de-a doua situații: eu din mail.app plec complet pentru momentul editării semnăturilor (cmd + Q), poate în această chestiune ...
Același necaz. Înainte de înregistrare în AllSignatures.plist - închideți Mail, apoi editați AllSignatures.plist, salvați, închideți. Pentru a verifica din nou, deschid înregistrarea. Plec. Am lansat Mail. Nu văd semnătura necesară în ea. Deschid din nou AllSignatures.plist și nu există nici o intrare în ea.
E-mailul nu permite salvarea modificărilor efectuate din exterior (atunci când e-mailul este închis) în fișierele dvs. ...