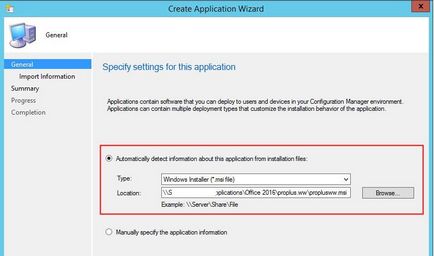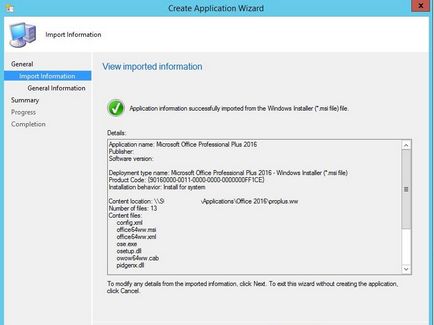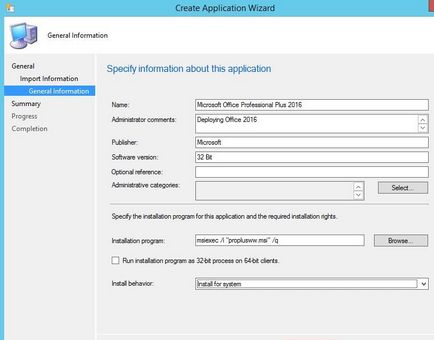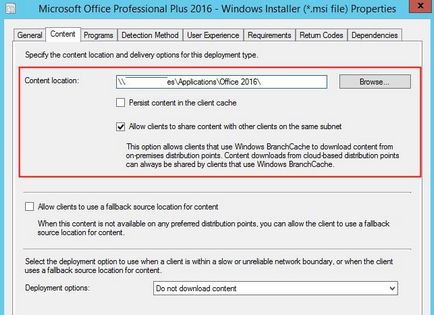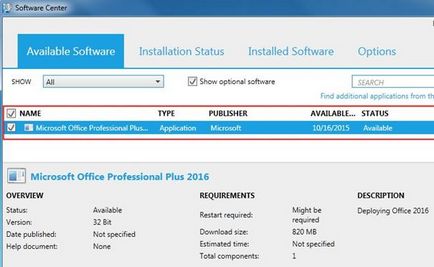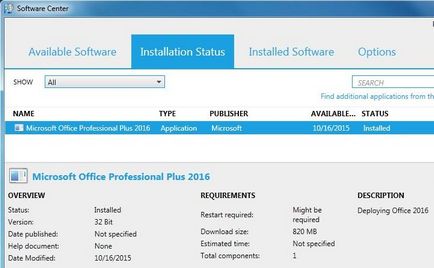Rulați Instrumentul de personalizare a biroului (OCT), cu opțiunea / admin:
Notă. Rețineți că fișierul MSP este atașat la arhitectura produsului, adică Pentru edițiile x86 și x64, veți avea nevoie de propriile fișiere MSP.
Vom crea un fișier MSP care vă permite să instalați Office în modul automat fără a fi nevoie să interacționați cu utilizatorul.
Selectați Creați un nou fișier de personalizare pentru următorul produs. selectați versiunea dorită a produsului și faceți clic pe OK.
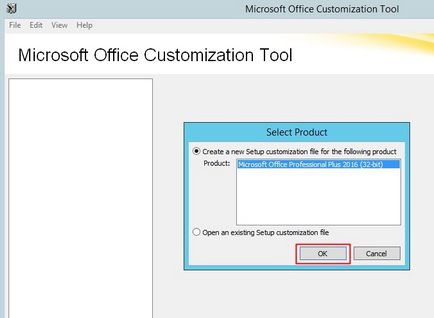
În secțiunea Instalare locație și nume organizație, specificați informațiile despre organizație.
Includeți caseta de selectare din Acceptarea termenilor din acordul de licență. În secțiunea Nivel afișare, specificați Basic. și selectați Suprimare modală și Nu anulați. Cu aceste setări, utilizatorul nu trebuie să introducă nici o informație despre licență și să confirme acordul de licență.
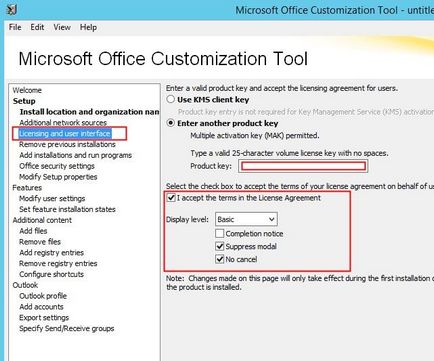
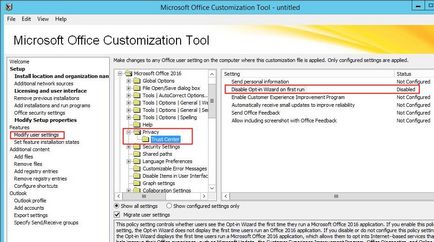
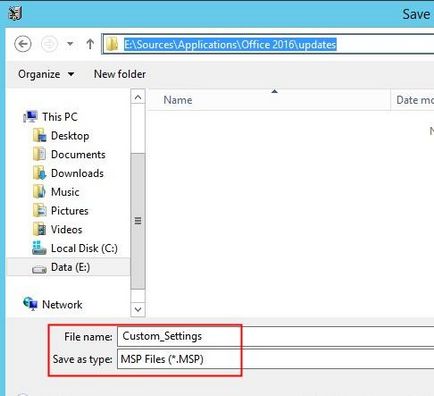
Deschideți consola SCCM și în secțiunea Software Library -> Application Management -> Applications creați o nouă aplicație (Creare aplicație).
Selectați Detectați automat informațiile și specificați calea UNC la fișierul proplusww.msi