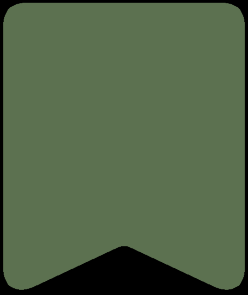
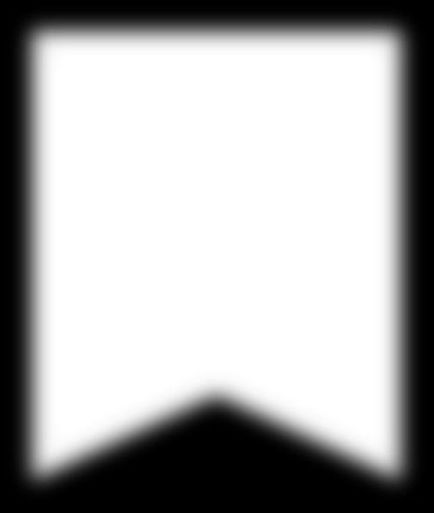
1 HTC Desire 526G dual SIM Manual avansat de utilizare
dacă ($ this-> show_pages_images $ page_num doc ['images_node_id'])
6 6 Despre acest manual Despre acest manual În acest ghid de utilizare, folosim următoarele simboluri pentru a indica informații utile și importante. Aceasta este o notă. Notele oferă adesea informații suplimentare, cum ar fi ce se întâmplă dacă decideți să efectuați sau să nu efectuați o anumită acțiune. În plus, notele oferă informații care pot fi aplicate numai în anumite situații. Acesta este sfatul. Consiliile descriu modalități alternative de a efectua o anumită etapă sau o procedură sau furnizați informații despre parametrii care vă pot fi folosiți. Aceasta indică informațiile importante de care aveți nevoie pentru a efectua o anumită activitate sau pentru a obține o funcționare corectă a unei funcții. Această pictogramă indică informații privind precauțiile, adică informațiile care trebuie luate în considerare pentru a preveni posibilele probleme. Este posibil ca unele aplicații să nu fie disponibile în anumite regiuni sau în operatorul dvs. de telefonie mobilă.
9 9 Despachetarea Capacul din spate Scoaterea capacului din spate 1. Țineți telefonul HTC Desire 526G dual sim cu mâna de jos în sus și înapoi spre dumneavoastră. 2. Cu degetul mare al celeilalte mânere, apăsați capacul din spate și apoi utilizați degetul pentru ao deschide printr-o mică gaură din partea inferioară. Continuați să glisați capacul din partea inferioară și laterală.
10 10 Despachetarea Înlocuirea capacului din spate 1. Aliniați capacul din spate cu partea superioară a dispozitivului dual sim HTC Desire 526G. 2. Apăsați capacul de-a lungul ambelor părți și în partea inferioară, pornind de sus, astfel încât să se fixeze în poziție. Blocarea capacului din spate se confirmă printr-un clic.
11 11 Despachetarea Două cartele de micro-sim HTC Desire 526G dual sim are două sloturi pentru cartele micro-sim. Utilizați numai o cartelă standard micro-sim. Nu tăiați o cartelă SIM obișnuită pentru ao introduce în slotul pentru card micro-sim, deoarece se blochează acolo. Dacă utilizați o placă nano-sim cu un adaptor, nu introduceți niciodată un adaptor gol. Acest lucru poate deteriora slotul pentru card. Introducerea cardului micro-sim 1. Scoateți capacul din spate. 2. Scoateți bateria dacă este instalată în compartimentul corespunzător. 3. Introduceți cartelele micro-sim în două sloturi micro-sim. Atunci când instalați, asigurați-vă că contactele aurii ale cardului sunt orientate în jos și colțul teșit este orientat spre interior. Scoaterea cardului micro-sim 1. Scoateți capacul din spate. 2. Scoateți bateria dacă este instalată în compartimentul corespunzător. 3. Scoateți cardul din slot.
13 13 Despachetarea bateriei Încărcarea bateriei Înainte de a încărca și utiliza telefonul dual SIM HTC Desire 526G, se recomandă să încărcați bateria. Dacă acumulatorul a fost descărcat timp de câteva zile, este posibil să trebuiască să reîncărcați simulatorul HTC Desire 526G dual cu câteva minute înainte de ao porni. Pentru a încărca bateria, utilizați numai adaptorul de ca și cablul USB furnizat împreună cu dispozitivul dual sim HTC Desire 526G. Dacă bateria este extrem de descărcată, asigurați-vă că utilizați adaptorul de ca pentru ao încărca și nu conectați-l la computer printr-un cablu USB. În timpul încărcării prin intermediul autovehiculului sau al adaptorului de ca, nu scoateți bateria de la simulatorul dual sim HTC Desire 526G. 1. Introduceți capătul inferior al cablului USB în conectorul USB. 2. Conectați celălalt capăt al cablului USB în adaptorul de ca. 3. Conectați adaptorul de ca într-o priză de perete pentru a începe încărcarea bateriei. Din motive de siguranță, încărcarea bateriei se poate opri, pentru a evita supraîncălzirea. Se recomandă verificarea temperaturii bateriei în timpul încărcării. În plus, încercați să nu încărcați bateria în condiții fierbinți. Când utilizați Internetul și încărcați bateria, HTC Desire 526G dual sim poate deveni puțin cald. Acest lucru este normal. Pentru a economisi energie, trebuie să deconectați adaptorul de ca de la priza de perete după finalizarea încărcării.
14 14 Despachetarea Pornirea și oprirea alimentării Pornirea alimentării Apăsați și țineți apăsat butonul POWER până când vibrația dual sim simplă de pe HTC Desire 526G. Când porniți pentru prima oară simulatorul HTC Desire 526G dual, va trebui să îl configurați. Oprirea alimentării 1. Dacă afișajul se stinge, apăsați butonul POWER pentru a îl porni. 2. Apăsați și țineți apăsat butonul POWER timp de câteva secunde. 3. Faceți clic pe Power off în meniul de selectare a acțiunii.
38 38 Personalizarea lansatorului de lansatoare Launcherul oferă acces la aplicațiile frecvent utilizate cu un singur clic. Puteți înlocui aplicațiile de pe lansator cu alte aplicații pe care le utilizați adesea. 1. Apăsați și țineți apăsată aplicația pe care doriți să o înlocuiți, apoi glisați-o în pictogramă. 2. Apăsați pentru a accesa ecranul Aplicații. 3. Apăsați și mențineți apăsată aplicația, apoi glisați-o în spațiul liber al lansatorului. De asemenea, puteți grupa aplicațiile din panoul de lansare într-un dosar. Aplicațiile de pe ecranul de blocare sunt aceleași ca pe lansator. Adăugarea unui widget în ecranul de întâmpinare Widgeturile oferă acces rapid la informații importante și conținut multimedia. Puteți selecta oricare dintre widgeturile sugerate și puteți adăuga cele mai utile pe ecranul inițial. 1. Faceți clic și țineți apăsată o zonă goală în panoul widget. 2. Din meniul pop-up, faceți clic pe Adăugați aplicații și widget-uri. 3. Atingeți> Widgeturi. 4. Derulați lista widget-urilor sau apăsați pentru a găsi cea dorită. 5. Faceți clic și țineți apăsat widget-ul, apoi glisați-l în bara widget dorită.
39 39 Personalizarea modificării setărilor widgetului Puteți schimba setările de bază ale unor widget-uri. 1. Atingeți și mențineți apăsat widgetul din ecranul de întâmpinare, apoi glisați-l pe pictogramă. 2. Modificați setările widgetului pentru a se potrivi preferințelor dvs. Redimensionarea unui widget Unele widget-uri pot fi redimensionate după ce acestea sunt adăugate pe ecranul inițial. 1. Apăsați și țineți apăsat widget-ul de pe ecranul de întâmpinare, apoi ridicați degetul. Dacă apare cadrul, puteți schimba dimensiunea widget-ului. 2. Glisați laturile cadrului pentru a mări sau micșora dimensiunea widget-ului. Adăugarea comenzilor rapide la ecranul de întâmpinare Aplicați frecvent aplicații pe orice bară widget a ecranului de pornire. De asemenea, puteți adăuga comenzi rapide la setările utilizate frecvent, marcajele către pagini web etc. 1. Atingeți și mențineți apăsată o zonă goală în bara de elemente widget. 2. Din meniul pop-up, faceți clic pe Adăugați aplicații și widget-uri. 3. Atingeți> Aplicații sau Comenzi rapide. 4. Derulați prin lista de aplicații sau comenzi rapide sau atingeți pentru a găsi ceea ce aveți nevoie. 5. Atingeți și mențineți apăsată o aplicație sau o comandă rapidă, apoi glisați-o în bara widget. Pentru a adăuga o aplicație din ecranul Aplicații, atingeți și mențineți apăsată aplicația dorită, apoi glisați-o în bara widget.
40 40 Personalizarea Editarea panourilor de pe ecranul inițial Adăugarea și eliminarea panoului widget Nu puteți adăuga o bară widget nouă dacă ați atins limita. HTC BlinkFeed este afișată întotdeauna ca primul panou (dacă nu este eliminat). Panoul widget nu poate fi adăugat înainte de HTC BlinkFeed. 1. Faceți clic și țineți apăsată o zonă goală în bara widget. 2. Din meniul pop-up, faceți clic pe Gestionați pagina de pornire. 3. Pentru a adăuga un panou widget, glisați spre stânga până când apare pictograma, apoi faceți clic pe ea. 4. Pentru a șterge panoul widget, glisați degetul la stânga sau la dreapta până când apare panoul dorit, apoi faceți clic pe Eliminare. 5. Când ați terminat, faceți clic pe. Organizarea panourilor widget Panoul widget nu poate fi mutat și lipit înainte de HTC BlinkFeed. 1. În HTC BlinkFeed sau pe orice panou widget, aduceți două degete împreună pentru a ajusta ecranul inițial. 2. Faceți clic și țineți apăsată pe miniatură panoul widget și apoi glisați-o spre stânga sau spre dreapta în locația dorită. 3. După ce ați terminat aranjarea panourilor widget, faceți clic pe.
41 41 Personalizarea Mutarea unui widget sau a unei pictograme Puteți muta cu ușurință un widget sau o pictogramă de la o bară widget la altul. 1. Atingeți și țineți apăsat widgetul sau pictograma cu un deget. 2. În timp ce țineți degetul celălalt la stânga sau la dreapta pe ecran, mergeți la bara widget dorită. 3. Eliberați widget-ul sau pictograma. Ștergerea unui widget sau a unei pictograme 1. Atingeți și țineți apăsat widgetul sau pictograma pe care doriți să o ștergeți, apoi trageți-o în pictogramă. 2. După ce widgetul sau pictograma devine roșu, ridicați degetul. Schimbarea ecranului principal Acasă Instalați HTC BlinkFeed sau panoul widgets ca ecran principal de pornire. 1. Faceți clic și țineți apăsată o zonă goală în panoul widget. 2. Din meniul pop-up, faceți clic pe Gestionați pagina de pornire. 3. Glisați degetul la stânga sau la dreapta până când apare panoul pe care doriți să-l utilizați ca ecran principal de pornire. 4. Apăsați Set. ca ecran principal. 5. Faceți clic pe. Când faceți clic pe pictograma din aplicație, veți reveni mai întâi la ultimul panou vizualizat. Pur și simplu faceți clic pe pictogramă din nou pentru a merge la ecranul principal principal.
42 42 Personalizarea aplicațiilor de grupare în panoul widget și lansator 1. Apăsați și mențineți apăsată aplicația și apoi glisați-o într-o altă aplicație pentru a crea automat folderul. 2. Atingeți dosarul pentru al deschide. 3. Faceți clic pe bara de titlu a ferestrei dosarului, apoi introduceți numele folderului nou. 4. Adăugați alte aplicații în dosar. Atingeți, selectați aplicațiile dorite, apoi apăsați Efectuat. De asemenea, puteți adăuga etichete în dosar pentru setări sau informații. Mai întâi adăugați o comandă rapidă la bara widget și apoi glisați-o în dosar. Ștergerea elementelor dintr-un dosar 1. În panoul de lansare sau widget, faceți clic pe folder pentru al deschide. 2. Atingeți și țineți apăsată o aplicație sau o comandă rapidă în dosar, apoi glisați-o din folder în pictogramă. Organizarea aplicațiilor În ecranul Aplicații puteți să rearanjați aplicațiile și să modificați aspectul. 1. În HTC BlinkFeed sau pe orice panou widget, faceți clic pe. 2. Faceți clic pe, apoi selectați modul în care doriți să organizați aplicațiile, de exemplu, în ordine alfabetică. Dacă doriți să grupați aplicațiile în foldere sau să le rearanjați, selectați Personalizat. 3. Apăsați> Dimensiune rețea pentru a alege să afișați mai multe sau mai puține aplicații pe pagină. Mutarea aplicațiilor și a dosarelor 1. În ecranul Aplicații, apăsați> Utilizator. 2. Faceți clic pe> Sortare aplicații.
43 43 Personalizarea 3. Apăsați și țineți apăsată o aplicație sau un dosar, apoi efectuați una dintre următoarele acțiuni: Glisați aplicația sau dosarul într-o altă locație din aceeași pagină. Așteptați ca pictograma care a ocupat locul să se miște înainte de a vă ridica degetul. Glisați aplicația sau dosarul în săgeată sau pentru ao muta într-o altă pagină. 4. După ce ați terminat de mutat aplicațiile și folderele, faceți clic pe. Gruparea aplicațiilor într-un dosar 1. În ecranul Aplicații, apăsați> Utilizator. 2. Faceți clic pe> Sortare aplicații. 3. Apăsați și mențineți apăsată aplicația și apoi glisați-o într-o altă aplicație pentru a crea automat dosarul. 4. Pentru a adăuga mai multe aplicații, glisați fiecare dintre ele în dosar. 5. Pentru a numi folderul, deschideți-l, faceți clic pe rândul antetului dosarului și introduceți un nume. 6. Când ați terminat, faceți clic pe. Ștergerea aplicațiilor dintr-un dosar 1. În ecranul Aplicații, apăsați> Utilizator. 2. Faceți clic pe> Sortare aplicații. 3. Atingeți dosarul pentru al deschide. 4. Atingeți și mențineți apăsată aplicația, apoi glisați-o din dosar în ecranul Aplicații. Așteptați ca pictograma care a ocupat locul să se miște înainte de a vă ridica degetul. 5. După ce ați terminat eliminarea aplicațiilor, faceți clic pe. Ascunderea sau afișarea aplicațiilor 1. În ecranul Aplicații, apăsați> Ascundere / Afișare aplicații. 2. Selectați aplicațiile pe care doriți să le ascundeți sau debifați casetele de validare corespunzătoare pentru a le afișa. 3. Faceți clic pe Finalizare.