De ce și cel mai important modul de formatare a unității flash USB prin linia de comandă în NTFS și FAT, metode încorporate în Windows și program pentru formatarea unităților flash USB USB Disk Storage Format Tool. Aceste sarcini aparent simple vor fi discutate în acest articol.
Probabil, nu este nevoie de mult timp pentru a explica ce este o unitate flash. De mult timp a fost pe lista dispozitivelor de zi cu zi, în majoritatea populației moderne, ca cel mai comun mediu.

Unitățile flash USB vă permit să stocați, să înregistrați și să partajați cu ușurință informații digitale datorită:
- Ele sunt compacte în dimensiuni și lumină în greutate
- Ele pot fi rescrise de mai multe ori
- Multe dispozitive moderne au conectori USB
- Unități flash - dispozitive silențioase
De ce formatați o unitate flash USB în NTFS?
Motivul pentru necesitatea formatării în NTFS este că este imposibil să se scrie fișiere mai mari de 4 GB pe unități flash FAT. Mulți utilizatori au întâmpinat această problemă, încercând să înregistreze filme sau imagini pe disc. Acest lucru se datorează faptului că mulți producători produc drivere USB inițial formatate în FAT32.
Formatarea unei unități flash este, de asemenea, de dorit atunci când există o suspiciune de virus în el. Uneori programele anti-virus nu observă deloc.
Un alt motiv pentru formatarea flash drives poate fi munca lentă. Acest lucru se datorează înregistrării și ștergerii frecvente a fișierelor în care rămân clustere goale. Formatarea poate accelera funcționarea unității flash USB.
Formatarea unității flash
Formatarea unității flash USB poate fi încorporată în soluția Windows. În acest scop, programul de formatare a unităților flash este, de asemenea, potrivit.
Vom sorta totul în ordine și vom începe cu formatarea în Windows. Înainte de a vorbi despre modul de formatare a unei unități flash USB în NTFS în Windows, merită să ne spui despre formatare:
- Formatarea rapidă șterge numai conținutul tabelului de alocare a fișierelor. În acest caz, este posibil să restaurați fișierele.
- Formatarea completă a unității flash durează mai mult timp, când șterge complet fișierele. Această metodă de formatare este de obicei folosită pentru a elimina erorile de citire și scriere, precum și pentru a accelera funcționarea unității flash.
Deci, pentru a formata unitatea flash USB în NTFS în Windows - conectați-o la computer. Faceți clic pe eticheta "My Computer" și găsiți unitatea USB în lista dispozitivelor cu suporturi amovibile. Faceți clic dreapta pe unitatea flash și selectați Formatare.
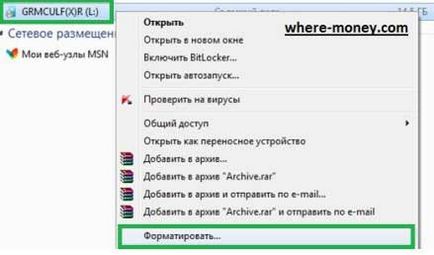
În fereastra care se deschide, specificați sistemul de fișiere NTFS și specificați metoda de formatare: rapidă sau plină. Pentru a alege formatul complet al unității flash - debifați "Quick" și faceți clic pe "Start".

Formatarea completă poate dura ceva timp, în funcție de dimensiunea unității flash.
Nu uitați să copiați fișiere importante pe computerul dvs., după formatare, acestea vor fi eliminate de pe unitatea flash USB.
Cum se formatează o unitate flash prin linia de comandă
Unitatea flash poate fi formatată prin linia de comandă. Pentru a face acest lucru, trebuie să cunoașteți litera volumului (stick-ul), în acest caz, L. Totuși trebuie să specifice sistemul de fișiere (fs): FAT32 sau NTFS, și numele stick-ul (v) - în cazul nostru GRMCULF (X) R.
Solicitarea de formatare pe linia de comandă (CMD) ar putea arăta astfel:
formatul L: / fs: FAT32 / v: GRMCULF (X) R
Formatarea prin linia de comandă poate dura mult timp, mai mult decât cu formatarea completă prin Windows.
După finalizarea formatării, veți vedea următoarele informații.

Această fereastră se închide câteva secunde după afișarea raportului. Nu vă surprindeți dacă nu aveți timp să o vedeți, de exemplu, pentru că sunteți distras de altceva.
Program pentru formatarea unității flash
Program gratuit pentru formatarea unităților flash USB Dispozitiv de stocare USB pentru discuri stocate de către Hewlett-Packard. Puteți să o descărcați de la linkul de mai sus sau să căutați un motor de căutare.
Dacă la începutul programului mesajul de eroare "Permisiune refuzată". Drepturile administratorului sunt necesare pentru a rula acest instrument "- faceți clic dreapta pe comanda rapidă și selectați" Run as administrator ".
În fereastra care se deschide pentru formatarea unității flash, selectați Device (USB-drive), specificați sistemul File (sistem de fișiere) și, dacă este necesar, opțiunile de formatare.
Aveți grijă atunci când alegeți un dispozitiv, astfel încât să nu formatați accidental unitatea flash greșită.
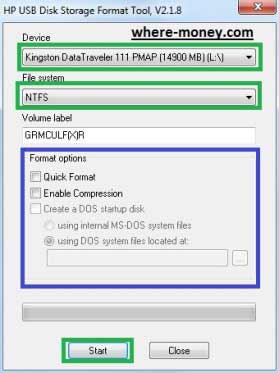
Pentru a formata unitatea flash, faceți clic pe "Start". În fereastra care se va deschide, confirmați intenția dvs. făcând clic pe "OK".
Asta este, acum știți cum să formatați o unitate flash USB în NTFS de la FAT32 la Windows în diferite moduri.