
Să aruncăm o privire mai atentă la noua interfață a Firefox 29, care nu-i place - învățăm să revenim la vechea interfață a browserului dvs. preferat.
Iată ce scriu dezvoltatorii despre noua interfață:
Această linie de gândire se manifestă în măsura în care bara de instrumente este umplută cu atenție și economică în mod implicit. Aceasta se manifestă, de asemenea, într-o nouă modalitate de prezentare a filelor. Ele sunt mai mari în bara de titlu, iar filele de fundal sunt suprimate vizual, lăsând un spațiu neclut și liniștit.
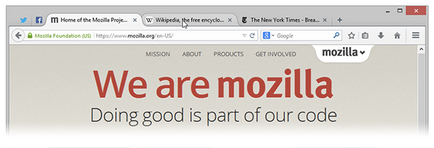
Un nou meniu convenabil
În timp ce interfața principală conține numai funcțiile utilizate cel mai frecvent, este extrem de important să aveți acces la funcțiile de timp de care aveți nevoie de timp, fără a le căuta în meniuri și submeniuri. Pentru a realiza acest lucru, ultimul Firefox prezintă un nou meniu, deschis prin clic pe butonul de meniu din extrema dreaptă a barei de instrumente. Caracteristicile cum ar fi Scalare, Căutare pagină și Imprimare sunt plasate în meniul de confort și sunt reprezentate de pictograme care sunt ușor de recunoscut și de făcut clic. Un nou meniu se deschide atunci când aveți nevoie de el și vă ajută să atingeți obiectivul, dar nu treceți în cale.
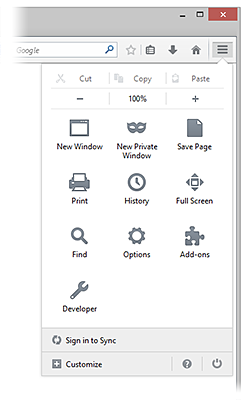
Setări de interfață ușor de detectat
Un browser este un instrument necesar pentru ca oamenii să rămână pe Internet și toată lumea o folosește în felul lor. Credem că meritați o interfață individuală pentru navigarea pe Internet, care vă satisface doar nevoile. Prin adăugarea butonului Editare din partea de jos a barei de meniu, am vrut să facilităm găsirea unei noi pagini de configurare, astfel încât să puteți configura Firefox exact așa cum doriți.
Noua pagină de configurare vă permite să acordați prioritate funcțiilor din meniuri, bare de instrumente și panouri de file prin simpla tragere a acestora în poziția dorită. De exemplu, dacă nu utilizați câmpul de căutare, puteți să-l eliminați pur și simplu din bara de instrumente sau din meniu, dacă este necesar.
Încercați-l în acțiune:
1. Faceți clic pe butonul meniu și selectați "Editare".
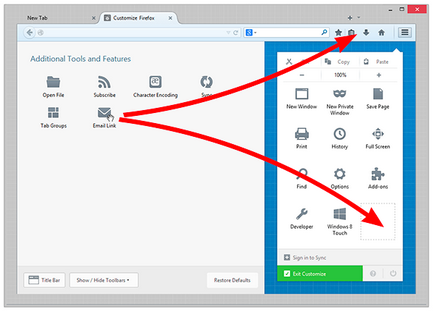
2. Când ați terminat, faceți clic pe butonul verde "Ieșirea din setare".
Desigur, există multe alte instrumente care vin cu Firefox în mod implicit. Una dintre cele mai bune caracteristici ale Firefox a fost întotdeauna prezența a mii de caracteristici suplimentare create sub forma "Firefox Add-ons". O nouă interfață de configurare vă permite să adăugați și să mutați adăugări între bara de instrumente și noul meniu. Acest lucru vă permite să aveți un set absolut corect de funcții încorporate sau adăugate în părțile interfeței de care aveți nevoie.
Cum pot personaliza barele de instrumente, comenzile și butoanele Firefox?
Butonul meniu vă oferă acces convenabil la caracteristicile preferate Firefox. Nu-mi place locația implicită? Este ușor de configurat. Există ceva pe care îl utilizați în mod constant? Încercați să adăugați acest lucru la bara principală de instrumente. Vă vom arăta cum.
Personalizarea meniurilor sau a barelor de instrumente
Puteți alege elementele care vor fi afișate în meniu sau pe bara de instrumente.
1. Faceți clic pe butonul meniu și selectați "Editare". Se deschide o filă specială în care puteți trage și fixa pentru a adăuga sau a elimina elemente din meniu și din bara de instrumente. Simțiți-vă libertatea de a experimenta, descoperind ce funcționează cel mai bine pentru dvs. Puteți începe întotdeauna prin clic pe butonul "Restaurare valori implicite" din partea de jos a ecranului.
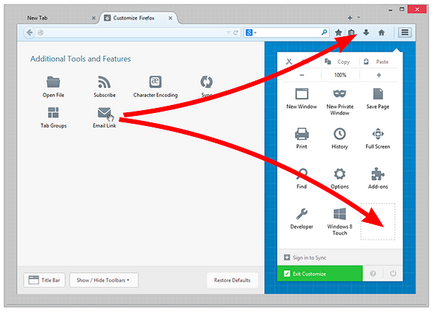
2. Când ați terminat, faceți clic pe butonul verde "Ieșirea din setare".
Activarea afișării barelor de titlu, a meniului sau a barelor de marcaje
Pentru a activa afișarea barei de titlu:
- Faceți clic pe butonul de meniu și selectați "Editare".
- Faceți clic pe butonul "Antet bar" în colțul din stânga jos.
- Faceți clic pe butonul verde "Setare ieșire".
Pentru a activa afișarea barei de meniuri sau a barei de marcaje:
- Faceți clic pe butonul de meniu și selectați "Editare".
- Dați clic pe meniul derulant Afișați / Ascundeți panourile din partea de jos a ecranului și selectați elementele pe care doriți să le afișați.
- Faceți clic pe butonul verde "Setare ieșire".
Cum fac noul Firefox să arate ca un Firefox vechi?
Unul dintre cele mai excelente lucruri din Firefox este personalizarea acestuia. De fapt, puteți face chiar să arate ca un vechi Firefox, dacă doriți. Îți lipsește panoul de suplimente, pictogramele mici sau filele din partea de jos? Nici o problemă. Vă vom arăta cum să le returnați.
Instalați add-on-ul Classic Theme Restorer
- Deschideți pagina de adăugare a temelor clasice.
- Faceți clic pe butonul verde "Adăugați în Firefox" pentru al instala.
- Firefox va descărca programul de completare și vă va cere să confirmați că doriți să îl instalați.
- Faceți clic pe butonul "Reporniți acum" pentru a finaliza instalarea. Fila dvs. va fi salvată și restaurată după repornire.
În mod implicit, veți primi un meniu portocaliu Firefox în colțul din stânga sus și în filele pătrate.
Utilizați ecranul de configurare pentru a glisa elementele înainte și înapoi, pentru a activa barele de instrumente suplimentare și pentru a folosi mici pictograme
Remedierea tematică clasică vă oferă numeroase opțiuni suplimentare pe ecranul de configurare.
- Faceți clic pe butonul de meniu și selectați "Suplimente". Se va deschide fila "Gestionare suplimente".
- În fila "Gestionați suplimentele", selectați panoul "Extensii".
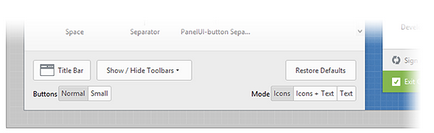
Când ați terminat, faceți clic pe butonul verde "Ieșirea din setare".
Restaurați filele din partea de jos și alte setări
Deschideți panoul cu setările pentru tema Clasic restaurare.
- Faceți clic pe butonul de meniu și selectați "Suplimente". Se va deschide fila "Gestionare suplimente".
- În fila "Gestionați suplimentele", selectați panoul "Extensii".
- Găsiți intrarea pentru "Theme Restorer Classic" și faceți clic pe butonul "Setări de lângă acesta".
- În fereastra de setări Classic Theme Restorer, puteți selecta "Tab-uri care nu sunt la început în prima filă (Main)".
- Când ați terminat, faceți clic pe butonul "OK" pentru a închide fereastra și pentru a salva modificările.
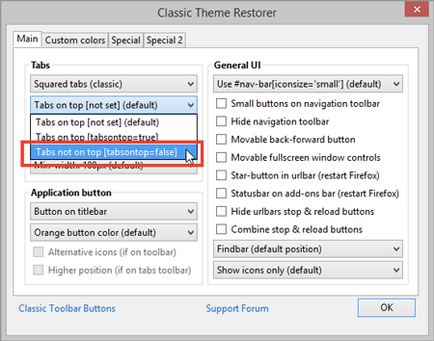
Resetarea Firefox este o soluție ușoară pentru majoritatea problemelor
Dacă întâmpinați probleme cu Firefox, puteți să o resetați. Funcția de resetare a Firefox rezolvă multe probleme prin resetarea setărilor Firefox la setările lor prestabilite, păstrând în același timp informații importante pentru dvs., cum ar fi marcajele și filele deschise.
Resetați Firefox la starea implicită
- Faceți clic pe butonul de meniu, apoi faceți clic pe butonul de ajutor.
- Din meniul "Ajutor", selectați "Informații pentru rezolvarea problemelor".
- Faceți clic pe butonul "Resetați Firefox ..." din colțul din dreapta sus al paginii "Rezolvarea problemelor". Pentru a continua, în fereastra de confirmare care apare, faceți clic pe butonul "Resetați Firefox".
- Firefox va fi închis și resetat. După terminarea resetării, informațiile afișate vor fi afișate în fereastra care apare. Faceți clic pe butonul "Finalizare" și Firefox va fi deschis.
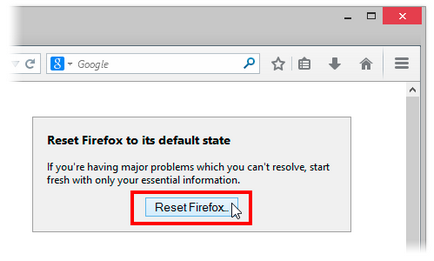
Ce face funcția de resetare?
Toate datele dvs. personale și setările Firefox sunt stocate în dosarul profilului. Funcția de resetare funcționează creând un nou dosar de profil pentru dvs. și salvând cele mai importante date pentru dvs.:
Firefox după resetare va salva următoarele date:
- marcaje
- Istoria navigării web
- parole
- Deschideți ferestrele, tab-urile și grupurile de file
- fursecuri
- Informații pentru Formulare Web Autocomplete
- Dicționar personal
Următoarele funcții și parametri vor fi șterse: