Introducere: când se instalează WINDOWS, programul de configurare configurează mediul de lucru în conformitate cu un anumit standard, astfel utilizatorul primește un set de culori bine alese, rezoluția ecranului "normal", dimensiunile acceptabile ale butoanelor etc. Dar, după cum se știe, "nu există tovarăși pentru gust și culoare", iar WINDOWS oferă astfel posibilități bogate de configurare și configurare a mediului de lucru. WINDOWS vă permite să ajustați cantitatea de informații afișate pe ecran (în măsura în care permite adaptorul video), modificați culorile diferitelor elemente de interfață, precum și lățimea marginilor și a titlurilor ferestrelor. Aveți posibilitatea să selectați un model pentru suprafața desktopului sau să puneți o imagine pe el, să măriți sau să micșorați dimensiunea fontului cu care WINDOWS afișează comenzile de meniu și textul mesajului și chiar redimensionează toate fonturile utilizate.
WINDOWS implicite care rulează în VGA modul standard, care oferă ieșire video la un monitor cu o rezoluție de 640x480 pixeli (piksel- este cea mai mică unitate de dimensiune a imaginii, care poate fi văzută pe ecran, cu alte cuvinte, un punct) utilizând o paletă de 16 culori. Este rezoluția implicită - minim, care este capabil să funcționeze Windows.
Poate cel mai important avantaj al capacității de a comuta monitorul într-un mod de înaltă rezoluție, este faptul că, la o rezoluție mai mare este mult mai ușor de a lucra simultan cu două sau mai multe ferestre, pentru că fiecare dintre ele, fără a se suprapune de altă parte, se poate afișa o cantitate mai mare de informații.
Dar aici există o muscă în unguent, de exemplu, din cauza creșterii numărului de pixeli, ieșirea informațiilor pe ecran încetinește. Se poate întâmpla ca atunci când comutați rezoluția, va exista o ușoară scădere a performanței totale a sistemului. Cu cât mai mulți pixeli pe ecran, cu atât dimensiunea fiecărui pixel este mai mică. Din fericire, atunci când comutați rezoluția, WINDOWS oferă posibilitatea de a schimba dimensiunea relativă a fonturilor. Astfel, chiar și cu o rezoluție mai mare, foaia de "lizibilitate" rămâne. Cu toate acestea, în funcție de dimensiunea ecranului și de programele utilizate, din când în când poate exista o situație în care pixelii individuali la o rezoluție mai mare vor fi disproporționat de mici.
Modificarea rezoluției monitorului:
1. Faceți clic dreapta pe suprafața desktopului.
2. Selectați comanda Proprietăți din meniul obiectului.
3. Faceți clic pe fila Settings (Setări).
4. Deplasați glisorul zonei desktop la dreapta sau la stânga pentru a mări sau micșora rezoluția.
5. Faceți clic pe OK.
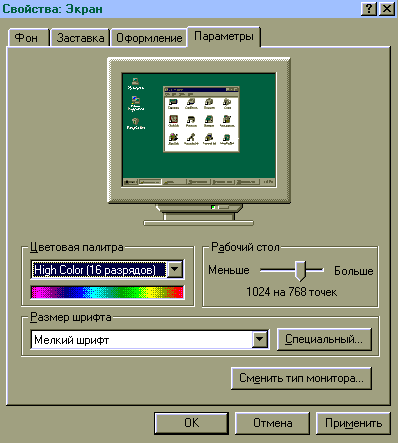
De asemenea, puteți accesa fereastra de proprietăți a ecranului selectând panoul de control din submeniul Setări meniu principal și făcând dublu clic pe pictograma Ecran din fereastra panoului de control.
Puteți schimba dimensiunea fontului utilizând lista derulantă Dimensiune font. Acesta conține două opțiuni: Fonturi mici (aceasta este valoarea implicită) și Fonturile mari. Alternativ, puteți face clic pe butonul personalizat. care este situat în partea dreaptă a listei Dimensiune font și selectați o dimensiune mai mică, mai mare sau medie.
Dacă selectați Font mare, WINDOWS va mări dimensiunea tuturor fonturilor utilizate în meniuri, casete de dialog și casete de mesaje, precum și fonturile utilizate în documente. În acest caz, dimensiunea fontului nu se modifică. Aceasta înseamnă că, dacă ați folosit un font Times New Roman de 10 puncte în documentul dvs., documentul va fi încă tipărit în acel font. Când se imprimă, documentul va arăta exact la fel ca înainte, indiferent de fontul ales - mic sau mare pentru ecran. Dar literele vor fi mai mari pe afișaj.
Când lucrați cu text, trecerea la font mare este echivalentă cu trecerea la o rezoluție mai mică. Foaia de calcul, prezentată în format mare cu o rezoluție de 800x600, va arăta aproximativ la fel ca în modul 640x480, utilizând o imprimare fină. Dacă alegeți o rezoluție mai mare, puteți vedea o imagine grafică de dimensiuni de 800x600 pixeli. Când lucrați cu o rezoluție de 640x480 pixeli, pentru a vedea toate părțile din această imagine, va trebui să derulați imaginea.
Modificați numărul de culori afișate simultan pe ecran
Ca și în alegerea rezoluției corecte, alegerea unui anumit număr de culori are avantajele și dezavantajele sale. Modul de 256 de culori vă permite să vedeți imagini grafice pe ecran, pe care pur și simplu nu este posibil să le reprezentați cu șaisprezece culori. Într-un mod în care puteți afișa până la 16,8 milioane de culori (așa-numitul mod "true color") pe ecran, puteți vedea o imagine aproape de diapozitive color de înaltă calitate. Trebuie avut în vedere: cu cât sunt mai multe culori pe ecran, cu atât mai multe informații sunt procesate de calculator.
Culorile, fonturile și dimensiunile elementelor de interfață cu utilizatorul Windows
La prima pornire a WINDOWS, sistemul selectează setul standard de culori, fonturi și dimensiuni ale elementelor interfeței utilizator. Setul implicit de parametri oferă o interfață acceptabilă pentru sistem, dar puteți selecta una dintre schemele suplimentare. Dacă niciunul dintre planurile propuse nu este potrivit, puteți crea propriul dvs. După ce ați luat o combinație complet de culori, fonturi și dimensiuni, trebuie să îi dați un nume și să o salvați pentru o utilizare ulterioară.
Pentru a vă familiariza cu configurația interfeței utilizator incluse în livrarea WINDOWS, faceți clic pe fila Aspect.
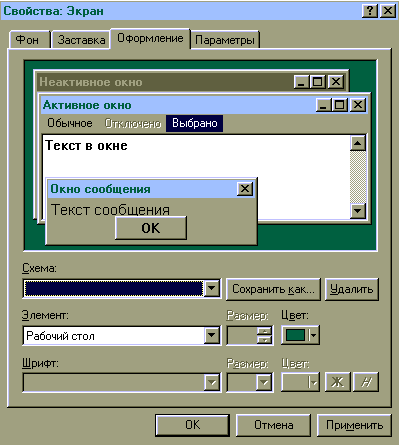
Notă: drop-down liste de culori vă permit să selectați una dintre cele douăzeci de culori. În cazul în care nu sunt vizibile între ele trebuie să faceți clic pe butonul Other (Altele) și Windows afișează meniul mai mare, care include 48 de culori, dar dacă nu a văzut culoarea dorită, puteți crea:
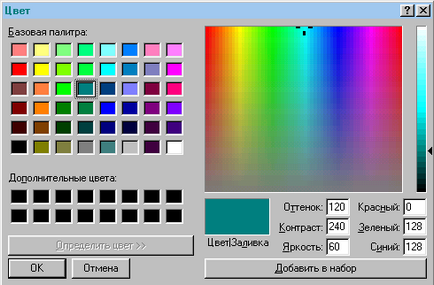
- Pentru a vă seta culoarea proprie cu mouse-ul, trebuie să setați două indicatoare - o cruce în pătrat mare și o săgeată spre dreapta scării verticale. Dacă schimbați poziția acestor indicatori, WINDOWS va afișa un exemplu de culoare selectată într-o fereastră dreptunghiulară aproape în centrul casetei de dialog. Sau, dacă preferați măsurători de la tastatură sau mai precise, puteți utiliza numere ca definiții de culoare în șase câmpuri de text.
- selectând culoarea dorită, o puteți adăuga în paleta de culori a culorilor suplimentare dând clic pe butonul Adăugare la culori personalizate. WINDOWS va adăuga culoarea selectată în prima celulă din tabelul Colore suplimentare (dacă doriți să înlocuiți una dintre culorile dintr-o anumită celulă cu una nouă, trebuie să marcați această celulă înainte de a da clic pe butonul Adăugați la setare).
Modificarea dimensiunii elementelor individuale ale interfeței utilizator
Folosind câmpul Dimensiune, care se află în partea dreaptă a listei Articole, puteți mări sau micșora dimensiunea elementelor individuale ale interfeței utilizator WINDOWS, cum ar fi rubricile și situate în bara de titlu a butoanelor sau marginile ferestrelor. Prezența unui număr în acest câmp indică faptul că puteți schimba dimensiunea obiectului specificat în lista elementelor.
Notă: pentru a salva schema actuală de proiectare, înainte de a părăsi fereastra, atribuiți un nou nume noii scheme și salvați-l: faceți clic pe butonul Salvați ca și introduceți un nume.
În mod similar, puteți șterge: selectați numele în listă și faceți clic pe butonul Ștergere.
Utilizarea modelelor de fundal, a desenelor și a screensaverelor
WINDOWS oferă câteva opțiuni suplimentare pentru personalizarea aspectului mediului de lucru:
1) Puteți acoperi suprafața desktopului cu un model ales dintre cele oferite în WINDOWS sau create de dvs. Modelul este ceva de genul unei fețe de masă, care este acoperită cu un ecran, când monotonia de umbrire solidă devine plictisitoare.
2) Desktop-ul poate fi făcut mai pitoresc, lipind-o cu desene - "tapet". Aceasta poate fi o imagine mică repetată în mod repetat pe ecran (la fel ca un desen de fundal convențional) sau un desen separat plasat în centrul ecranului sau o imagine care ocupă întreaga suprafață a ecranului.
3) Pentru a proteja ecranul monitorului de arsură în timp ce computerul este inactiv sau pentru a ascunde imaginea pentru timpul în care utilizatorul excomunică undeva, există posibilitatea de a aplica un screensaver.
Setați modelul de fundal
Pentru a acoperi Desktopul cu un model, trebuie să faceți clic pe fila Background (Fundal), apoi selectați modelul corespunzător.
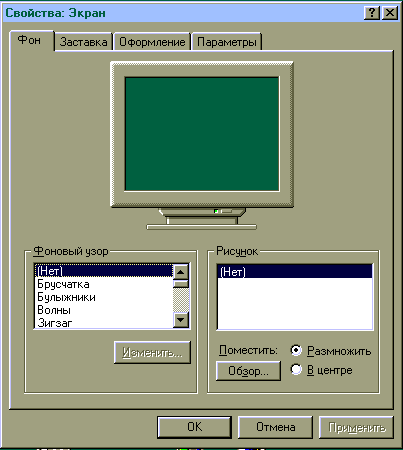
Editarea unui model de fundal
Adăugarea unei imagini
Selectați un fișier cu o imagine din listă (tapet). (Dacă fișierul dorit nu este în această listă, atunci trebuie să utilizați butonul Răsfoiți și să-l găsiți).
Unele fișiere conțin imagini care pot umple întregul ecran, în timp ce alte imagini sunt mai mici. Acestea din urmă pot fi afișate o dată - în centrul ecranului - sau de câte ori este necesar pentru ca ecranul să fie complet umplut. Dacă doriți ca imaginea să apară pe ecran într-o singură instanță, trebuie să selectați butonul radio Centrul. În caz contrar, selectați modul Placi.
Notă: Când faceți clic pe butonul Răsfoire din fereastra de fundal, WINDOWS afișează numele fișierelor cu extensia BMP sau DIB. Puteți utiliza aceste tipuri de fișiere. Și, de asemenea, fișierele cu extensia RLE.
Tubul catodic al monitorului formează o imagine, direcționând fasciculele electronice către suprafața acoperită cu fosfor a ecranului. Dacă aceeași imagine este afișată pe ecran pentru o lungă perioadă de timp, stratul de fosfor "arde" și, ca urmare, imaginea rămâne vizibilă pe ecran. Programe speciale - screensavere (Screen saver) - reduce probabilitatea unor astfel de consecințe negative. Aceste programe monitorizează performanța monitorului și, dacă conținutul ecranului rămâne neschimbat pentru o lungă perioadă de timp, începe să-și afișeze propria imagine, în continuă schimbare. Când apăsați o tastă sau mutați mouse-ul pe masă, screensaverul va restaura imaginea originală.
La un moment dat, screensaverele au fost proiectate special pentru acest lucru. Aceste tehnologii de producție zile, monitoare a atins astfel de înălțimi, care este puțin probabil să ardă ecran acoperit cu fosfor. Dar economisitorii de ecran au și alte avantaje. În primul rând, imaginea portretizat de acestea sunt de multe ori foarte amuzant, și în al doilea rând, ei fac posibilă pentru a proteja ecranul computerului de ochii indiscreti în timpul absenței computerului gazdă. Un număr mare de screensavere este furnizat cu comanda "ascunde acum" și abilitatea de a specifica o parolă. «Infasoara acum“ comandă pentru a portretiza pe ecran imagine-saver prin apăsarea orice combinație de taste, sau prin mutarea mouse-ul într-o anumită zonă a ecranului. Folosind o parolă, poți fi sigur că nimeni altul decât proprietarul nu poate restabili imaginea pe ecran.
Pentru a activa unul dintre screensaverele furnizate împreună cu WINDOWS, trebuie să selectați un ecran de pornire din lista derulantă cu lista Splash. Counter Wait (interval), setați intervalul de timp după care "guardian" ar trebui să apară pe ecran.

Toate screensaverele furnizate cu WINDOWS (feed Blank Screen) sunt configurabile. Utilizând butonul Opțiuni, puteți schimba culorile, viteza obiectelor în mișcare și alți parametri legați de aspectul lor.
Folosind capacitatea monitorului de a economisi energie
Dacă monitorul se conformează standardului de economisire a energiei Energy Star, WINDOWS îl poate opri automat după o anumită perioadă de timp. Pentru a profita de această ocazie, accesați fila Screensaver și setați una sau ambele căsuțe de selectare din partea de jos a ferestrei, setați intervalele de timp dorite cu contoarele corespunzătoare.
În cele mai multe cazuri, WINDOWS modifică setările de ecran fără repornire, dar în unele cazuri sistemul poate cere să repornească computerul, iar schimbările vor fi vizibile numai după ce se va întâmpla acest lucru. Dar există și eșecuri cu setări incorecte, în care conținutul ecranului devine necitit. Acest lucru va fi discutat în concluzie.
Corectarea unei modificări de configurare nereușită, care a apărut numai după repornirea computerului, va necesita un efort. Va trebui să repornez calculatorul din nou. În timpul repornirii computerului, înainte ca sigla Windows să apară pe ecran, trebuie să apăsați tasta F5 astfel încât sistemul să se încarce în modul Safe. În acest mod, puteți reveni la fereastra Ecran și puteți restabili setările anterioare.
Lista literaturii utilizate:
2) "Ferestre pentru momeală"