Laptopurile echipate cu Bluetooth se pun în vânzare, de regulă cu adaptorul dintelui albastru oprit: doar pentru a nu periclita informațiile stocate pe dispozitiv. Producătorii sunt siguri că utilizatorul însuși îl poate porni atunci când are nevoie de el. Și dacă nu poate?

Pentru a facilita munca cu producătorii Bluetooth, instalați pe laptop-uri utilitare. Când sunt, sarcina este simplificată, dar dacă nu există o astfel de utilitate sau nu o poți da seama? Astăzi vă voi spune cum să porniți bluetooth pe laptop utilizând Windows și dispozitivul în sine fără a utiliza aplicații de la terți.
Există un "băiat"?
Primul lucru care trebuie să fie sigur înainte de a încerca să includeți "dintele albastru" este în prezența sa. Prezența unui buton / comutator Bluetooth pe carcasa laptopului nu este întotdeauna un semn că adaptorul este de fapt instalat. Producătorii de echipamente indică de multe ori în descrierea produselor că își pot schimba echipamentul la discreția lor, de exemplu, în vederea reducerii costului. Lipsa adaptorului Bluetooth nu afectează "viața" laptopului, așa că ar putea salva bine.
Pentru a afla dacă dispozitivul dvs. are un modul Bluetooth, nu este nevoie să dezasamblați nimic. Este suficient să inspectați etichetele de pe cutie, precum și ambalajul și documentația atașată. În acest moment, adaptorul este instalat, indică prezența siglei tehnologice.
Deci, există un autocolant cu sigla "dintelui albastru" de pe partea de jos a Toshiba Satellite U500:

Dacă pe autocolante nu se indică nimic clar și ambalajul nu este păstrat, căutați informații de pe site-ul producătorului sau întrebați o întrebare de asistență.
Adaptorul compatibil cu hardware
Pentru a înțelege cum să activați Bluetooth pe un laptop de tipul dvs., aruncați o privire la tastatură, precum și pe suprafețele frontale și laterale ale carcasei. La unele modele, pentru acest lucru se utilizează un comutator - îl veți putea identifica prin insigna siglei "Blue tooth". Pe de altă parte, o combinație de apăsare a Fn și una dintre tastele funcționale (F1-F12). Determinați exact unde să apăsați, ajutați desemnările de pe tastatură.
Pe unele laptop-uri, cum ar fi MSI X460 DX, este alocată o cheie separată pentru a activa bluetooth-ul:
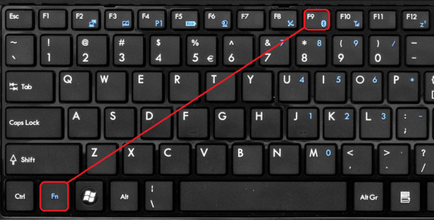
Pe de altă parte, mai des, este combinată cu un buton de pornire Wi-Fi:
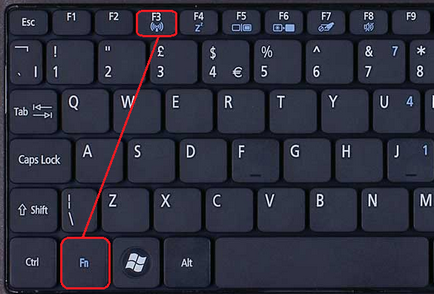
După activarea adaptorului pe carcasă, se va aprinde indicatorul "Dinte albastru" (dacă nu există toate dispozitivele).
Instalarea driverului
Dacă Bluetooth nu funcționează după pornirea hardware-ului, verificați dacă driverul său este instalat. Consultați managerul de dispozitive (pentru a ajunge acolo, apăsați Windows + R, tastați devmgmt.msc în linia "Open" și faceți clic pe OK). Găsește adaptorul Bluetooth în el: poate fi în lista cu "Adaptoare de rețea", "Radiomoduli Blutuz" sau separat.
Dacă nu există semne în apropierea adaptorului sub forma unei săgeți neagră sau a unui semn de exclamare în triunghiul galben, atunci acesta este setat să funcționeze. Dacă există o săgeată, este dezactivată în sistemul de operare. Pentru ao activa, deschideți meniul contextual și dați clic pe "Activați".
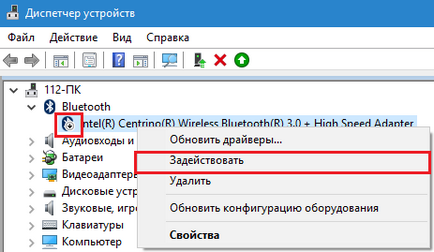
Triunghiul galben, semnul întrebării sau absența în lista de dispozitive indică probleme cu driverul - nu este instalat sau nu funcționează corect. Accesați site-ul producătorului laptopului și descărcați driverul potrivit pentru sistemul de operare. Instalați-l ca o aplicație obișnuită și reporniți Windows.
Porniți Bluetooth-ul în sistemul de operare și conectați-l la acesta
- Accesați Start și faceți clic pe Dispozitive și imprimante.
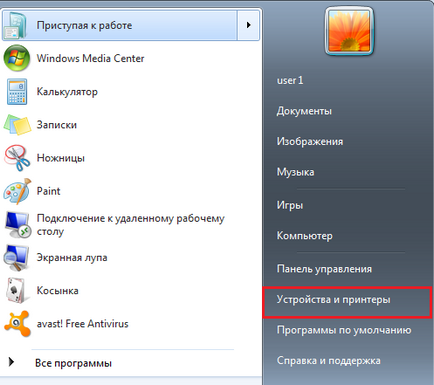
- În fereastra care se deschide după aceea, vor fi afișate toate dispozitivele conectate la computer, inclusiv bluetooth.
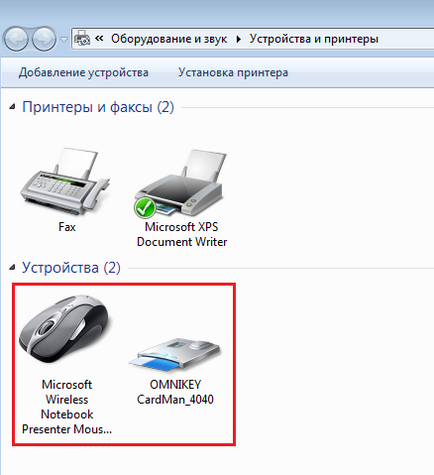
Windows 8.1
- Apăsați comenzile rapide Windows + C pentru a deschide bara laterală a butoanelor minune. Dați clic pe "Opțiuni".
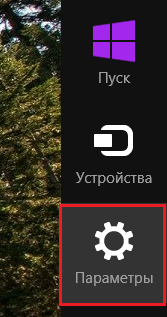
- Apoi faceți clic pe Modificare setări computer.
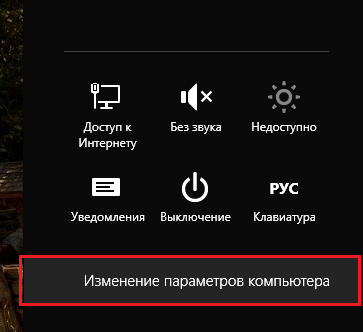
- Selectați "Bluetooth" din listă și deplasați glisorul în poziția ON în partea dreaptă a ferestrei.
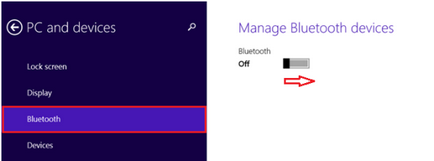
Windows 10
- Mergeți la "Start" și rulați aplicația "Setări".
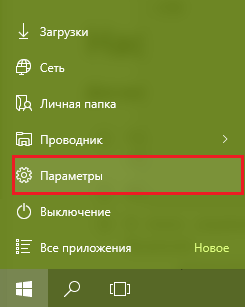
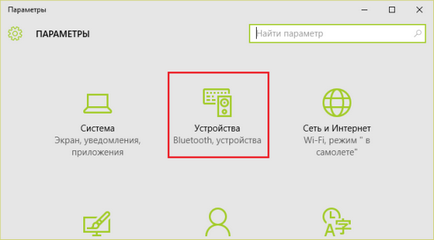
- Selectați "Bluetooth" și mutați cursorul la "On".
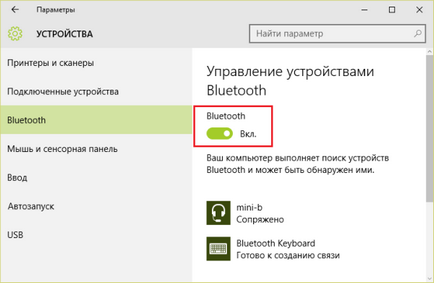
În toate versiunile de Windows
După activarea adaptorului, "Dinte albastru" apare în dosarul conexiuni la rețea. Introduceți-l prin meniul contextual al butonului "Start" sau "Network Management Center".
Faceți clic dreapta pe conexiune și selectați Activare.
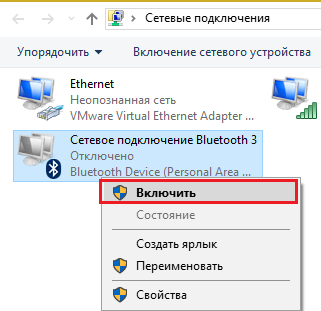
Aici, vizibilitatea calculatorului este setată de alte dispozitive compatibile Bluetooth, este afișată o pictogramă din bara de sistem și se adaugă o alertă atunci când se adaugă un dispozitiv nou. Deschideți proprietățile conexiunii, accesați fila "Bluetooth" și faceți clic pe "Opțiuni". Verificați casetele de care aveți nevoie și salvați setarea făcând clic pe OK.
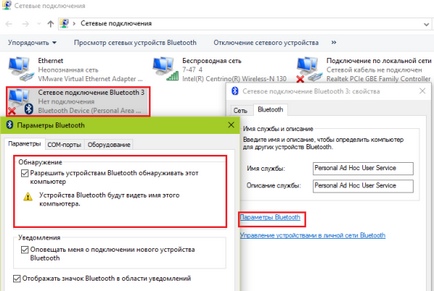
De ce nu lucrează Blutz?
Problemele legate de lansarea și funcționarea "dintelui albastru" apar din următoarele motive:
- Nu există driver-ul funcției cheie. Dacă ați reinstalat recent Windows, descărcați-l de pe site-ul producătorului și instalați-l.
- Operarea incorectă și interacțiunea șoferilor. Pentru a rezolva această problemă, reinstalați mai întâi driverul pe chipset, apoi - pe adaptorul Bluetooth.
- Dezactivați serviciul de asistență Bluetooth. Verificați acest lucru prin modulul de completare sistem al serviciului.
- Sursele de interferență electromagnetică, situate lângă laptop (cabluri de alimentare, cuptoare cu microunde, etc.). Încercați să stabiliți o conexiune în altă parte a apartamentului.
- Blocarea unei conexiuni cu un antivirus configurat incorect sau cu alt software de securitate. Verificați setările acestora.
- Probleme în sistemul de operare, interzicerea prin utilizarea politicilor locale de securitate, infecție cu virus. Se rezolvă într-o situație, maximă - prin reinstalarea sistemului de operare.
- Defecțiune mecanică a comutatorului sau funcționarea defectuoasă a adaptorului - pentru reparații, contactați centrul de service.
Mult noroc conectându-vă!