
De-a lungul istoriei, sistemul de operare Windows a fost întotdeauna acut și continuă să fie o problemă de viteză până în prezent.
În acest articol, am încercat să acoperim cât mai mult posibil toate motivele, din cauza cărora sistemul probabil că va încetini și, în consecință, va spune despre 12 acțiuni care pot îmbunătăți semnificativ situația.
Această instrucțiune vă arată cum să accelerați calculatorul pe Windows 10 și va fi, de asemenea, foarte util pentru proprietari și versiuni ulterioare.
Accelerați Windows
Verificăm computerul pentru viruși
Cel mai important lucru pe care trebuie să-l începeți este să vă testați computerul pentru virușii instalați de antivirus pentru a efectua o scanare completă.
De asemenea, nu va fi inutil să scanați PC-ul cu utilități online speciale, cum ar fi: Dr.Web CureIt; kaspersky, Anti-Malware sau altele.
Și indiferent de programul antivirus pe care l-ați instalat, un control online regulat va crește semnificativ șansele de securitate. Doar despre asta vă recomand să citiți ghidul meu de post Cum să vă verificați computerul pentru viruși.
Dezactivați programele de pornire la pornirea sistemului
Autoloading simultan de programe cu sistemul de operare după repornire sau după ce este oprit, ca urmare este motivul pentru lungă durată a sistemului de operare Windows.
Dar, de asemenea, în timpul lucrării programului în autoloading au un impact semnificativ asupra performanței calculatorului de la care va "încetini".
În articolul Cum se accelerează descărcarea detaliată a Windows 10, acest subiect este deschis cu o descriere pas cu pas a modului de dezactivare a aplicațiilor de la pornire.
Animație de ferestre, efecte vizuale și sunete
Frumusețea necesită sacrificii! Windows animație și Windows 10 efecte vizuale arata frumos, interesant și, fără îndoială, foarte eficient.
Dar pentru aceste inovații trebuie să plătiți pentru performanța calculatorului dvs., îl încarcă foarte mult. În ceea ce privește, desigur, utilizatorii de calculatoare cu consum redus de energie, la care am o relație directă și I.
Am un laptop vechi HP care nu are timp să țină pasul cu progresul la cel mai bun mod de modernitate, deoarece are deja 5 ani!
Merită să acordați atenție notificărilor audio sistemului, dar acestea contribuie de asemenea la "frânare", deoarece sistemul accesează hard diskul la un fișier audio pentru căutarea și sunetele de notificări sonore.
Citiți articolul necesar: Accelerați funcționarea Windows 10. în cazul în care sunt descrise probleme care apar din cauza efectelor grafice și a sunetului și cum poate fi corectat totul printr-o întrerupere totală sau parțială.
Dale din meniul Start
Când deschidem meniul Start, apoi în partea dreaptă vedem un set de plăci animate "live", de asemenea, un lucru interesant, dar din nou destul de intensiv.
Sentimentul de la ea nu este mult de aceea este necesar să se gândească, este necesar pentru tine? Nu sunt sigur foarte mult, mai ales dacă există probleme cu viteza a ceea ce trebuie să vă gândiți să închideți și toată munca de confort este importantă!
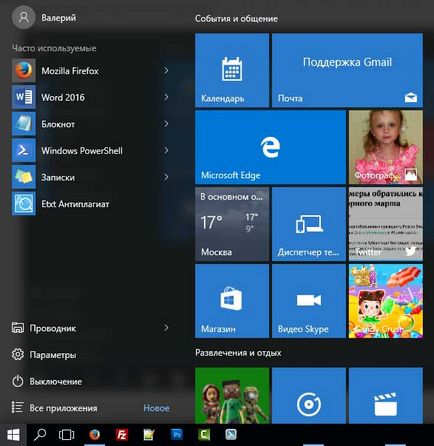
Pentru a elimina orice piesă, faceți clic pe acesta PKM selectați Deblocați de la ecranul inițial, după care va dispărea și la fel și cu toate plăcile inutile.
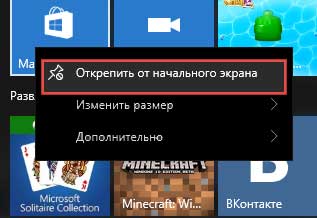
Dezactivați serviciile
Viteza computerului are și un impact mic al serviciului care rulează în fundal.
În Windows 10, nu doar câteva servicii diferite rulează și rulează în mod constant, atât la nivel de sistem cât și la comandă, ceea ce poate că nu este absolut necesar și uneori chiar periculos.
Luați, de exemplu, serviciul: Remote registry dacă funcționează, atunci "malware" poate schimba cu ușurință registrul de sistem și consecințele vor fi deplorabile.
Sau luați un fax, care are nevoie acum mai ales de acasă. Am scris deja o postare pe această temă pentru Windows 7, Dezactivarea programelor care rulează în fundal nu va fi superfluă pentru ao folosi ca o completare la această secțiune a articolului.
1. Am enumerat o mulțime de servicii inutile pentru Windows 10, dar asta nu înseamnă că trebuie să luați totul și să îl dezactivați, de exemplu, nu am o imprimantă și dezactivez în siguranță serviciul Print Manager, dar îl aveți pentru a nu avea nevoie de el atingeți-l. Fii extrem de atent, ce faci, ca mai tarziu sa nu existe probleme!
2. Înainte de a începe dezactivarea serviciilor de fundal, asigurați-vă că ați creat un punct de restaurare a sistemului. care pot fi utilizate chiar și de la un mod sigur dacă în mod brusc apar probleme neprevăzute. De asemenea, trebuie să aveți instalat un sistem de backup.
Vă prezint o listă de servicii pe care le puteți dezactiva în siguranță.
• Firewall - dacă nu aveți un antivirus, lăsați-l;
• Computer Browser - creează o listă de computere din rețea;
• Print Manager - dacă nu utilizați o imprimantă;
• Arderea discurilor compacte - foarte puțini oameni o fac acum;
• Partajarea conexiunii la Internet (ICS) - dacă nu distribuiți Internetul prin Wi-Fi;
• suport Bluetooth - nu este nevoie de mulți oameni în timpul nostru;
• Serviciul de logare a erorilor în Windows - trimiterea informațiilor de eroare la serverul Microsoft;
• Serviciu de licență client - necesar pentru funcționarea magazinului Windows 10;
• Descărcarea imaginilor - dacă nu utilizați scanerul sau camera, apoi deconectați-l;
• Service senzor - controlează senzorii de pe PC pentru a roti automat ecranul;
Citiți de asemenea: Cum să aflați tipul de RAM al computerului
• Serviciul de date al senzorilor - stocarea informațiilor prelucrate primite de la senzori;
• Serviciul de monitorizare a senzorilor;
• serviciul X-Live Live - dacă nu utilizați jocuri;
• Registry la distanță - ștergeți;
• Funcționalități pentru utilizatorii conectați și telemetrie - se referă la funcțiile spyware ale Windows 10;
• Fax - Mă îndoiesc că cineva o folosește acasă;
Pentru a introduce locația serviciilor pentru a le deconecta, trebuie să deschideți comanda Run: faceți acest lucru utilizând tastele fierbinți Win + R după ce trebuie să introduceți o valoare:
apăsați tasta Enter.
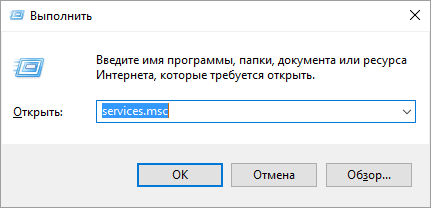
Se deschide o fereastră cu o listă a tuturor serviciilor.
Pentru a dezactiva serviciul, faceți clic pe el făcând dublu clic pe LMB, se deschide o fereastră în care modificăm tipul de pornire de la Automat la Deconectat, apoi Oprire ⇒ Aplicare ⇒ OK.
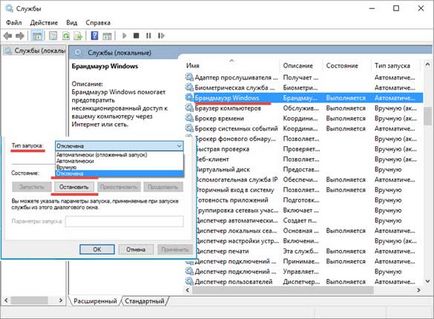
Funcțiile de urmărire Windows 10
Este ca și cum cel de-al doilea an a trecut de la apariția Windows 10, iar conversațiile se întâmplă în continuare că sunt pline de trucuri de spionaj care vă supraveghează și vă transmit toate informațiile dvs. personale despre dvs.
Și așa a fost întotdeauna. Și aveți nevoie de ea doar pentru a vă îmbunătăți resursele și produsul de la Microsoft, vreau să spun sistemul de operare.
Vreau, de asemenea, să vă adăugați furnizorul dvs., dacă este necesar, acesta poate controla cu ușurință toate acțiunile făcute pe Internet și, dacă decideți să faceți niște lucruri ilegale grave pe Internet, atunci știți totul sub controlul grupului special. servicii, veți calcula instantaneu.
Deci, ce te vei ascunde de cine și în ce fel?
Prin urmare, toate temerile legate de funcțiile de umbrire a Windows 10 sunt doar proaste, dar impactul acestor funcții asupra vitezei computerelor pe care le au cu adevărat.
Și așa, a se vedea cum să neutralizeze "spion", prin urmare, accelerarea Windows.
Deschideți Setări, selectați Confidențialitate.
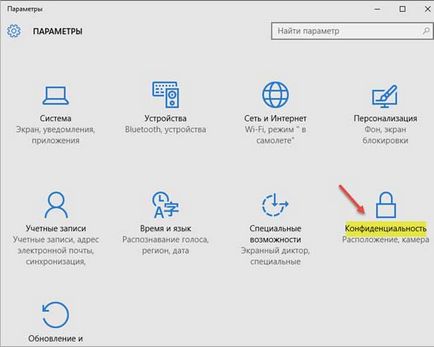
Să începem în ordine din fila General:
Dezactivați totul decât elementul SmartScreen care efectuează funcții de filtrare și avertizează utilizatorul atunci când programul descarcă programul care nu se află în baza de date și este posibil să nu fie în siguranță. Dacă există un antivirus, puteți, desigur, să îl dezactivați, dar nu l-am făcut, puteți face cum vă place.
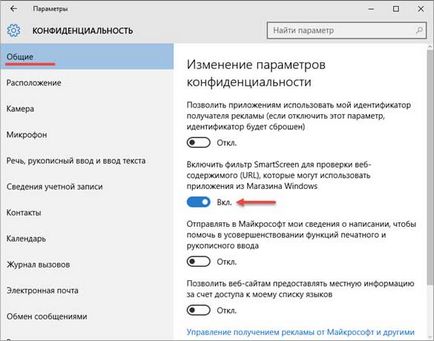
Fila Locație: dacă dezactivați butonul, locația computerului dvs. va fi dezactivată pentru toate aplicațiile.
Dar sunt interesat de hărțile Offline, astfel încât să nu ating acest buton, dar să mă duc în partea de jos a ferestrei, unde dezactivez fiecare aplicație separat, cu excepția acestui lucru.
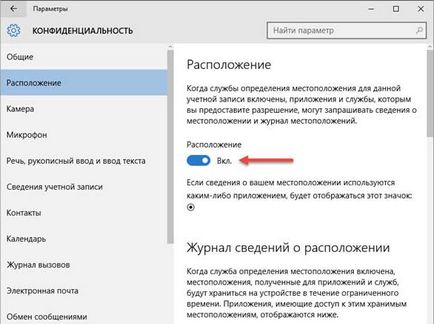
Fila Camera: Aici, la discreția dvs., ce aplicații permit sau interzice utilizarea aparatului foto.
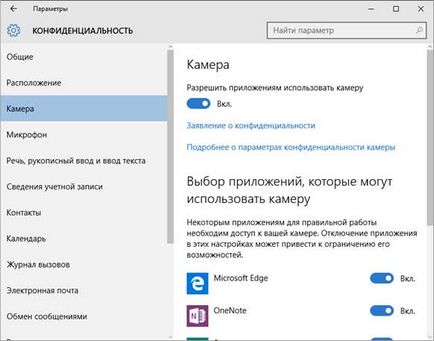
Eticheta de scriere de mână și introducerea textului: dacă opriți studiul, urmărirea introducerii caracterelor pentru scrierea de mână și pentru introducerea vocii va fi dezactivată.
De asemenea, "Cartan" (similar cu "Siri" pe iPhone) va fi dezactivat, dar din moment ce nu există încă un rus pentru el, puteți opri studiul în timp ce.
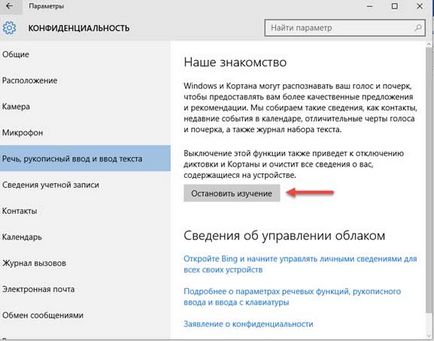
Fila de feedback și diagnoză: în Windows, utilizatorul ar trebui să ceară feedback-ul meu, pune: Niciodată.
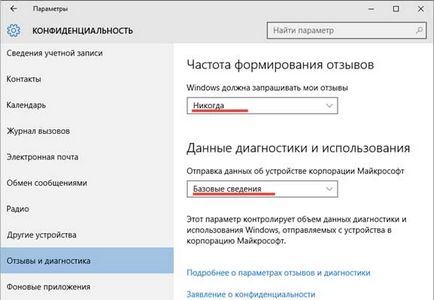
Fila Aplicații de fundal vă va afișa acele aplicații care nu pot fi chiar în meniul Start. Aplicațiile afișate ar trebui să fie dezactivate astfel încât să nu trimită informații și ele însele să nu primească un plus atunci când lucrează la un laptop de la baterie pentru a crește durata de viață a încărcăturii.
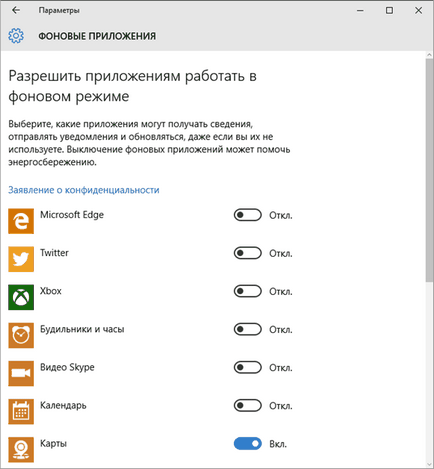
După pașii de mai sus, reveniți la fereastra inițială Parametri și selectați secțiunea: Rețea și Internet.

În fila Wi-Fi din partea de jos a ferestrei, faceți clic pe linkul Gestionați setările rețelei Wi-Fi.
Dezactivați 2 elemente: conectarea la locurile fierbinți deschise propuse; conectați-vă la rețelele pe care contactele mele le-au accesat.
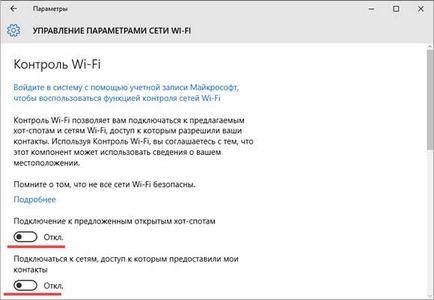
Încă o dată, reveniți la Setări și selectați secțiunea: Actualizare și securitate.
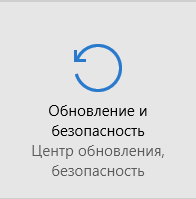
În fila Actualizare Windows. faceți clic pe linkul Mai multe opțiuni.
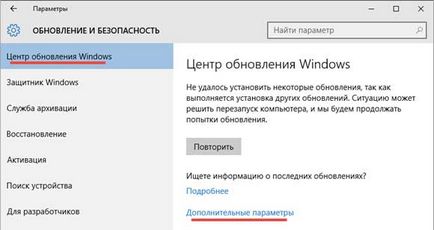
Apoi mergeți la link: Alegeți cum și când să primiți actualizări.
Dezactivați primirea actualizărilor din mai multe locații.
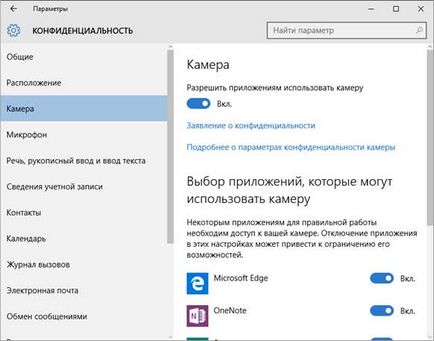
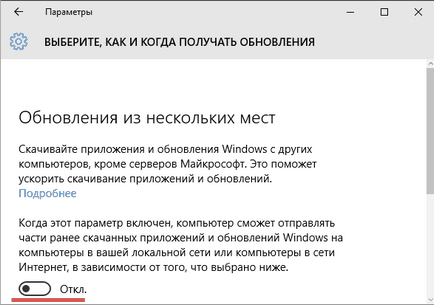
Pe această activitate, spionul poate fi considerat inofensiv și performanța ar trebui mărită.
Îndepărtați programele inutile
Sub cuvântul nu este necesar, vreau să spun nu numai acele aplicații pe care le-ați instalat odată, dar ele nu mai sunt interesante pentru dvs. și nici măcar cele preinstalate de sistem.
Și acele programe pe care le utilizați pentru a accelera și pentru optimizarea sistemului și registru de curățare de acestea sunt inserate în pornire și poate lucra în fundal, iar acest lucru este modul în care știm computerul încetinește.
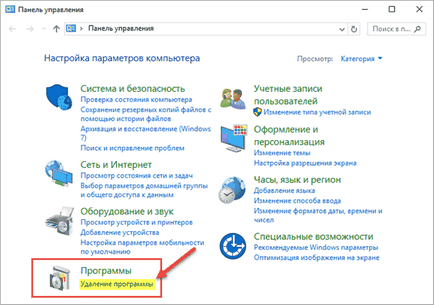
O listă de programe instalate, consideră că este necesar să faceți clic pe ea LMB click pe butonul Șterge va apărea o casetă de dialog cu problema seriozitatea intențiilor tale de acord clic pe Da.
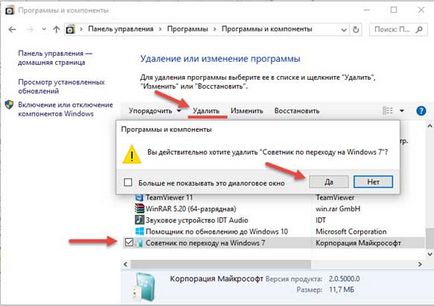
Vedeți și: Vremea pentru Windows 10
De asemenea, nu uitați despre discul de sistem este de obicei reprezentat de litera „C“ nu ar trebui să fie aglomerat în cazul în care există mai puțin de 5 GB de spațiu liber se va transforma roșu indicând reumplerea critică.
O astfel de plinătate a discului cu certitudine de 100% va duce la o scădere a performanței sistemului.
Eliminați antivirusul
Nu este nevoie să instalați mai mult de un antivirus pe computer, mulți știu acest lucru, dar unii utilizatori încă comit astfel de erori grosiere.
În sine, toate antivirusurile sunt foarte resurse intensive, iar dacă sunt două, atunci pur și simplu nu am cuvinte, în afară de acestea ele vor intra în conflict între ele.
În Windows 10 are deja propriul antivirus Windows Defender preinstalat, astfel încât, dacă PC-ul este foarte slab, atunci este logic să scapiți de antivirusul terț în favoarea nativului.
Dar acest sfat este potrivit pentru cei care nu sunt prima zi folosind un computer.
Măriți cantitatea de memorie RAM
Un motiv foarte frecvent pentru subminarea computerului este lipsa memoriei RAM (RAM). Programele moderne au devenit destul de resurse intensive, în special în jocuri.
Pentru a afla cât de mult este implicat RAM, rulați setul de programe de lucru, pe care îl utilizați în mod constant.
Apoi deschideți Managerul de activități pentru a face acest lucru, faceți clic pe RMC din meniul Start și selectați fila Manager de activități, se deschide aplicația de sistem, unde vi se va cere să selectați secțiunea Performanță.
După cum puteți vedea în screenshot am o problemă cu RAM 77% este implicat, este o mulțime!
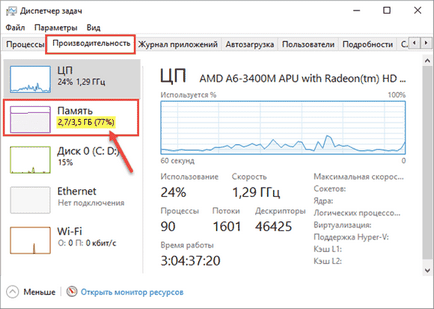
De asemenea, este necesar să se înțeleagă dacă RAM nu este implicat 100%, acest lucru nu înseamnă că este suficient. Pur și simplu, Windows folosește un fișier de paginare atunci când există o lipsă de RAM.
Judecând după mărturia mea de la 3,5 GB, 2,7 GB este ocupat, nu înseamnă că există o rezervă de 1 GB aici, cel mai probabil, sa alăturat activității PO.
Un fișier swap este o parte a hard disk-ului utilizat de sistemul de operare atunci când există o lipsă de memorie RAM.
Dacă am crește RAM la 6 GB, atunci trebuie să calculez prin calcule matematice restul undeva mai mult de 3 GB, dar va fi jumătate mai mică de aproximativ 1,5 gigabytes.
Ar trebui să se încheie în timpul nostru, RAM ar trebui să fie de cel puțin 6 gigabytes.
Înlocuirea SSD
Instalarea unei noi unități SSD în înlocuirea vechiului HDD va oferi cea mai semnificativă accelerare pentru computerul dvs. SSD-ul este de câteva ori mai rapid decât HDD-ul și veți observa imediat după înlocuire, dar prețul este, de asemenea, de câteva ori mai scump.
Nu va fi inutil să verificați actualitatea driverelor instalate. Pentru aceasta, faceți clic pe PCM din meniul Start, selectați Device Manager (Manager dispozitive).
Dacă nu există nicăieri semne de exclamație de culoare galbenă, totul este bine.
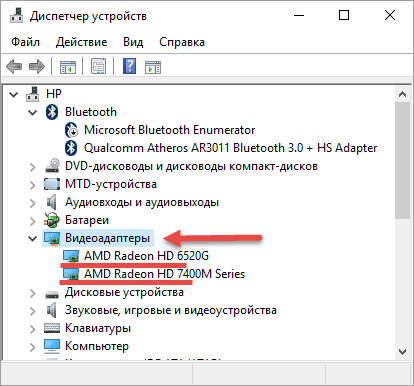
Cum se actualizează driverul
În primul rând, trebuie să verificați dacă ați activat drivere de actualizare automată pentru acest lucru pentru aceasta folosim combinația de taste Win + R pentru a afișa comanda Executare prin copierea și lipirea această valoare într-un șir de caractere Deschideți
după ce apăsați Enter.
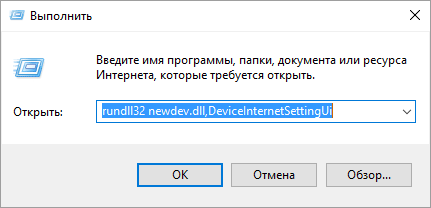
Se deschide fereastra Device Settings (Setări dispozitiv), unde trebuie evidențiat Da (recomandat).
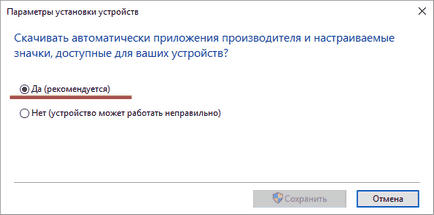
Acum, sistemul vă va actualiza automat driverele, dacă este necesar.
Goliți coșul de reciclare și fișierele temporare
Fișierele temporare ar trebui, de asemenea, să fie curățate periodic acolo, de asemenea, pot acumula zeci de gigaocteți de fișiere de gunoi pentru o anumită perioadă.
Acestea sunt situate în trei dosare diferite temp, pentru eliminarea fișierelor temporare, copiați fiecare mi-a dat separat valoare în Windows Căutare (pictogramă lupă, în cazul în care meniul Start) și ștergeți toate fișierele care sunt găsite în dosarul nu este necesar să ștergeți dosarul propriu-zis.
% userprofile% \ AppData \ Local \ Temp - (pentru fiecare cont, dacă există mai multe)
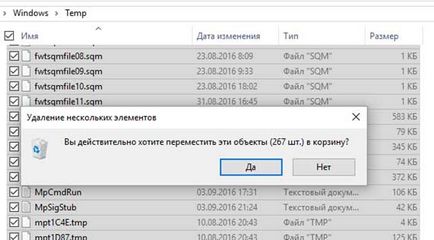
Nu vă fie frică să ștergeți, ceva important nu se va întâmpla, sistemul nu vă va lăsa să o distrugeți atât de ușor, dar puteți accelera funcționarea calculatorului cu aceste acțiuni!
Este important să înțelegeți că toate recomandările de optimizare de mai sus nu pot fi un panaceu.
Și eu, la acest lucru finalizați articolul despre optimizare, puteți trece la partea practică a acestuia, știind acum cum să maximizați viteza calculatorului pe Windows 10.
Valery Semenov, moikomputer.ru