Creați hărți animate în aplicația PowerPoint [1].
Pregătiți fișierul grafic care trebuie inserat ca bază pentru harta viitoare din diapozitiv.
Pentru instalare alege „Format - Slide Layout - Slide Blank“, astfel încât să nu eliminați aspectele de etichete și imagini. Figura aveți posibilitatea să inserați pur și simplu un diapozitiv (Insert - Picture - From File ,. sau pictograma ( „Adăugare imagine“) de pe bara de instrumente de desen (în cazul în care nu - pentru a pune, prin „View - Toolbars - Desen“) În cazul în care cardul trebuie să fie dislocate la întregul diapozitiv are sens pentru a insera o imagine ca fundal (Format - fundal. - moduri de a umple (a se vedea figura 1))
Apoi, într-o fereastră nouă, "Drawing" (fila din partea de sus) este "desen" (butonul din mijloc) și în fereastra deschisă selectați imaginea pregătită. Sfat: dacă selectați această cale, harta trebuie să fie "tăiată" aproximativ în funcție de raportul de aspect al ecranului, altfel harta va fi distorsionată. Nu va fi introdusă imediat, calea de întoarcere este la doi pași distanță (OK - Aplicare).
Săgețile pot fi diferite. Există pe panoul de desen "Figurine automate - săgeți figurate" sau subțiri (butonul de pe panoul desenului).
Dacă aveți nevoie de ceva special - puteți să vă atrageți: "Auto-figuri - Linii - Curbă trasată (a se vedea Figura 2))

Și apoi mouse-ul pentru a scrie traiectoria dorită. Apoi selectați curba rezultată și faceți clic pe butonul din panoul desen, din meniul deschis selectați tipul dorit. La început săgeata devine subțire - poate adăuga grosimea (butonul acolo), își schimbă culoarea ().
Puteți de asemenea să desenați săgeata necesară utilizând meniul "Poliline" (ibid., "Auto-figures-Lines").
Săgețile necesare sunt gata. Acum le puteți "reînvia". Selectați obiectul pentru animație și accesați "Slide Show - Animation Settings - Add Effect - Login". Este mai bine să alegeți "Aspect", deoarece este ușor de reglat în direcția cea bună. De exemplu, dacă doriți ca săgeata să indice de la stânga la dreapta, atunci în fereastra "direction", puteți specifica "stânga" (fig.3)

De asemenea, puteți configura și condițiile în care acțiunea va avea loc: la clic sau la timp (fereastra „Home“), precum și viteza de animație ( „Speed“). Puteți automatiza procesul de „leagă“ animația obiectelor ulterioare la primele intervale de timp și setarea (fila „Time“, fig. 4)
În meniul "Setări de animație" există și un alt buton util "Editare - selecție". Acolo puteți schimba culoarea obiectului, evidențiați-o în alt mod. De exemplu, am uneori recurg la „flicker“, atrăgând astfel atenția asupra obiectului (setarea amplitudinea și durata flicker, precum și - de asemenea, în meniul „Effects Parametri“ tab-ul „Time“ (Figura 4).
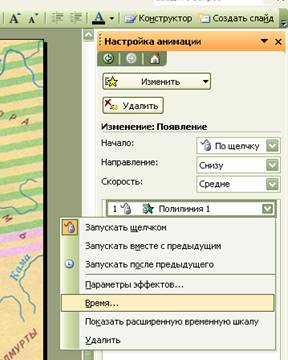
Sau la "Transparență", astfel încât după ce săgeata își îndeplinește funcția, nu ascunde harta reală. Dacă săgeata nu mai este necesară pe hartă, ar trebui să dispară - există o "Setări de animație - Editare - Ieșire" pentru aceasta. Este mai bine să folosiți efectele "Fading", "Dissolution" și "Random Stripes".
De asemenea, toate obiectele ulterioare de pe hartă sunt desenate. Ordinea de animație a obiectelor este afișată în fereastra "Setări de animație" (Figura 5)
Uneori este necesară animarea simultană a obiectelor. Pentru a face acest lucru, selectați două (sau mai multe) săgeată în selecții de animație comandă Preferințe fereastră, faceți clic pe pictograma și selectați opțiunea „Începeți cu precedenta“ (fig. 5)

În același mod puteți anima obiecte și linii (de exemplu, prima linie sau de frontieră, având o curbă trase de șoarece dat culoare, grosime, poate fi transformată într-o linie solidă în punctată și anima-o astfel încât ea însăși a fost extras din partea de sus, de jos sau lateral, sau doar vine de nicăieri (efectul de „fading“).
Săgeți de săgeți, pe hartă puteți aloca teritoriul necesar. Pentru a face acest lucru, selectați „vopsea o curbă“, și cercul zona cu mouse-ul, curba de închidere. Apoi, în culorile liniei de meniu, selectați „No Line“ în culoarea meniului rezultat alege Autoshape de culoare, și apoi „format - Autoshape - Culori și linii - Transparență“ expune „slider“ procentul necesar de transparență. Animați corespunzător - "Intrarea - Fading". Puteți hatch pur și simplu (culoare de umplere - moduri de a umple - model), dar în acest caz, transparența nu funcționează, și „la fața locului“, zona aproape de toate orașele, râuri, drumuri, etc ...
Setul propus de forme automate poate fi folosit cu succes pentru a satura harta cu obiecte. Dacă urmați regulile - "diamante" puteți desemna tancuri, dreptunghiuri - trupe.
Semnăturile și eticheta de pe card poate fi, de asemenea, animat de metode discutate mai sus, și, de asemenea evidenția ( „flicker“), și ascunde ( „Exit“).
Să examinăm cele mai frecvente probleme - cum să facă imaginea scanată (de exemplu - vapor) ca și în cazul în care „taie“ Pentru a face acest lucru, deschideți-l în vopsea, și „taie“ conturul (în butonul set de instrumente), apoi copiați (Editare - Copiere), a crea un nou fișier (fișier - nou) și lipiți-l să "taie" barca (Edit - paste). Apucați colțul din dreapta jos a foii, reducându-l la limitele barca introduse și stoca imaginea rezultată (din nou, de preferință, în * jpg), introduceți-l în prezentarea noastră. El va fi pe un câmp alb, ca pe o foaie. Dacă faceți clic pe butonul din dreapta aduce un meniu contextual și selectați „Afișați setările imaginii panoul“, care selectați butonul „Set Color Transparent“ (fig. 6)
Faceți clic pe fundalul alb de pe desenul inserat (va deveni transparent).
Puteți muta un obiect de la un loc la altul. De exemplu, arătați modul de deplasare a trupelor. Pentru a face acest lucru, selectați „Custom Animation - Adăugați efecte - Caile de baza a“ trage traiectoria mouse-ului a obiectului pe diapozitiv, și a stabilit cursa de timp (în „Ordinul“, făcând clic pe pictograma din fața obiect, „Time - Speed“ și înlocuiți unul dintre Opțiunile propuse sunt "rapide-lenești" de la sine.
Sfat: dacă harta pe care o creați implică multe acțiuni pe același teritoriu, crearea unui diapozitiv pe aspect poate duce la confuzie. Pentru a evita acest lucru, duplicați diapozitivul (inserați - duplicați diapozitivul), conectați situația la acesta în momentul celei precedente și continuați să lucrați mai departe.
[1] Materialele preluate din articolul „Crearea de hărți animate în anexa Power Point» profesor de istorie MOU «școlile obișnuite Okniyskaya», regiunea Pskov Alexeev Iuri Nikolaevici