Când faceți clic pe butonul Microsoft Office, puteți executa comenzi simple pentru a deschide, a salva și a imprima un fișier, ca în versiunile anterioare ale Microsoft Office.
Figura 7. Textul formatat din fereastra de ajutor
CAPITOLUL 2. Crearea unui document în MS Word
Crearea unui document în MS Word este, în primul rând, în tastare. Textul este editat - erorile sunt corectate, introduse, modificate, părțile șterse ale documentului. Documentul are un aspect profesional - schimbarea fontului și dimensiunilor fontului, tabelele, listele sunt ajustate, pentru fragmente diferite ale textului, margini, umplere sunt aplicate. Documentul pregătit aranjează numerele paginilor, subsolurile și un cuprins. Acesta este un plan scurt pentru crearea unui document. Dar, înainte de a începe să efectuați pașii pentru a crea un document, trebuie să organizeze mediul de lucru - pentru a clarifica și de a defini setările de pagini, paragrafe, fonturi, aliniere, despărți în silabe textul în conformitate cu cerințele muncii efectuate - Student proiect abstract. Primul lucru pe care îl acordăm este modul de afișare a documentului.
Modurile de afișare a documentelor
Procesorul de text MS Word suportă mai multe moduri de prezentare a documentelor.
În modul Page Layout, afișarea pe ecran a documentului se potrivește perfect aspectului imprimat, până la parametrii atribuiți paginii imprimate. Acest mod este convenabil pentru majoritatea lucrărilor asociate cu formatarea textului destinat tipăririi. Se recomandă lucrul cu documentele în acest mod.
În modul Schiță, documentul este prezentat într-o formă simplă fără elementele de proiectare. Acest mod este convenabil în etapele de intrare, de editare sau atunci când aspectul documentului nu contează.
În modul Structură, puteți afișa numai anteturile pentru documente. Acest mod este utilizat atunci când lucrați cu documente mari.
Alegerea modului de vizualizare a documentelor se face folosind comanda din meniul View. Pictogramele de mod pot fi afișate, de asemenea, în bara de stare, așa cum se arată în figurile 1 și 3.
Pentru a dezvolta o cerință competentă, relevantă GOST sau specifică a documentului, trebuie să setați parametrii paginii - să setați valorile câmpului, să selectați orientarea portret sau peisaj, despărțirea automată, să executați alte comenzi. De obicei, în mod prestabilit, parametrii paginii sunt setați la valorile corespunzătoare GOST, dar le puteți modifica, dacă este necesar.
Buton de dialog
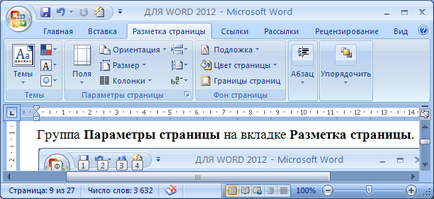
acțiuni individuale pentru marcarea paginii - în lista Coloane. de exemplu, setați împărțirea textului în coloane. Pictograma listă, rechemare, este un triunghi mic (# 128;) de lângă numele listei. Orice listă poate fi deschisă și executată.
Butoane pentru apelarea caselor de dialog. Butoanele pentru apelarea caselor de dialog sunt mici pictograme. care pot fi afișate în anumite grupuri. Dând clic pe acest buton, se deschide caseta de dialog corespunzătoare, care conține parametri suplimentari asociați cu acest grup. Dacă apăsați un astfel de buton (este marcat în Figura 8 cu un cerc și este semnat lângă el) pe fila Break Page. se deschide caseta de dialog Page Setup. prezentat în Figura 9. În această casetă de dialog, puteți executa mai multe comenzi simultan și puteți specifica parametri suplimentari.
Modificați setările paginii. În caseta de dialog Pagină de configurare, în fila Câmpuri, puteți modifica câmpurile (partea de sus, de jos, stânga, dreapta). Fila Dimensiune hârtie stabilește lățimea și înălțimea paginii imprimate și selectează orientarea peisajului sau portretului. Puteți aplica setările selectate: Pentru întregul document. Pentru textul selectat. Până la sfârșitul documentului.
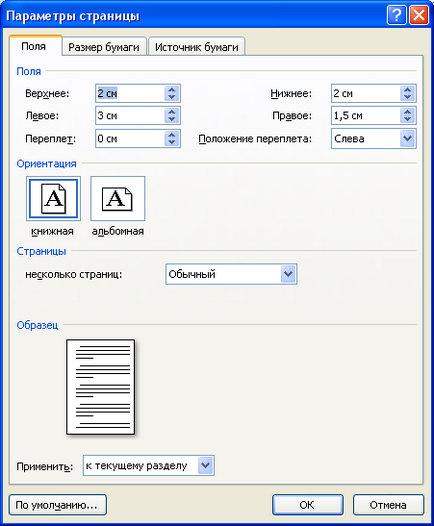
Figura 9. Caseta de dialog Page Setup.
Editarea unui document înseamnă efectuarea următoarelor operații:
§ deplasarea în jurul textului documentului;
§ evidențierea fragmentelor de text;
§ împărțirea unui șir în părți sau combinarea mai multor rânduri într-una;
§ inserarea sau ștergerea caracterelor;
§ corectarea erorilor de ortografie sau de sintaxă;
§ modificați stilul textului etc.
Mutarea în text
Pentru a face schimbări în locul potrivit, utilizați tehnici pentru a vă deplasa prin text. Folosind mouse-ul, mișcările de text se efectuează după cum urmează (Tabelul 1).
Tabelul 1. Acțiuni pentru mutarea cursorului
Pentru a muta cursorul ...
... efectuați următoarele acțiuni
Sus sau jos o linie În sus sau în jos pe un ecran Sus sau jos la orice distanță În orice loc vizibil
Dați clic pe săgeata în sus sau în jos de pe bara verticală de defilare. Faceți clic pe bara de derulare verticală deasupra sau dedesubtul cursorului. Trageți bara de derulare în sus sau în jos pe distanța dorită. Faceți clic pe butonul stâng al mouse-ului în acest loc.
MS Word utilizează principiul general caracteristic aplicațiilor Windows: selectarea și executarea în primul rând. Dacă doriți să ștergeți un cuvânt, să formatați un paragraf, să mutați o propoziție, trebuie să selectați mai întâi cuvântul, paragraful sau propoziția și apoi să executați comanda. Cu alte cuvinte, pentru a efectua operații asupra textului și a fragmentelor acestuia, trebuie să le selectați mai întâi.
Un fragment al textului poate fi: un singur caracter sau mai multe caractere, un cuvânt, o linie de text, o propoziție, mai multe linii de text, un paragraf și tot textul ca întreg. Pentru a selecta textul și fragmentele acestuia cu mouse-ul, puteți folosi bara de evidențiere - este o coloană invizibilă în partea stângă a documentului. Când mutați cursorul mouse-ului spre stânga documentului în bara de evidențiere, acesta (indicatorul mouse-ului) ia forma unei săgeți care este înclinată spre document.
Principalele modalități de selectare a textului cu butonul mouse-ului sunt prezentate în Tabelul 2.
Tabelul 2.Activități privind selectarea textului
Pentru a selecta textul
trebuie să efectuați următoarele acțiuni
Orice bloc Un cuvânt O propoziție O singură linie Linii multiple Un singur paragraf Întregul document
Mergeți la începutul blocului și țineți apăsat butonul stâng al mouse-ului și trageți-l peste întreaga selecție. Faceți dublu clic pe orice parte a cuvântului. Apăsați tasta Ctrl și, ținând-o apăsată, faceți clic pe butonul stâng al mouse-ului în selecția de lângă linia respectivă. Glisați cursorul mouse-ului peste bara de evidențiere din stânga rândurilor. Faceți dublu clic pe bara de evidențiere din dreptul paragrafului. Apăsați tasta Ctrl și, ținând-o apăsată, faceți clic pe butonul stâng al mouse-ului oriunde în bara de evidențiere.
Puteți deselecta făcând clic pe oriunde pe ecran în afara selecției.