2. Secțiunea economică ................................................................ 3
3. Siguranța și ecologia ocupațională ............................................................ .4
Lista literaturii utilizate.
Aplicații (calcule, tabele, diagrame, fotografii, copii ale documentelor etc.).
În versiunile anterioare ale aplicațiilor Microsoft Office, utilizatorii au primit un sistem de meniuri, bare de instrumente, casete de dialog. Această interfață a funcționat bine, atât timp cât există un număr limitat de comenzi în aplicații. Acum, când programele îndeplinesc mai multe funcții, devine dificil pentru utilizatori să lucreze cu vechiul sistem: există prea multe funcții software și sunt greu de găsit.
În aplicația Office Fluent, designul interfeței cu utilizatorul a fost reproiectat pentru a simplifica procedurile de căutare și utilizare a întregii game de capabilități oferite de aceste aplicații. În plus, ar fi trebuit să împiedice aglomerarea spațiului de lucru - pentru ca utilizatorii să fie mai puțin distrași de căutare și să-și petreacă mai mult timp și mai multă energie asupra muncii lor.

click pentru a mari imaginea
Fig. 1.1. bandă
Folosind caseta, puteți găsi rapid comenzile necesare (comenzi: butoane, liste derulante, contoare, casete de selectare etc.). Comenzile sunt organizate în grupuri logice, colectate pe file.
Nu puteți înlocui panglica cu bare de instrumente sau meniuri din versiunile anterioare ale Microsoft Word.
Nu puteți șterge nici banda. Cu toate acestea, pentru a mări spațiul de lucru, puteți ascunde banda (restrângere).
- Faceți clic pe butonul Reducere panglică. situat în partea dreaptă a liniei numelui filei (Figura 1.2).

click pentru a mari imaginea
Fig. 1.2. Rabatați banda
- Banda va fi ascunsă, numele fișierelor va rămâne (Figura 1.3).

click pentru a mari imaginea
Fig. 1.3. Fereastră cu panglică înfășurată
Banda poate fi rulată în alt mod.
- Faceți clic dreapta oriunde pe bandă (consultați Figura 1.2).
- În meniul de comenzi rapide, faceți clic pe Reducere panglică.
Pentru a utiliza caseta când este minimizată, faceți clic pe numele fila dorită și apoi selectați opțiunea sau comanda pe care doriți să o utilizați. De exemplu, atunci când fila este minimizată, puteți selecta textul din documentul Word, faceți clic pe fila Pagina principală și selectați dimensiunea fontului dorită din grupul Font. După selectarea dimensiunii fontului, banda se va restrânge din nou.
Pentru a restrânge rapid o bandă, faceți dublu clic pe numele filei active. Pentru a restabili caseta, faceți dublu clic pe fila.
Pentru a restrânge sau restabili banda, puteți de asemenea să apăsați pe Ctrl + F1.
click pentru a mari imaginea
Fig. 1.4. Afișarea filei din fila Pagina principală cu o lățime a ferestrei de 1024 de puncte
click pentru a mari imaginea
Fig. 1.5. Afișarea filei din fila Pagina principală cu o lățime a ferestrei de 800 de puncte
În ciuda ascunderii elementelor individuale ale benzii, toate sunt încă disponibile. Doar faceți clic pe pictograma sau pe săgeata butonului grupului de nume (Figura 1.6) și toate elementele grupului vor fi afișate.

click pentru a mari imaginea
Fig. 1.6. Afișați elementele ascunse din fila filă Acasă cu o lățime a ferestrei de 800 de puncte
Dacă lățimea ferestrei este redusă semnificativ (mai puțin de 300 de puncte), panglica și numele filelor nu mai sunt afișate.
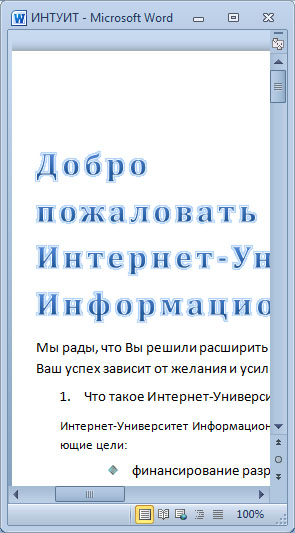
Fig. 1.7. Ascunderea benzii și a filelor în timp ce reduceți lățimea ferestrei
La fel se întâmplă și cu o reducere semnificativă (mai mică de 250 de puncte) a înălțimii ferestrei (Figura 1.8).
click pentru a mari imaginea
Fig. 1.8. Ascundeți banda și urechile în timp ce reduceți înălțimea ferestrei
Cu mărimea ferestrei crește, banda reapare automat.
- Faceți clic dreapta oriunde pe bandă (consultați Figura 1.2).
- În meniul de comenzi rapide, faceți clic pe Configurare panglică.
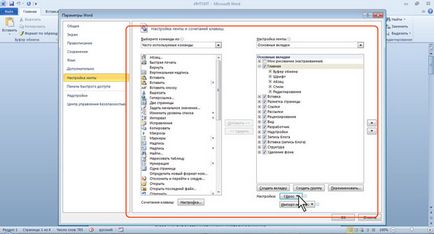
click pentru a mari imaginea
Fig. 1.9. Personalizați coastele
Pentru a merge la fila dorită, faceți clic pe numele său (numele).
Fiecare filă este asociată cu tipul de acțiune efectuată. De exemplu, fila Pagina principală. care este deschis în mod implicit după pornire, conține elementele de care aveți nevoie în faza inițială de lucru, când trebuie să introduceți, să editați și să formatați textul. Fila Format pagină este utilizată pentru a seta parametrii paginilor documentului. Fila Insert (Inserare) este destinată inserării diferitelor obiecte în documente. Și așa mai departe.
În plus, puteți afișa încă o filă permanentă: dezvoltator.
Fila Developer conține instrumente pentru crearea de macrocomenzi și formulare, precum și funcții pentru lucrul cu XML.

click pentru a mari imaginea
Fig. 1.10. Fila Suplimente
Un set standard de file se înlocuiește atunci când treceți de la modul de creare a documentelor într-un alt mod, de exemplu, înlăturarea fundalului (Figura 1.11).

click pentru a mari imaginea
Fig. 1.11. Afișarea filelor în modul Dezinstalare fundal
În plus față de permanent, există o serie de file contextuale, de exemplu, pentru a lucra cu tabele, desene, diagrame etc. care apar automat când treceți la modul corespunzător sau când selectați un obiect sau setați cursorul pe acesta.
De exemplu, când creați anteturi și subsoluri, apare o filă corespunzătoare (Figura 1.12).

click pentru a mari imaginea
Fig. 1.12. Fila de context Lucrul cu anteturi / anteturi / designer
În unele cazuri, mai multe file apar simultan, de exemplu, atunci când lucrați cu tabele, apar taburile Constructor și Aspect (Figura 1.13).
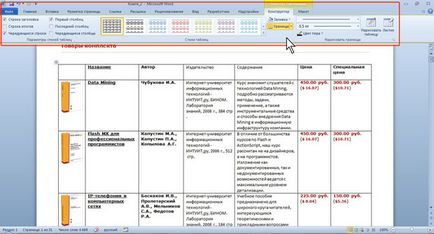
click pentru a mari imaginea
Fig. 1.13. Tab-uri contextuale pentru lucrul cu tabele
Când deselectați sau mutați cursorul, foaia de context este ascunsă automat.
Nu există modalități de a forța afișarea filelor contextuale.