Buna ziua dragi cititori ai blogului GimpArt.Org. În ultima lecție, am învățat să suprapusem mai multe fotografii unul pe altul cu modurile de mascare a straturilor și de amestecare. Astăzi vă ofer o lecție foarte simplă pentru începători. din care veți învăța cum să aplicați text pe orice fotografie utilizând programul GIMP.
Dar mai întâi vă spun o știre:

Deci, din lecția de astăzi, veți învăța cum să adăugați text la o fotografie.
Cum se adaugă textul unei imagini?
Pasul 1. Deschideți imaginea din GIMP făcând clic pe butonul "Fișier" din meniul din partea de sus a ferestrei, apoi faceți clic pe "Deschidere" din meniul derulant care apare.
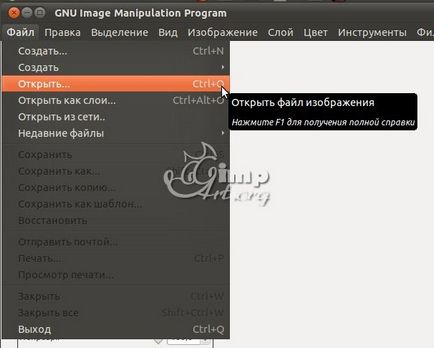
O fereastră nouă se va deschide. Găsiți imaginea pe care doriți să o deschideți, selectați-o pentru a selecta și faceți clic pe butonul "Deschidere" din fereastră.
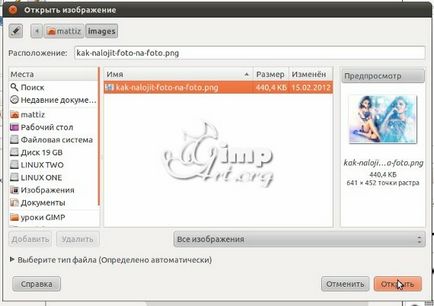
Pasul 2. Acum, în bara de instrumente, selectați instrumentul "Text"

Pasul 3. Faceți clic o dată pe fotografie, unde doriți să adăugați aproximativ o etichetă de text. Acum veți vedea o casetă de dialog pentru introducerea textului în care puteți introduce orice text.
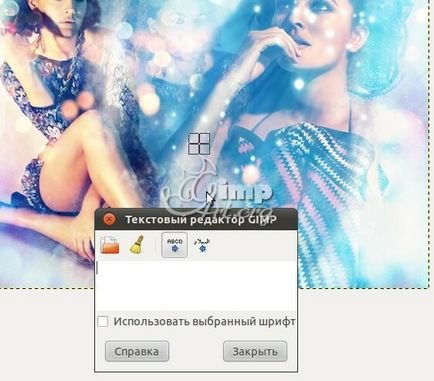
În mod implicit, programul oferă un stil de text foarte simplu. Dar nu-ți face griji, poți să o schimbi oricând. În această etapă, inscripția noastră de text ar trebui să arate cam așa:
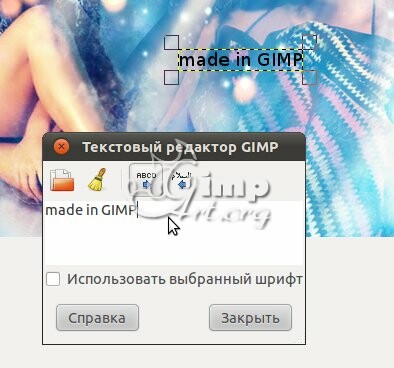
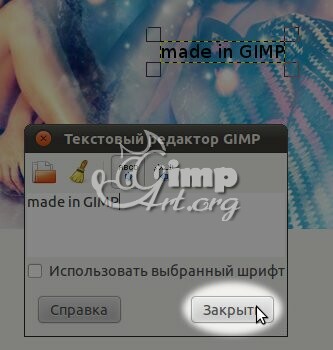
Adăugarea de text și straturi

Manipularea textului creat
După ce ați creat textul, puteți lucra cu acesta. De exemplu, puteți schimba cu ușurință aspectul textului - modificați fontul, modificați dimensiunea, culoarea etc.

Modificați fontul textului
Acum că ați adăugat textul. puteți schimba foarte ușor fontul textului. Pentru aceasta, trebuie să selectați un strat cu text, iar în bara de instrumente "Text"
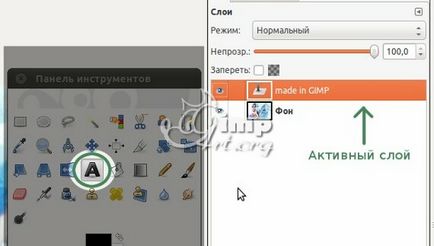
Cea mai frecventă greșeală pentru utilizatorii începători este că aceștia uită să facă această acțiune. Cu alte cuvinte: majoritatea începătorilor uită să selecteze un strat cu text înainte de a edita stilul textului.
Sau uitați să selectați instrumentul "Text" de pe bara principală de instrumente. Acest lucru duce la faptul că acestea nu afișează caseta de dialog cu proprietățile fonturilor și panoul proprietăților instrumentului selectat în prezent
Deci, dacă aveți probleme cu editarea proprietăților de text, nu uitați această regulă. Acum puteți selecta fontul dorit din listă
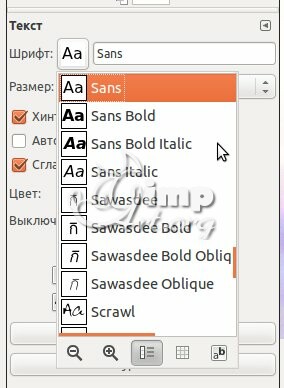
Și schimbați și alți parametri de text.

Aceasta conchide prima parte introductivă a lecției mele despre adăugarea de text la o fotografie. Și nu ratați a doua parte, unde vom vorbi în detaliu cu dvs. despre schimbarea aspectului textului și, de asemenea, învăța cum să mutați inscripția textului pe imagine și să adăugați diferite efecte.
Acum, cred că nu ar trebui să aveți o problemă cu adăugarea de text la o fotografie. Și dacă ceva nu funcționează, atunci vă puteți întoarce întotdeauna aici și puteți studia din nou această lecție.
Cu sinceritate, Anton Lapshin!
Evaluați acest articol făcând clic pe următoarele stele:
(Încă nu există rating)