Destul de des există o situație în care este imposibil să ștergeți sau să mutați un fișier deoarece este folosit de o anumită aplicație. Înțelegeți exact ce este uneori foarte dificilă această aplicație sau program, dar, de asemenea, să lăsați mai mult gunoi pe computer este de asemenea nedorită. În astfel de situații, un utilitar mic va veni la salvare - Unlocker.
Instalat pe computer, este capabil să detecteze automat toate aplicațiile sau programele de blocare și să-și oprească activitatea, după care ștergerea, mutarea sau redenumirea fișierului este ușoară și simplă. Mai mult, toate acestea se aplică nu numai proceselor normale, ci și proceselor implicate în funcționarea nucleului sistemului de operare însuși. Puteți descărca programul util de pe site-ul oficial al dezvoltatorului sau de pe multe alte site-uri care distribuie programe gratuite pe Internet. Cea mai recentă versiune a programului există în două versiuni, pentru sistemele convenționale pe 32 de biți și pentru sistemele pe 64 de biți și poate funcționa corect în orice sistem de operare al familiei Windows.
Instalarea Unlocker
Procedura de instalare pentru Unlocker este standard și diferă puțin de instalarea programelor similare. Pentru a porni procesul, trebuie doar să rulați fișierul Unlocker ***. Exe (versiunea programului este specificată în nume în loc de asterisc) și prima casetă de dialog apare înaintea dvs.
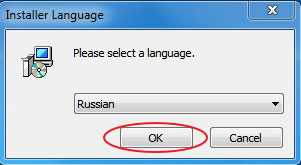
Aici trebuie să selectați limba de instalare. Trebuie remarcat faptul că programul susține mai multe limbi, inclusiv rusă, belarusă, ucraineană. După ce ați făcut selecția, faceți clic pe "OK". Fereastra următoare este un mesaj informațional simplu.
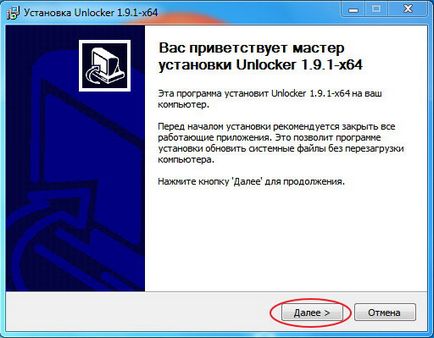
Doar faceți clic pe "Next" și citiți acordul de licență în fereastra următoare.
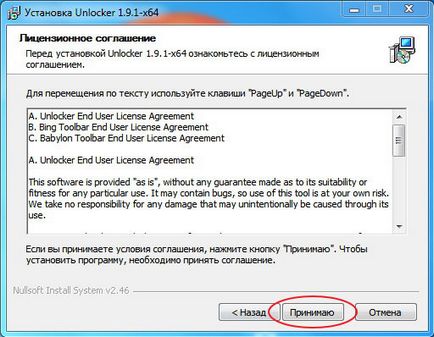
Sau nu puteți citi (și cine le citește?), Doar faceți clic pe butonul "Accept" și începeți să explorați următoarea fereastră.
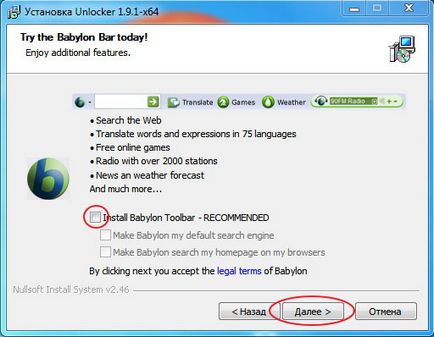
Aici creatorii programului recomanda, impreuna cu produsul lor, sa instaleze bara de instrumente pentru browser. Puteți fi de acord cu propunerea lor și trebuie doar să faceți clic pe butonul "Înainte" sau să refuzați și apoi să eliminați semnul de bifaj în fața liniei afișate în ecranul de ecran. Alegerea este a ta, dar trebuie avut în vedere că orice adăugare, cu excepția comodității, încetinește, de asemenea, munca în mod semnificativ. După ce ați făcut o alegere, desigur, trebuie să faceți clic pe butonul "Următorul" și să priviți la următoarea fereastră.
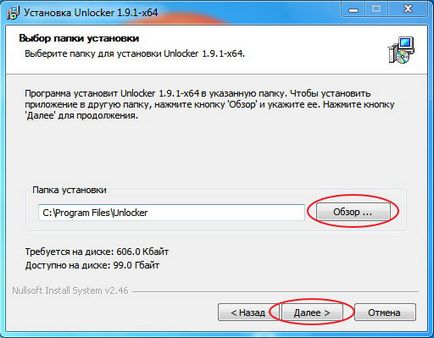
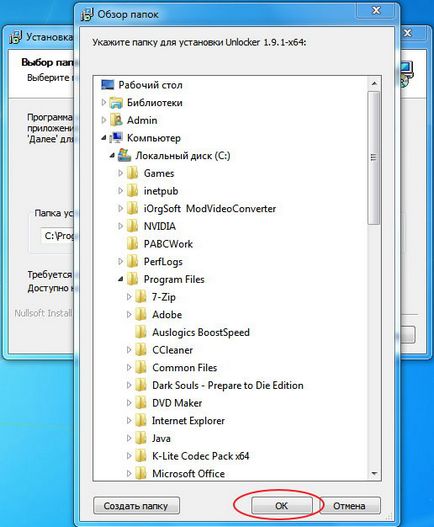
Specificați dosarul destinație. Apoi faceți clic pe "OK" pentru a închide această fereastră și faceți clic pe "Next" din fereastra principală. În fereastra următoare care se deschide, trebuie să selectați componentele pe care să le instalați.
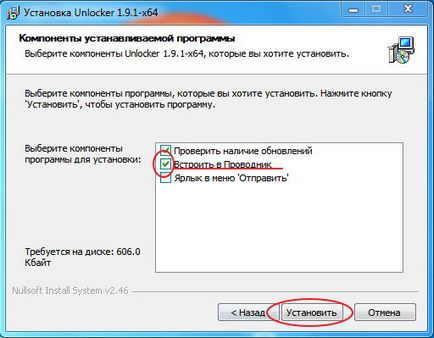
Pentru a facilita munca ulterioară cu programul, se recomandă să-l construiți într-un conductor. Pentru a face acest lucru, lăsați o bifă în fața elementului corespunzător, ca în captura de ecran. Toate celelalte setări depind deja numai de preferințele și dorințele personale. După ce faceți alegerea, trebuie să faceți clic pe butonul "Instalați". La sfârșitul procesului de instalare, programul va afișa o fereastră de informare cu privire la instalarea reușită.
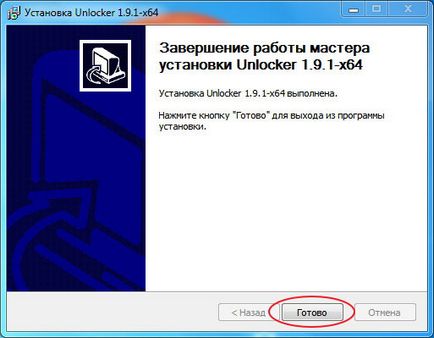
Faceți clic pe butonul "Finalizare" și puteți continua să explorați capabilitățile programului în sine.
Utilizând Unlocker
Dacă încercați să ștergeți, să redenumiți sau să mutați un fișier, apare o fereastră similară

cu mesajul că sistemul de operare nu poate face acest lucru, adică există două modalități de a continua.
Dacă ați selectat opțiunea "Embed în Explorer" la instalarea programului, selectați doar fișierul dorit și apelați meniul contextual făcând clic pe butonul din dreapta al mouse-ului.
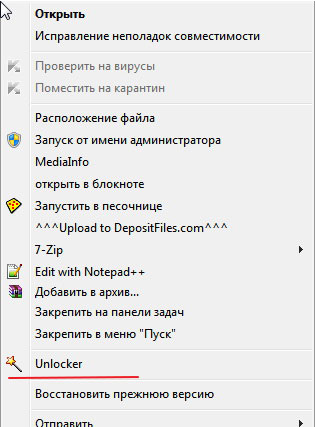
Apoi, în lista derulantă, selectați Deblocator pentru a porni programul cu același nume. Apoi va apărea următoarea fereastră:
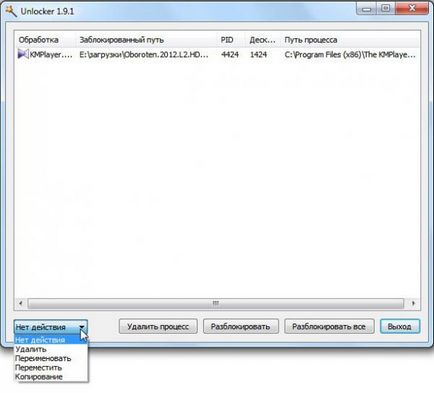
Întreaga parte superioară este destinată afișării proceselor care utilizează acest fișier în timp real. Poate fi o mulțime de ele și, dacă toate nu se încadrează în fereastră, atunci o bară de defilare apare în partea dreaptă. În partea de jos a ferestrei există butoane pentru gestionarea proceselor și un mic meniu din stânga pentru a selecta acțiunea cu fișierul. Dacă doriți să ștergeți un fișier, trebuie să selectați această acțiune în fereastra din stânga și să faceți clic pe butonul "Deblocare toate". Uneori se întâmplă că fișierul nu poate fi deblocat, atunci ar trebui să selectați procesele unul câte unul și să faceți clic pe butonul "Ștergere proces". Uneori, când procesele critice sunt finalizate, poate fi necesar să reporniți pentru a șterge fișierele. Acest lucru nu trebuie să fie frică, aceasta este structura sistemului de operare.
Dacă ați dezinstalat caseta de selectare din dreptul liniei "Embed în Explorer" și nu ați instalat această componentă la instalarea utilitarului, porniți programul Unlocker prin meniul "Start".
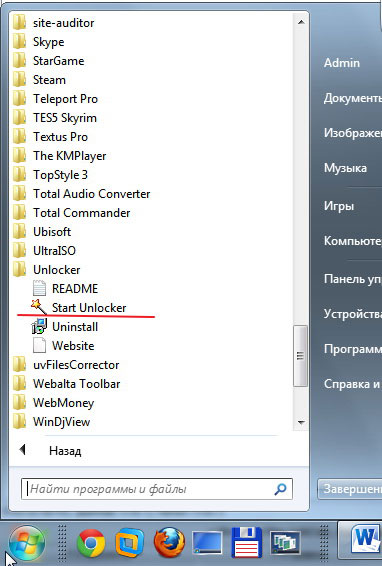
Pentru a face acest lucru, faceți clic pe "Toate programele" din meniu și căutați un dosar cu numele corespunzător din lista tuturor programelor. După deschidere, trebuie să faceți clic pe butonul din stânga al mouse-ului pe rândul "StartUnlocker" și va apărea o fereastră cu o prezentare generală a fișierelor și a dosarelor.
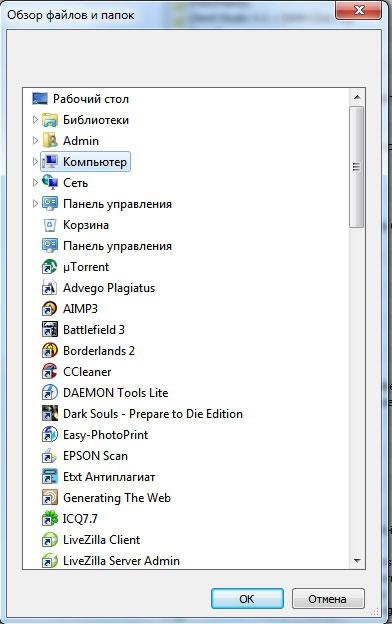
În el, găsiți fișierul pe care doriți să îl ștergeți și faceți clic pe butonul "OK". Următoarea fereastră, descrisă mai sus, se deschide cu procesul de mapare. Algoritmul acțiunilor viitoare este exact același ca în cazul precedent. Care dintre cele două metode de a vă folosi vă decideți.
În final, trebuie remarcat faptul că unii antivirus acceptă acest utilitar pentru un program rău intenționat. Acest lucru este de înțeles, deoarece este capabil să interfereze cu activitatea multor procese de sistem, dar, de fapt, programul este absolut sigur. Asta e tot ce trebuie să știți despre o utilitate foarte mică și foarte utilă.