
Cum pornesc laptopul? Cum îl pot încasa? Cu ce să începem? De ce are tastatura atât de multe butoane? Pe care trebuie să faceți clic și în ce ordine, pentru a lucra / dezactiva / porni / deschide.
Aceste și alte întrebări apar de la o persoană care nu a lucrat niciodată pe un laptop înainte. Dar se pare ca si altora faptul ca pornirea laptopului si inceperea de a lucra cu acesta este atat de elementara incat nu este nimic despre care sa vorbim. Și mulți oameni au o explicație pacientă și inteligentă - este necesar! Fără o înțelegere clară a acțiunilor aparent elementare, este dificil pentru ei să înceapă comunicarea cu laptopul.
Urmând instrucțiunile, veți putea urmări în curând emisiunile TV preferate, să scrieți scrisori, să creați documente, să căutați informații pe Internet și să efectuați apeluri gratuite în întreaga lume utilizând Skype. Și toate acestea - fără cuvinte complicate și detalii inutile!
Carte: laptop pentru părinții dvs. preferați
Modificați aspectul textului
Secțiunile de pe această pagină sunt:
Modificați aspectul textului
Că textul nu arată omogen și ușor de perceput, îl putem schimba.
Alegeți textul textului
Aspectul textului poate fi schimbat folosind butoanele conturului.
Ele sunt situate în secțiunea principală a filei Font și sunt indicate prin pictograme
1. Pentru a selecta textul cu caractere aldine (cu un contur gros), trebuie să plasați cursorul pe pictograma F și să faceți clic pe acesta. Ca rezultat, conturul textului pe care îl veți începe să tipăriți va arăta astfel:
"Bună, dragă Maria Sergheevna ..."
2. Pentru a selecta textul într-un font italic - italic, este necesar să faceți clic pe pictograma K. Textul va arăta astfel:
"Bună, dragă Maria Sergheevna ..."
3. Pentru a accentua textul, faceți clic pe butonul
- Dash. Iată rezultatul:
Toate cele trei butoane pot fi folosite atât separat, cât și simultan, creând astfel propriul stil al documentului. Pentru a anula aceste comenzi, este suficient să faceți clic pe butonul corespunzător a doua oară.
Alegeți stilul fontului
Pentru a selecta cuvinte individuale sau paragrafe de text, puteți folosi comanda pentru a schimba tipul fontului.
1. Selectați fragmentul de text dorit ținând apăsat butonul stâng al mouse-ului.
2. În fila Home, căutați secțiunea Font.
3. Uităm la variantele sugerate ale fontului (există multe dintre ele) și făcând clic pe, alegeți unul care se potrivește cu scopurile dvs. sau cum ar fi acesta (de exemplu, Times New Roman).
4. În conformitate cu dimensiunea fontului (aflată lângă numele fontului), făcând clic pe săgeată, selectați dimensiunea corespunzătoare, de exemplu 14. Textul selectat își va schimba imediat aspectul:
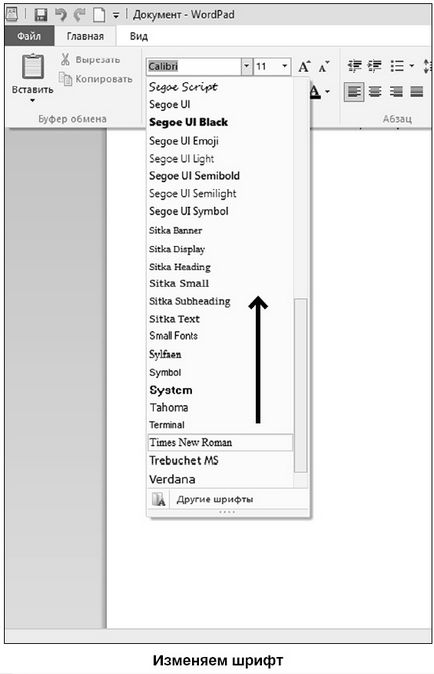
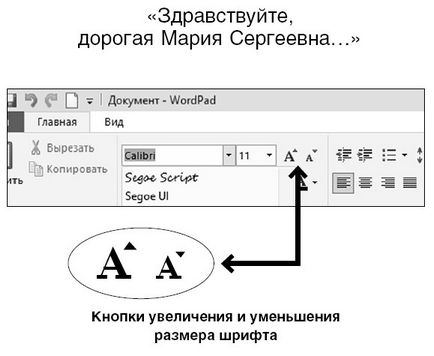
De asemenea, puteți mări sau micșora dimensiunea fontului făcând clic pe butoanele speciale.
Nu confunda scara cu dimensiunea fontului!
Am menționat deja că există o fila Vizualizare de pe Bara de instrumente Google. pe care sunt amplasate butoanele pentru mărirea sau micșorarea dimensiunii documentului. Dacă faceți clic pe butonul Zoom sau Zoom Out. atunci numai aspectul documentului de pe ecran se modifică. Și documentul în sine nu se schimbă. Prin urmare, dacă imprimați documentul în imprimare mică, de exemplu nr. 8, apoi creșteți-l cu butonul Zoom. atunci, desigur, va fi clar vizibil pe ecran. Dar când tipăriți, obțineți în continuare un document tipărit în imprimate mici. Pentru a schimba această situație, trebuie să schimbați scara, dar dimensiunea fontului așa cum am menționat mai sus.

Modificați locația textului
Programul poate schimba automat locația textului pe pagină.
1. Selectați textul pe care doriți să îl modificați.
2. Selectați opțiunea Home insert. în el, găsiți secțiunea Punct.
Linia de jos conține patru butoane, datorită cărora puteți schimba locația textului. De exemplu, faceți clic pe butonul Centru. atunci textul va avea următoarea formă:
"Bună, dragă Maria Sergheevna ..."
În mod similar, puteți plasa textul pe marginea din stânga sau dreapta sau aliniați-l la lățime (apoi se întinde pe întreaga lățime a paginii).
Setați paragraful
Pentru ca textul să fie prezentabil, este foarte important să se mențină paragrafele și intervalele dintre propoziții.
Linia roșie poate fi setată în mai multe moduri.
Prima metodă. Utilizând bara de marcare în partea de sus
Acordați atenție benzii cu diviziuni, care este similară cu rigla și se află sub bara de instrumente. Acest conducător vă va ajuta să redimensionați textul.
Pentru a seta linia:
Setați cursorul la începutul paragrafului;
Dați mouse-ul spre cursorul din stânga sus al triunghiului;
Apăsați tasta din stânga și, fără al elibera, trageți glisorul spre dreapta. Veți vedea o linie punctată verticală care va arăta marginea indentării;
Eliberați butonul în punctul în care doriți să porniți textul paragrafului.
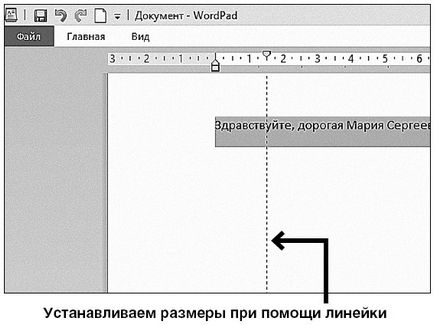
Această operație poate fi efectuată la începutul lucrării, iar apoi fiecare paragraf va începe automat cu aceeași indentare.
Dacă ați uitat să faceți acest lucru la început, puteți selecta tot textul (vezi mai sus), apoi efectuați toate acțiunile enumerate mai sus. Deci, atribuiți o liniuță tuturor paragrafurilor simultan.
Vă rugăm să rețineți: există și alte glisiere pe riglă din partea de sus. Ele sunt la dreapta și la stânga de mai jos. Schimbă lungimea liniei și stabilește marginile. De asemenea, puteți să le mutați programând proporțiile unui document text.
Nu este întotdeauna convenabil să utilizați glisoarele de pe riglă. Uneori este important să setați exact paragraful și lățimea câmpurilor.
În plus, butonul de pe Bara de instrumente vă permite să expuneți imediat toate dimensiunile.
1. În fila Pagina principală. în secțiunea Punct. faceți clic pe butonul paragraf