Există situații în care este necesar să se ruleze diferite sisteme de operare pe un singur computer, iar utilizarea mașinilor virtuale este imposibilă sau nu este necesară.
În acest articol, vă voi arăta cum să creați un hard disk virtual (VHD). instalați sistemul de operare pe acesta și predați computerul să se încarce din acest VHD.
Viteza unui astfel de sistem va fi mai mare decât cu utilizarea mașinilor virtuale. pentru că Când se utilizează virtualizarea pe un computer, două sisteme încep simultan. Și în cazul VHD - îi sunt date doar una și toate resursele calculatorului.
Ca sistem principal, puteți utiliza Windows 7 și versiuni ulterioare. Pe discul virtual, puteți instala sistemul de operare din Windows Vista și de mai sus.
Crearea unui hard disk vital (VHD)
Puteți crea VHD în Windows 7 în două moduri - utilizând utilitarul Diskpart (utilizând CMD) și este posibil prin interfața vizuală a Disk Manager. Cea de-a doua cale este mai ușoară și mai vizibilă, deci o folosim.
Deschideți Managerul de discuri. Puteți face acest lucru în felul următor: Start -> Panou de control -> Administrare -> Gestionare computer -> Gestionare disc.
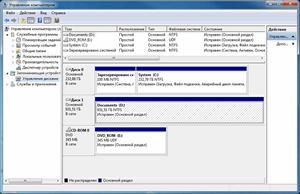
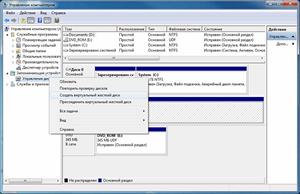
Apoi, faceți clic dreapta pe secțiunea "Disk Management" și selectați "Create Virtual Hard Disk" din meniul derulant.
Specificați locația fișierului VHD.
Mărimea fișierului trebuie să fie suficient de mare încât să fie suficientă pentru implementarea sistemului de operare, instalarea actualizărilor, programele necesare și stocarea diferitelor fișiere. În același timp, dimensiunea fișierului nu trebuie să fie mai mare decât spațiul liber de pe discul în care este amplasat.
Formatul unui hard disk virtual prefer să aleg "Expansiune dinamică", deoarece acest mod economisește spațiu.

Apăsați butonul OK, este creat un fișier VHD.
După aceea, discul virtual creat apare în consola "Disk Management". Dar nu este inițializată.
Se inițiază prin meniul contextual:

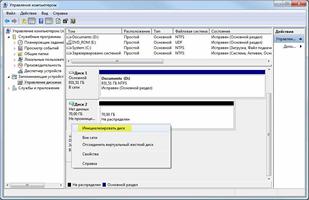
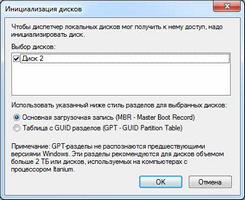
Apoi, trebuie să creați un volum și să formatați discul. De asemenea, prin meniul contextual:
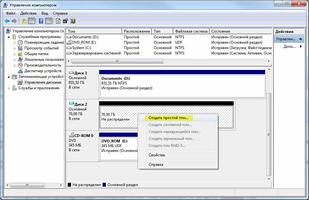




Ca rezultat, am creat un hard disk virtual, este localizat pe unitatea D: (D: \ MyDisk.vhd) și este vizibil în sistemul de operare. Puteți instala pe el și alte "OSes".
Implementați sistemul de operare Windows în VHD
Pentru aceasta, aveți nevoie de utilitarul imagex.exe din Windows AIK sau Windows ADK. Eu deja previziune am luat această utilitate de la WADK și am atașat-o la articol. Puteți descărca imagex pentru x64 și x86 în partea de jos a paginii.
De asemenea, veți avea nevoie de fișierul install.wim din distribuția Windows. În distribuție se află în dosarul Surse. Să presupunem că avem un DVD de instalare în unitate și calea de instalare.wim arată astfel: E: \ Sources \ install.wim.
Extinderea sistemului de operare din fișierul install.wim pe disc se realizează după cum urmează.
Deoarece pot exista mai multe imagini OS într-un fișier WIM, determinăm mai întâi indexul imaginii de care avem nevoie:
imagex / informație E: \ sources \ install.wim
Să presupunem că Windows-ul necesar este sub indicele 1.
Extindeți de la indexul 1 al sistemului de operare la VHD-ul nostru:
imagex / aplica / verifica E: \ sources \ install.wim 1 Z: \
unde Z: este litera atribuită VHD-ului nostru.
După terminarea implementării sistemului de operare, puteți accesa discul VHD și asigurați-vă că structura directoarelor sale corespunde discului de sistem Windows.
Dacă totul a mers bine, atunci mergem la adăugarea la informația sistemului de operare bootloader că VHD-ul nostru poate fi de asemenea încărcat.
Schimbarea informațiilor din încărcătorul de încărcare Windows
Creați o copie a sistemului de operare curent în bootloader și dați-i o descriere a "Windows 7 VHD":
Când această comandă este executată, se va afișa și GUID-ul înregistrării noi. Scrieți-l sau copiați - va fi util.
Dacă ați uitat să scrieți GUID, atunci îl puteți găsi executând comanda bcdedit fără parametri.
Apoi, setați parametrii dispozitivului și osdevice pentru înregistrarea de încărcare VHD. În linia de comandă, tastați:
bcdedit / set dispozitiv vhd = [D:] \ MyDisk.vhd
bcdedit / set osdevice vhd = [D:] \ MyDisk.vhd
unde GUID este identificatorul noii noastre intrări în încărcător.
Nu uitați să schimbați litera de unitate și calea către fișierul VHD pe cont propriu.
Pentru unele sisteme bazate pe x86, trebuie să modificați parametrul de configurare a boot-ului pentru kernel pentru a găsi informații despre hardware-ul specific și pentru a executa cu succes boot-ul încorporat din VHD:
bcdedit / set detectat pe
unde GUID este identificatorul noii noastre intrări în încărcător.
completare
Acum puteți supraîncărca calculatorul.
Când porniți computerul pe un fundal negru, acesta vă va solicita în 5 secunde să selectați sistemul de operare. Alegeți sistemul nou creat.
Descărcarea și instalarea OS vor începe. Apoi, nu uitați să instalați driverele pe noul sistem de operare și puteți utiliza noul sistem, care se află pe discul virtual VHD.