În acest tutorial vă voi arăta cum să lucrați cu texturi în CorelDRAW. Nu mulți oameni știu că Corel are instrumente foarte utile de textură, inclusiv crearea unei măști de transparență arbitrare pentru textură. În primul rând, tragem un trunchi realist dur și apoi frunziș. Ambele trunchiuri și frunzișul copacului vor fi vectori. Mai târziu, puteți folosi lecția salvată ca un șablon pentru crearea copacilor, dar nu doar copiat, dar puteți schimba complet culorile și frunzele lor în doar câteva clicuri!
Să începem desenul. Fiecare etapă voi sublinia din motive de claritate în paragraf. Lecția poate părea mare și dificilă, dar nu este așa - amintiți-vă doar câteva instrumente. Înainte de desen, mi-am făcut un fundal de pătrat de culoare gri-verzuie, dar nu poți să faci asta, nu contează. Și totuși, în [paranteze pătrate] specificăm numărul instrumentului, dacă nu sunteți familiarizat cu acest instrument sau nu vă amintiți de unde să îl obțineți, faceți clic pe link-ul cu numărul, va fi o descriere.
Pentru a desena un butoi, avem nevoie de instrumentul Freehand, care este folosit pentru a desena linii vectoriale ale brațului. Desenați un trunchi de copac arbitrar ca exemplul meu:
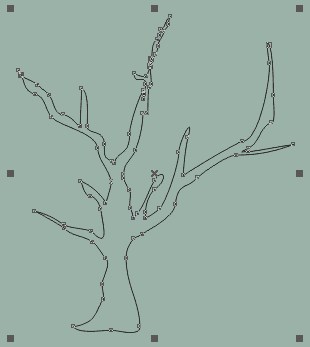
Începutul liniei trebuie să coincidă cu sfârșitul, adică linia trebuie să se închidă. Acest lucru este necesar pentru ca obiectul să fie umplut cu culoare sau textura.
Dacă nu puteți trage întregul trunchi fără a vă scoate mâinile, trageți începutul trunchiului, trebuie să fie închis și apoi să pictați ramurile. De exemplu:
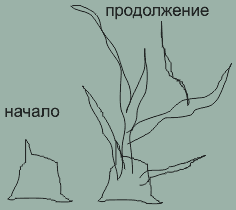
După cum puteți vedea, sucursalele trebuie să vină din portbagaj sau din alte ramuri. Nu ar trebui să existe pauze, în cazul în care linia iese din trunchi, atunci trebuie să ajungă la ea. Ei bine, în final, face obiectul înconjurător, care va fi creat pe lângă cele anterioare, puteți găsi această funcție în meniul principal / efecte:
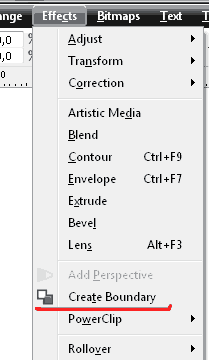
Obiectele originale pot fi șterse, iar obiectul rezultat al trunchiului va fi fără linii inutile:
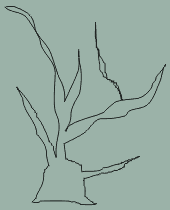
Deci, butoi este pictat. Acum vom textura. Pentru a umple un obiect cu textura, apelați instrumentul Texture Fill. Se afișează o casetă de dialog, din lista din stânga, selectați Malachitul cu bandă (malachit cu dungi):
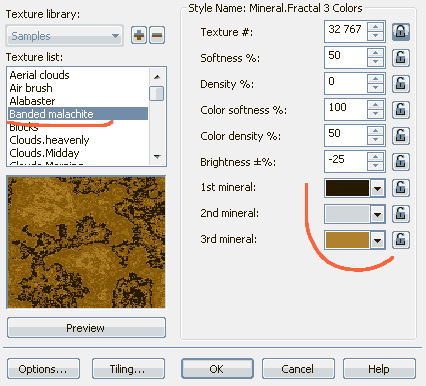
În acest caz, pe stânga, am ales tipul de textură pentru piatră, dar pentru a simula coaja, se potrivește, de asemenea, bine. Puteți experimenta și alege o textură diferită. Ele sunt toate generate de vectori și generate de algoritmi Corel DRAW. Acolo puteți alege culorile texturii, faceți așa cum am făcut în imagine. Obiectul trebuie umplut aproximativ în felul următor:

Pentru a reduce dimensiunile petelor pe textura și a le face mai mici sau mai mari, utilizați Interactiv umplere. Cu această unealtă, puteți schimba direcția, poziția și dimensiunea umplerilor. De exemplu:
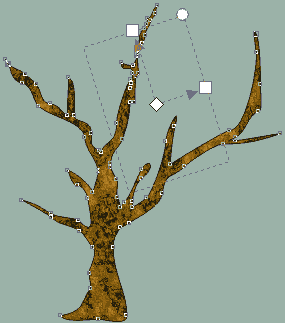
Selectați butonul și apelați Shadow. După ce apelați umbra, faceți clic pe obiect și fără să mutați cursorul în dreapta:
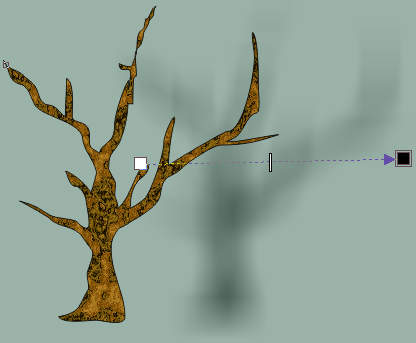
În partea de sus a setărilor de umbră, introduceți și selectați opțiunile ca a mea:
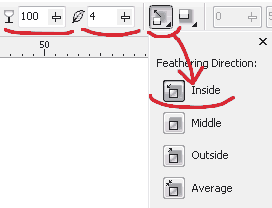
Umbra ar trebui să devină ascuțită și întunecată:
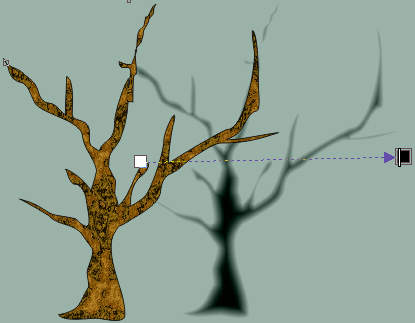
Faceți clic dreapta pe umbra, ar trebui să vedeți un meniu în care doriți să selectați Break Drop Shadow Group Apart:
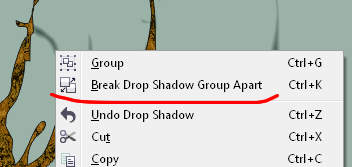
Această funcție desprinde umbra de obiect și o face ca un obiect independent. Umbrele în CorelDRAW sunt de fapt dreptunghiuri negre, sunt doar transparente în unele locuri și vizibile în altele. În cazul nostru, zona vizibilă a acestui dreptunghi negru seamănă cu un trunchi, iar cel transparent este în jur. Dacă un dreptunghi poate avea o astfel de transparență interesantă, atunci poate fi folosit undeva. Și puteți folosi acest lucru în cazul în care: trunchiul nostru poate fi făcut mai ușor în mijloc și mai întunecat de-a lungul marginilor, astfel încât să existe un sentiment de volum. Să vă arătăm cum.
Țineți Shift de pe tastatură și faceți clic dreapta, trageți umplutura de la trunchi la umbra. Deci, puteți transfera umplerea între obiecte. Teoria mea a fost confirmată - umbrele din CorelDRAW sunt făcute dintr-un obiect și o transparență subtilă:

Dar obiectul rămâne întunecat, se comportă ca o umbră. Pentru a anula această întrerupere, apelați Transparență. După apel, în partea de sus a panoului, selectați modul normal de amestecare (Normal), ca în imagine:
Să ne întoarcem la portbagaj. Apelați din nou umplutura texturii și schimbați culorile la cele mai întunecate:
Acum, selectați umbra trecută (acum este un butoi neclară) și apăsați pe Ctrl + Home pentru a muta acest obiect în prim-plan, deoarece înainte de a se afla în spatele cilindrului. Rămâne să înlocuiască un portbagaj neclar în fața fostului întuneric, obținem un volum:

Pentru a crea frunziș, avem nevoie de metodele de texturare utilizate pentru a crea portbagajul. Mai întâi, creați primul obiect - o mică grămadă de frunze. Vom desena instrumentul Artistic Media (perie de arta). După ce apelați instrumentul din panoul din partea de sus, selectați un curs de perie care se potrivește cu forma frunzelor viitoare. De exemplu, voi avea o formă în formă de ac și aleg o frotiu:
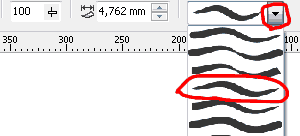
Utilizați perie de mai multe ori pentru a obține ceva de genul unui armful:
Selectați întregul braț și accesați meniul principal pentru a crea obiectul înconjurător:
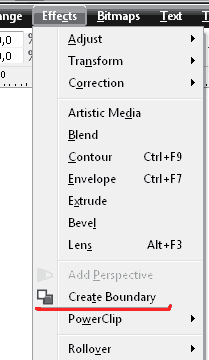
Obiectul va fi creat pe partea superioară a brațelor, aliniați-l cu tastele, de exemplu tasta "stânga" și scoateți brațul. Funcționează astfel:
Deschideți dialogul de umplere a texturii, selectați opțiunea Clouds.Midday din lista din stânga și setați culorile ca a mea:
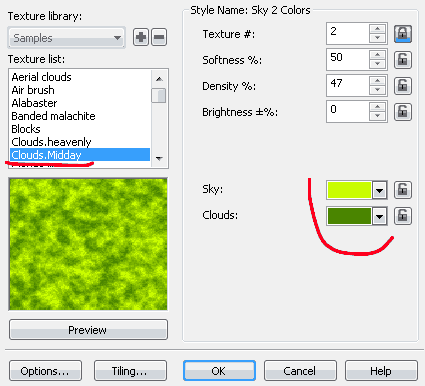
Îndepărtați conturul obiectului, aceasta se face pe panoul superior:
Apelați instrumentul de umplere interactivă și selectați dimensiunea și direcția texturii, de exemplu ca aici:
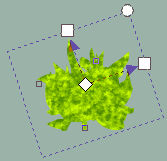
Din nou, vom aborda transparența. De această dată trebuie să vă asigurați că fascicolele de frunze sunt în mod diferit transparente în diferite locuri, imitând decalajele dintre frunze. Utilizați instrumentul Transparență. După apelarea instrumentului, în panoul superior, selectați tipul de transparență Textură:
În partea dreaptă a imaginii, am evidențiat alegerea texturii, faceți clic pe ea pentru a deschide parcurgerea cu opțiunile de textură propuse și faceți clic pe butonul din partea de jos a parcurgerii:
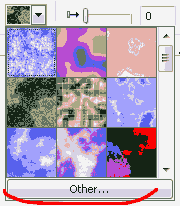
Dialogul care apare este deja cunoscut, aceleași setări de textură, dar nu umplerea, ci transparența. Selectați în stânga aceeași opțiune ca Clouds.Midday, pe care am folosit-o pentru a umple. Doar culorile pe care le alegem nu sunt suculente, ci strict negre și albe.
După aplicarea texturii de transparență, obiectul a început să apară în unele locuri. Dacă observați, deasupra brațului este un cadru pentru editarea poziției texturii. Ca și în cazul turnării, acesta poate fi mișcat, rotit și scalat pentru a obține cel mai bun efect al frunzelor:
Repetăm din nou: tragem cu o perie de perie, facem un obiect înconjurător, ștergem frotiuri. Avem a doua armă de frunze, dar fără textură. Transferați textura de pe bara anterioară - țineți apăsată tasta Shift și glisați-o cu butonul drept al mouse-ului. Iată ce am primit:
În general, obiectul este similar cu frunzele din trecut, doar o altă formă. Și aici, trebuie să ștergi conturul, ca și ultima oară. O nouă armă va fi întunecată, determinând din nou textura să se umple și selectând culorile verzi mai închise, de exemplu:
După întunecarea frunzelor, sunați la instrumentul Transparență și, așa cum am arătat mai devreme, în partea de sus a panoului selectați butonul de copiere transparență, este aproape ultima din dreapta și indicați ultima armă. Funcționează astfel:
Aici am desenat deja un trunchi de copac și două variante de frunze:

Să începem să desenăm frunzișuri mari. Selectați instrumentul Freehand care a fost folosit anterior pentru a desena cilindrul. Acum, uita-te la imagine:
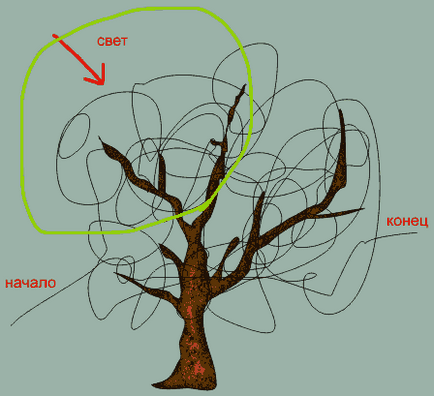
Să presupunem că pomul este iluminat de soarele din stânga de sus. Începutul este locul în care veți atrage mâniați, iar sfârșitul este locul unde le terminați. În acest caz, mai întâi trageți mai aproape de locul iluminat și apoi continuați cu ușurință să răsuciți doodlele pentru a vă deplasa într-un loc mai puțin luminat, adică până la sfârșit. Și cel mai important - începutul și sfârșitul ar trebui să fie ușor retrase deoparte, și nu împotmolite în straturile caraculului.
Acum, eliminați conturul doodlelui, dar nu-l ștergeți, ci faceți-l invizibil, pe măsură ce am curățat conturul ciorchinilor de frunze. Scribbles va rămâne, dar numai trunchiul va fi vizibil, dacă sunt selectate, acesta va fi ca al meu:

Să ne întoarcem la frunze. Selectați primul braț, care este mai luminos. Apelați instrumentul Blend și făcând clic pe primul braț, glisați la al doilea și eliberați-l. CorelDRAW ar trebui să creeze un efect frumos, cum ar fi:
În partea superioară a panoului Setări de depășire, găsiți selecția liniei pe care are loc debitul:
Faceți clic pe cursorul de pe doodlul invizibil, după care se poate dovedi astfel:
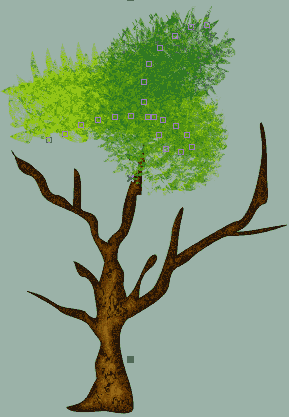
Desigur, se poate dovedi și imediat frumoasă. Pentru a îmbunătăți efectul, găsiți următoarele în meniul superior:
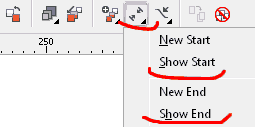
Aceste elemente de ajutor pentru a găsi obiectul de început și de sfârșit, în acest caz, prima și a doua mănunchiului de frunze. Mutarea brațele, puteți obține cel mai bun efect, dar trebuie amintit că primul ar trebui să fie plasate mai aproape de Scrawl de sus, iar al doilea - la sfârșitul anului. De asemenea, la partea de sus, puteți găsi o serie de armfuls intermediar, dar nu a pus un număr mare, Corel se blochează permanent:
Arborele este aproape gata:

Miscând doar două ciorchini de frunze și în timp ce alegi culorile texturilor tale, poți desena un copac destul de realist:

Totul, lecția sa terminat. Noroc în desenarea și mastering CorelDRAW.