În lumea designului, tot mai mult spațiu este dedicat aplicațiilor care facilitează lucrul cu programele grafice. Poziția de lider printre toate gadgeturile este o tabletă grafică.
Mulțumită lui, designerii moderni au primit o serie de avantaje, cum ar fi facilitatea de a desena ilustrația până la cel mai mic detaliu (ceea ce nu ar fi posibil să se realizeze cu mouse-ul), capacitatea de a controla grosimea liniei stiloului în funcție de forța de presiune.
Din acest motiv, timpul a fost irosit pentru a crea opere de artă. Pentru cei care au întâlnit prima dată un astfel de concept ca o tabletă grafică, vă sfătuiesc să citiți articolul "Ce este un comprimat grafic?" “.
În programul Adobe Illustrator, puteți desena pe tabletă cu unelte cum ar fi un creion, o perie și o perie-blob. Este vorba despre ei despre care vom vorbi în acest articol. Dar accentul va fi pus pe modul de a configura astfel de instrumente pentru a lucra cu tableta grafică.
Vreau să observ că instrumentul de perie este cel mai convenabil folosit pentru desen constând din linii de diferite grosimi, iar scula creionului este cea mai potrivită pentru desenarea siluetelor.
Cel mai important lucru este un stilou bine reglat
Deschideți Fereastra - Perii și selectați orice pensulă de formă rotundă. Faceți dublu clic pe pictograma periei alese, care deschide o casetă de dialog cu setările acesteia. În această fereastră, setați următorii parametri: Diametru - 10, presiunea penului, 10 (egală cu diametrul maxim al periei). Astfel de parametri ne vor permite să modificăm în continuare grosimea conturului în funcție de gradul de presiune de la 0 la dublul dimensiunii.
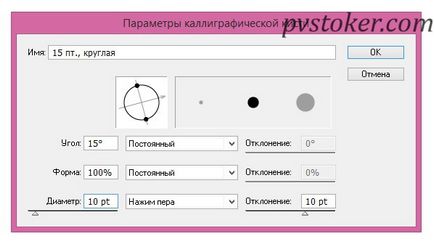
Pentru a verifica ce avem, selectați instrumentul Blob Brush și începeți punerea punctelor cu diferite grade de presiune.
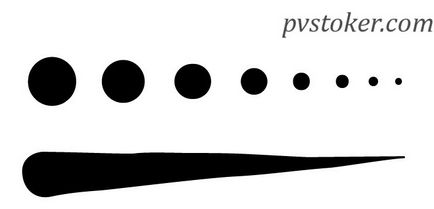
De asemenea, poate vă interesează
Formându-vă astfel, puteți crea un contur cu grosimi diferite, fără să-l întrerupeți, ceea ce este extrem de util atunci când desenați.
Dacă nu ați reușit să trageți cu o presiune diferită, atunci vă sfătuiesc să jucați cu setările stiloului comprimat propriu-zis, care se află în meniul Start - Toate programele - Wacom Tablet - Proprietăți Tablet Wacom. Reglați setarea sensibilității pixului până când puteți trasa linia fără prea multe dificultăți.
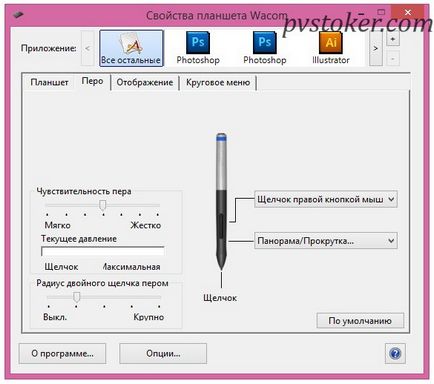
Personalizați instrumentul Paintbrush (Instrumentul Paintbrush)
Faceți dublu clic pe pictograma acestui instrument din Bara de instrumente pentru a afișa o fereastră cu setările. Acum suntem familiarizați cu parametrii instrumentului Perie.

Precizie - arată cât de departe puteți mișca peria înainte ca programul să adauge automat un nou punct de ancorare. Sunt disponibile valori de la 0,5 la 20 de pixeli. Cu cât valoarea este mai mare, conturul pe care îl creați va fi mai puțin complex (cu mai puține puncte de control) și, în consecință, va fi mai neted.
Smoothing - arată gradul de netezire la desen. Sunt disponibile valori între 0 și 100%. Cu cât este mai mare procentajul pe care l-ați selectat, cu atât mai mult va fi conturul atunci când desenați.
Pentru a umple cursele noi cu o perie - atunci când această opțiune este selectată, programul aplică umplerea conturului, ceea ce este deosebit de util atunci când desenați bucle închise.
Salvați selectat - când această opțiune este selectată, programul părăsește calea selectată după terminarea desenului.
Zona de editare a contururilor selectate - când această opțiune este selectată, puteți modifica calea selectată.
În interiorul: _ pixeli (disponibil atunci când este selectată opțiunea anterioară) - arată cât de aproape ar trebui să fie peria pe calea deja existentă, astfel încât să puteți schimba conturul.
Pentru a reveni la setările "implicit", faceți clic pe butonul Restaurare.
Configurați instrumentul Blob Brush
Faceți dublu clic pe pictograma acestui instrument din Bara de instrumente pentru a afișa o fereastră cu setările. Acum ne familiarizăm cu parametrii instrumentului Blob Brush.
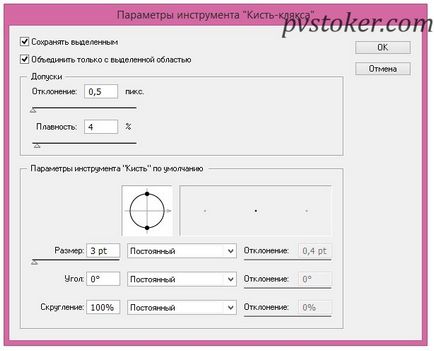
Salvați selectat - când această opțiune este selectată, programul părăsește automat contururile selectate în timpul desenului continuă.
Combinați numai cu zona selectată - când această opțiune este selectată, programul combină noul curs cu selecția existentă.
Precizie - arată cât de departe puteți mișca peria înainte ca programul să adauge automat un nou punct de ancorare. Sunt disponibile valori de la 0,5 la 20 de pixeli. Cu cât valoarea este mai mare, conturul pe care îl creați va fi mai puțin complex (cu mai puține puncte de control) și, în consecință, va fi mai neted.
Smoothing - arată gradul de netezire la desen. Sunt disponibile valori între 0 și 100%. Cu cât este mai mare procentajul pe care l-ați selectat, cu atât mai mult va fi conturul atunci când desenați.
Dimensiune - setați dimensiunea periei.
Unghi - alegeți unghiul de rotație al periei.
Roundness - arată rotunjirea periei (cu cât este mai mare valoarea acesteia, cu atât este mai mare rotunjirea).
Configurați Instrumentul Creion
Faceți dublu clic pe pictograma acestui instrument din Bara de instrumente pentru a afișa o fereastră cu setările. Acum suntem familiarizați cu parametrii instrumentului Creion.

Abaterea - este responsabilă de frecvența adăugării de noi puncte de ancorare atunci când desenați cu un creion. Cu cât este mai mare valoarea, unghiurile vor fi mai puțin acute și viceversa.
Smoothness - responsabil pentru gradul de netezire la desen. Cu cât valoarea este mai mare, cu atât mai mult va fi conturul creat.
Completați cursele noi cu un creion - această opțiune permite programului să aplice umplutura aplicată cursei. Înainte de desen, nu uitați să alegeți culoarea de umplere.
Lăsați calea selectată - selectarea acestei opțiuni vă permite să salvați calea selectată după crearea acesteia.
Zona de editare a căilor selectate determină dacă este posibilă modificarea sau îmbinarea căii selectate atunci când indicatorul este departe de el la o anumită distanță (specificată de următorul parametru).
În interiorul: 20 px. (disponibilă dacă selectați opțiunea anterioară) - arată cât de aproape trebuie să fie creionul pentru conturul existent, astfel încât să puteți modifica conturul.
Pentru a reveni la setările "implicit", faceți clic pe butonul Restaurare.