O întâlnire cu o eroare, cum ar fi "Sistemul de operare nu a fost găsit" în timpul pornirii computerului, poate provoca un șoc nervos. Dar, dacă aveți instalat Microsoft Windows 7, atunci nu trebuie să vă fie teamă. La urma urmei, aceste erori de încărcare pot fi deseori rezolvate doar cu câțiva pași simpli.
Un alt motiv posibil pentru care computerul să nu detecteze Windows în timpul descărcării este o problemă hardware. Dacă BIOS-ul nu poate detecta unitatea de sistem, asigurați-vă că toate cablurile sunt conectate corect la acesta. Dacă unitatea hard disk produce un sunet ciudat, cum ar fi clicurile și atingerea, poate că este rupt. În cele din urmă, este posibil ca unitatea hard disk să aibă probleme cu coruperea datelor, ceea ce a afectat date de sistem importante, cum ar fi Master Boot Record (MBR).
Dacă bănuiți că ați defectat discul, ar fi bine să faceți o copie de rezervă a datelor importante, să o scanați pentru erori de la un alt computer și chiar să luați în considerare cumpărarea unei unități de înlocuire. Încercările de a repara o problemă de boot pe un disc deteriorat pot duce la pierderea datelor, deci rezervați-vă datele înainte de a începe orice.
MBR și alte date importante de încărcare pot fi de asemenea afectate de încercările de a instala versiuni anterioare de Windows decât Windows 7 (cum ar fi Windows XP) sau programe terțe, cum ar fi viruși. În cazul unui virus, înainte de orice acțiuni "corective", este recomandat să verificați discul utilizând un program antivirus. În caz contrar, încercarea de a repara un disc cu un virus poate duce la pierderea datelor.
De asemenea, apariția mesajelor despre coruperea datelor de boot poate fi cauzată de setarea incorectă a partiției active a discului, care poate proveni de la un utilizator Windows excesiv de curios cu drepturi administrative.
Corectarea MBR și alte probleme Windows 7 de boot mai rapid prin utilizarea de instalare DVD-ROM-ul cu Windows 7. Dar dacă nu aveți acest disc, atunci, alternativ, puteți utiliza System Restore Windows 7 disc, procesul de creație pe care vă vom arăta mai jos.
Dacă nu aveți nici un disc de instalare sau un disc de recuperare. apoi aduceți-vă o mulțime de beneficii prin crearea unui disc de recuperare chiar acum, astfel încât în viitor să puteți evita durerile de cap inutile.
Înlocuiți Înregistrare Master Boot (MBR)
Pasul unu: Porniți calculatorul prin bootare fie de pe DVD-ul de instalare Windows 7, fie de pe discul de restaurare a sistemului Windows 7. Rețineți că pentru a porni de pe un DVD este posibil să trebuiască să schimbați ordinea de încărcare din BIOS.
Pasul doi: Când porniți de pe discul de instalare sau de pe un disc de recuperare, vi se poate solicita să alegeți o limbă. Selectați-l și apoi continuați să descărcați. Dacă utilizați DVD-ul de instalare, dacă vedeți următoarea interogare (sau similară într-o altă limbă), selectați Repararea calculatorului.
Pasul trei: Uneori computerul va merge la căutare pe Windows instalat, după care vi se va da o listă cu Windows posibil de recuperat. Selectați setarea corespunzătoare și continuați. Dacă întâmplător problema este detectată într-una din instalațiile Windows în această etapă inițială, sistemul vă poate întreba dacă doriți să o remediați în mod automat. Aici puteți decide dacă doriți să permiteți sistemului să se repare sau nu. Dacă nu doriți o remediere automată, selectați "Nu".
Pasul patru: Când ajungeți la ecranul Opțiuni de recuperare a sistemului, care este prezentat mai jos, veți găsi o listă de opțiuni care vă pot ajuta să restaurați Windows 7 deteriorat
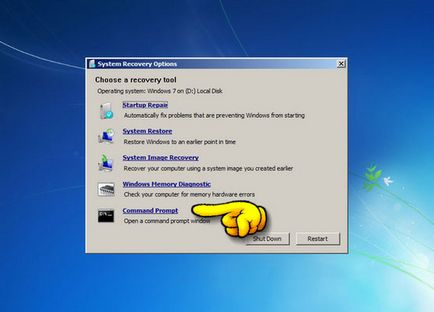
Dacă doriți, puteți încerca mai întâi opțiunea Startup Repair (Reparare pornire), care în mod automat rezolvă adesea multe probleme cu descărcarea. Cu toate acestea, în acest articol, vom folosi promptul de comandă (Command Prompt) pentru a rezolva problemele noastre manual. Prin urmare, pentru a continua, faceți clic pe Command Prompt.
Pasul Cinci: La promptul de comandă, introduceți următoarea comandă și apăsați Enter:
Dacă reușiți, veți vedea un mesaj de întâmpinare corespunzător, cum ar fi "Operația a fost finalizată cu succes". Aceasta este ceea ce aveți nevoie! MBR-ul dvs. a fost restaurat!
În ciuda faptului că comanda de mai sus corectează MBR-ul (și, uneori, este suficient), acesta poate fi încă un bug cu sectorul de boot partiție de sistem și datele de configurare de boot - Boot Configuration Data (BCD). Acest lucru se poate întâmpla dacă ați încercat să instalați un alt sistem de operare în afară de Windows 7, cum ar fi Windows XP. Pentru a scrie un nou sector de pornire, încercați următoarea comandă:
În cazul în care Windows 7 nu se afișează atunci când computerul se învârte sau dacă doriți să includeți mai multe sisteme de operare în lista de încărcare, încercați următoarea comandă pentru a vă reconstrui BCD-ul:
Comanda de mai sus va scana toate discurile pentru alte sisteme de operare compatibile cu Windows 7 și vă va permite să le adăugați în lista de încărcare a sistemului. Dacă acest lucru nu funcționează, este posibil să fie nevoie să faceți o copie de rezervă a vechiului folder BCD și să creați unul nou folosind următoarele comenzi:
bcdedit / export C: BCD_Backup
c:
cd boot
atrib bcd -s -h -r
ren c: bootbcd bcd.old
bootrec / RebuildBcd
Unii utilizatori pot șterge pur și simplu vechiul dosar de boot și încearcă să-și rezolve problemele de descărcare cu ajutorul pașilor de mai sus. Dar acest lucru nu este recomandat.
Cum se schimbă partițiile active
După schimbarea deliberată a partiției active pe unitatea sistemului nostru în timpul încărcării sistemului, am întâlnit o eroare BOOTMGR (BOOTMGR lipsește), care ne-a împiedicat să descărcăm Windows. Aceasta este o eroare comună care apare atunci când începeți să "jucați" cu partiții pe discul de sistem. Și decizia ei poate provoca o durere de cap gravă dacă nu vă pregătiți în avans.
Pentru a inversa partiția activă, utilizați discul de recuperare Windows 7 sau DVD-ul de instalare și urmați pașii de mai jos.
Pasul unu: urmați pașii descrierii de mai sus (de la primul la al patrulea). Acest lucru ar trebui să vă ducă la linia de comandă a mediului de recuperare Windows.
Pasul doi: Introduceți DiskPart și apoi apăsați Enter.
Pasul al treilea: Introduceți lista de discuri și apăsați pe Enter. Această comandă va lista toate discurile conectate la computer și va atribui numere acestora.
Pasul patru: Introduceți Selectați Disk x, unde x este numărul de disc care conține partiția pe care doriți să o faceți activă. Apăsați Enter.
Pasul Cinci: Introduceți lista partiție și apăsați Enter. Acest lucru vă va permite să vedeți lista de partiții pe discul selectat. Determinați ce secțiune doriți să faceți activă.
Pasul șase: Introduceți Selectați partiția x, unde x este numărul de partiție pe care doriți să îl activați. Apăsați Enter.
Pasul șapte: Acum, doar tastați Activ și apăsați pe Enter. Această comandă va face partiția selectată activă.
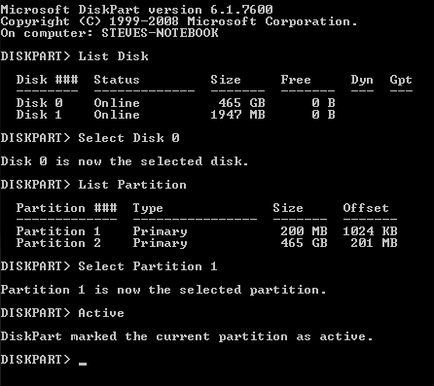
Cum se creează un disc de restabilire a sistemului Windows 7
Windows 7 facilitează crearea unei unități a sistemului propriu de restaurare a sistemului, dacă, desigur, sistemul de operare este deja instalat și funcționează.
Pasul unu: Faceți clic pe butonul Start -> Programe -> Întreținere -> Creare disc de restaurare sistem.
Pasul al doilea: introduceți un CD sau DVD gol în unitatea optică.
Pasul al treilea: Faceți clic pe butonul de creare a discului și lăsați-l să lucreze programul.
Asta este! Programul ar trebui să scrie pe disc numai 140-160 MB de date (în funcție de tipul de sistem de operare), care ar trebui să dureze doar câteva minute. Dacă nu aveți o unitate optică CD / DVD-R, pe care le-ar putea folosi pentru a crea un disc de recuperare (și pentru utilizarea sa ulterioară), puteți descărca în prezent ISO-imagine dintr-un 7 disc de sistem de recuperare Windows, apoi să-l utilizați pentru a crea USB stick-ul portabil.
Cum se creează o unitate flash USB bootabilă cu un disc de restaurare a sistemului Windows 7
Pentru descărcare aveți nevoie de un client pentru torrente, cum ar fi μTorrent. Alternativ (dacă aveți o unitate DVD), puteți utiliza discul de instalare Windows 7 sau discul de recuperare a sistemului Windows 7. În acest caz, ar trebui să mergeți direct la pasul șapte.
Apropo, cu ajutorul discului de instalare cu Windows 7 în a șaptea etapă, va fi capabil nu numai să recupereze sistemul, dar, de asemenea, pentru a instala Windows 7 de la USB-drive, care este foarte util dacă sunteți un utilizator al unui netbook.
Pasul doi: Deschideți un prompt de comandă cu drepturi de administrator. Pentru aceasta, faceți clic pe butonul Start -> Programe -> Accesorii -> faceți clic dreapta pe Command Prompt și selectați Run as administrator.
Pasul trei: După confirmarea tuturor solicitărilor UAC, trebuie să fiți în linia de comandă. Asigurați-vă că unitatea flash USB este conectată la computer, apoi tastați DiskPart și apăsați Enter.
Pasul patru: Introduceți lista de discuri și apăsați pe Enter. Determinați ce număr corespunde unității USB-flash. În cazul nostru, o unitate flash USB corespunde cu discul 1. Am determinat acest lucru prin capacitatea unității flash, pe care o avem la 2 GB.
Pasul Cinci: Introduceți următoarele comenzi în ordine, schimbând numărul de disc pe al tău. Avertisment - următoarele comenzi vor șterge toate datele de pe unitatea USB-flash sau de pe discul selectat.
Selectați Disk 1
curat
Creați partiția primară
Selectați partiția 1
activ
Format FS = NTFS
Pasul șase: după ce DiskPart a format cu succes unitatea USB-flash (care poate dura câteva minute), trebuie să introduceți următoarele comenzi:
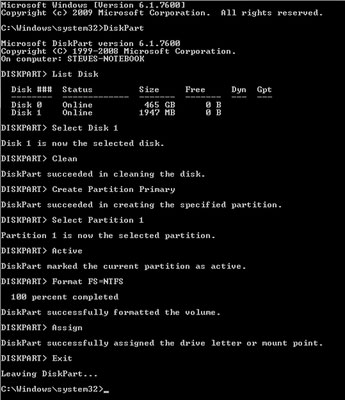
Pasul șapte: Acum trebuie să copiați conținutul imaginii ISO descărcate (sau DVD-ROM) pe unitatea USB flash. Sunt doar câteva dosare și un dosar. Pentru a extrage fișiere dintr-o imagine ISO, veți avea nevoie de un program, cum ar fi WinRAR.
Etapa a opta: Acum, că fișierele sunt copiate, trebuie să faci unitatea flash USB bootabilă. Pentru a face acest lucru, trebuie să descărcați un fișier mic bootsect.exe. Acest fișier poate fi găsit și în directorul de boot al discului de instalare Windows 7. După descărcare, plasați bootsect.exe în directorul rădăcină al unității flash USB.
Pasul Nouă: Revenind la linia de comandă, trebuie să schimbați directorul curent în directorul rădăcină al stick-ului USB. În cazul nostru, unitatea flash corespunde literei E, deci vom folosi următoarele comenzi:
e:
bootsect / nt60 e:
Comanda bootsect va adăuga un cod de boot compatibil la volumul specificat. Dacă totul merge bine, veți primi o unitate USB flash-bootabilă care să restabilească. Cu toate acestea, atunci când îl folosiți, nu uitați că trebuie specificat în lista de încărcare BIOS.