1. Setările standard în Windows 7
1. În colțul din dreapta jos al barei de activități, faceți clic dreapta pe pictograma de conexiune la rețea și selectați Centru de rețea și partajare.
2. În fereastra Network and Sharing Center, faceți clic pe Gestionare rețele fără fir.
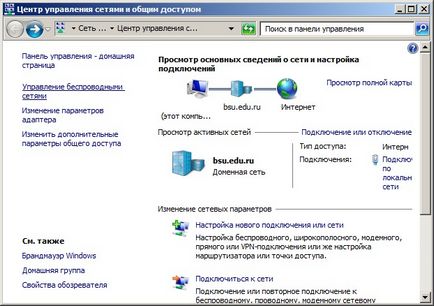
3. În fereastra Wireless Network Management, faceți clic pe Add (Adăugare).
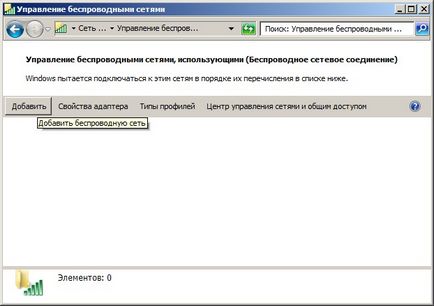
4. În fereastra Conectare la o rețea fără fir manual, selectați Creați un profil de rețea manual.
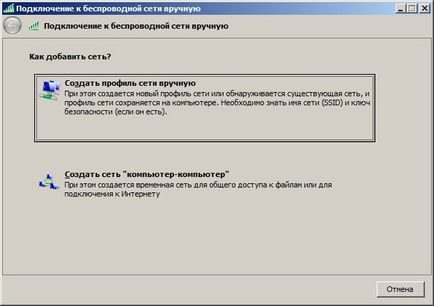
5. În fereastra următoare, în caseta Nume rețea, tastați UniNet. În lista derulantă Tip securitate, selectați WPA-Enterprise. din lista derulantă Tip de criptare: selectați AES (dacă nu există AES în listă, apoi selectați TKIP). Dacă selectați opțiunea Executare automată a acestei conexiuni. atunci dispozitivul se va conecta la rețeaua UniNet imediat ce apare în raza de acoperire (altfel va trebui să porniți manual conexiunea). Faceți clic pe Următorul.

6. În fereastra următoare, selectați Modificare setări conexiune.
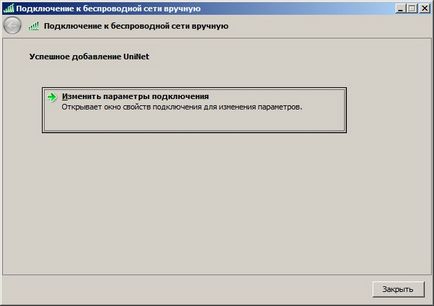
7. În fereastra Proprietăți rețea wireless UniNet, în fila Conexiune, dezactivați opțiunea Conectare la o rețea mai potrivită, dacă este disponibilă. Faceți clic pe fila Securitate.
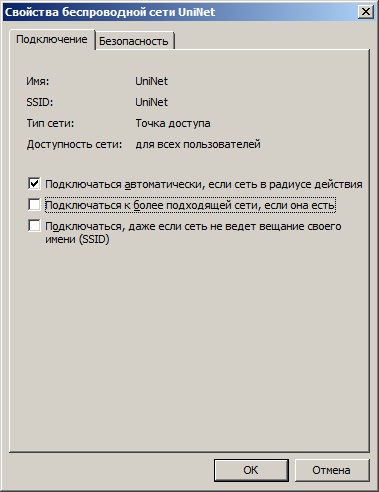
8. Asigurați-vă că este selectat tipul de securitate. WPA2-Enterprise este selectat. dar pentru tipul de criptare. AES (sau TKIP) este selectat. Setați metoda de autentificare în rețea: Microsoft: Protecție EAP (PEAP). Dacă sunteți singurul utilizator al unui computer personalizat, activați opțiunea Remember my credentials pentru această conexiune de fiecare dată când vă conectați. Faceți clic pe butonul Setări.
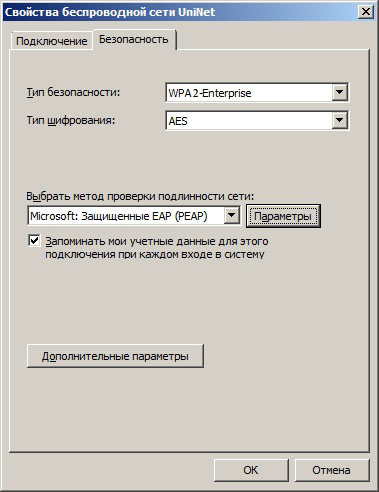
9. În caseta de dialog Proprietăți protejate EAP, dezactivați opțiunea Scan Server Certificate. Verificați dacă metoda Secure este selectată utilizând metoda de autentificare (EAP-MSCHAP v2). și, de asemenea, asigurați-vă că este activată funcția Activare rapidă de reconectare. Faceți clic pe butonul Configurare.
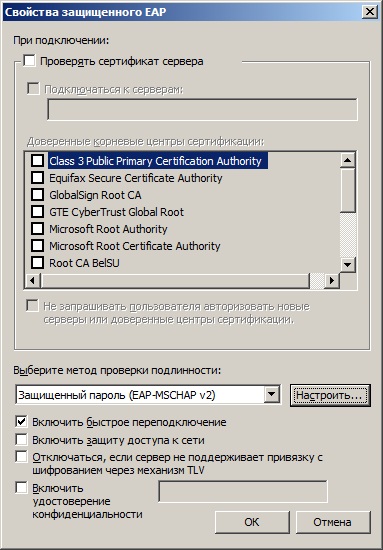
10. În fereastra Proprietăți MSCHAPv2 EAP, dezactivați opțiunea Utilizare parolă automată și parolă (și numele de domeniu, dacă există). Faceți clic pe OK.

11. În caseta de dialog Proprietăți protejate EAP, faceți clic pe OK.
12. În fereastra "Proprietăți rețea wireless", faceți clic pe Setări avansate.
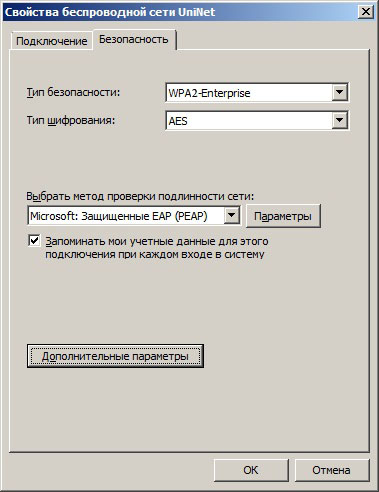
13. În fereastra Setări avansate, activați opțiunea Specificați modul de autentificare. și selectați Autentificare utilizator din lista derulantă.
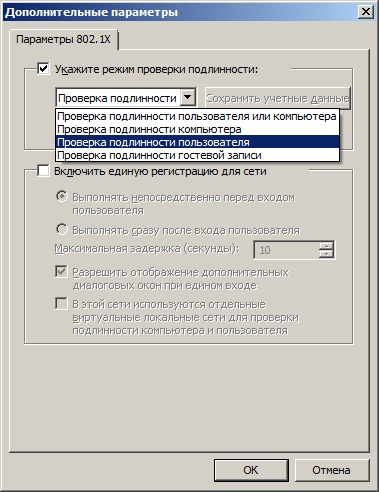
14. Faceți clic pe Salvare acreditări.
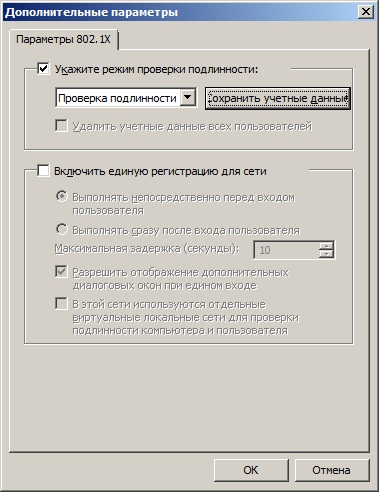
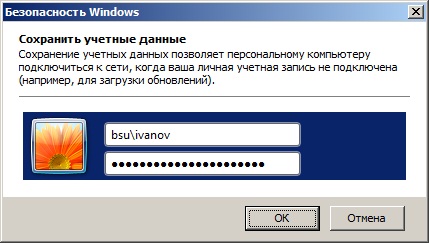
16. În colțul din dreapta jos al barei de activități, faceți clic pe pictograma conexiunii la rețea cu butonul stâng al mouse-ului. Spre deosebire de rețeaua UniNet, starea Conectat trebuie afișată. Dacă nu ați activat opțiunea Porniți automat această conexiune la pasul 5. apoi în aceeași fereastră trebuie să selectați rețeaua UniNet și să faceți clic pe butonul Conectare.
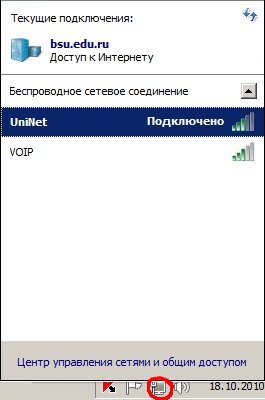
2. Parametrii generali pentru conectarea la o rețea wireless UniNet
La conectarea la o rețea fără fir utilizând UniNet alte sisteme de operare (Linux, Mac, Symbian, Windows Mobile, etc), precum și utilizarea software-ului non-standard client să se conecteze la rețeaua fără fir utilizând următorii parametri:
3. Probleme potențiale
- Computerul nu găsește nicio rețea.
Posibilă soluție:- Pe laptop-uri de multe ori există o cheie specială on / off de comunicații fără fir. Asigurați-vă că conexiunea wireless este activată
- nu aveți un adaptor wireless (un dispozitiv care se conectează la o rețea fără fir);
- Un adaptor wireless este prezent, dar nu sunt instalate drivere (software special).