Să vorbim din nou despre desenarea unui vector. Există 3 moduri de a desena o imagine raster. Prima metodă este desenarea folosind instrumentul Bezier. Al doilea mod de desen este arătat prin utilizarea unei umpleri inteligente. A treia metodă este posibilă folosind instrumentul de ștergere. E bine doar dacă ai un comprimat. Dacă doriți să desenați profesional un vector, uitați-vă la articolul care desenează vectorul CorelDRAW X3.
1) În bara de meniu, faceți clic pe Fișier. Acolo, selectați noi sau creați (Ctrl + n). Se va crea un fișier A4.
2) Utilizați instrumentul dreptunghi pentru a desena un dreptunghi cu o latură de 60 cu 40 mm.
3) Setați rotunjirea la 30 de unități. (Raza). Blocarea trebuie să fie în poziția presată.
4) Pentru acest dreptunghi, specificați conturul sau conturul cu o valoare de 0,7 mm.
5) vi se dă o imagine (2 mere) și o rezolvi. Faceți clic pe imagine cu butonul drept al mouse-ului și blocați obiectul selectând elementul corespunzător.
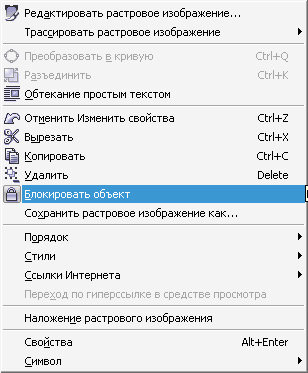
7) Faceți clic pe buton și setați punctele de-a lungul perimetrului obiectului. Dacă țineți apăsată tasta Alt, puteți deplasa punctul de-a lungul câmpului de lucru. Puteți crea noi puncte prin menținerea butonului stâng al mouse-ului. Obțineți fileuri fine.
8) Începeți la marginea imaginii și mergeți în jurul perimetrului formei. Imediat conturul corect nu funcționează. Apoi trebuie să lucrați cu fiecare punct. Când închideți conturul, puteți vedea săgeata. Funcționează ca o obligație. Vă recomand să dezactivați legarea.
9) Acest buton selectează toate punctele de referință. Faceți clic pe acest buton.
10) Traducerea liniilor drepte în linii curbe! Dacă nu traduceți liniile în curbe, atunci fiecare punct va fi un unghi, nu o pauză netedă. Mutați conturul în linii netede.
11) Ar trebui să obțineți acest rezultat.
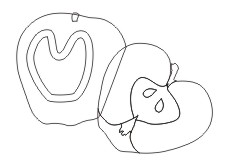
12) Culoarea formei liniilor. Dacă forma obiectului nu este închisă, atunci nu puteți umple forma cu o culoare. În stânga este un buton din panoul proprietăților care conectează linia la o formă închisă. Utilizați-l dacă nu puteți crea un formular închis.
14) După colorarea a 2 mere, grupați aceste obiecte, apoi plasați-le într-un dreptunghi cu colțuri rotunjite. Setați culoarea dreptunghiului (galben = 40-50)
15) Aliniați acest grup cu privire la dreptunghi.
Selectați grupul de mere și faceți clic pe dreptunghi cu tasta Shift. Apoi apăsați tasta c după e.
c - alinierea centrului
e - nivelare pe înălțime
c - în partea de jos a obiectului
t - de-a lungul părții superioare
16) Un grup de obiecte trebuie să fie deasupra dreptunghiurilor. Dacă ați uitat, uitați-vă apoi la a treia lecție.
17) Acum, setați umbra pentru mere.
18) Instrumentul Interactive Shadow vă permite să aplicați o umbră unui obiect. Faceți clic pe acest buton.
19) Faceți clic dreapta pe un grup de obiecte și fără a elibera butonul mouse-ului (stânga), mutați cursorul la o anumită distanță.
20) Setați culoarea umbrei. Selectați și apăsați butonul (altul). Setați culoarea umbrei.
C-0
M-40
Y-60
K-20
21) Faceți distanța umbrei din grupul mic.
22) În aceste domenii, setați aceste valori la 60 - 8. Tipografia utilizează 80 - 7 (10)
23) Aproximativ acest rezultat ar trebui obținut.
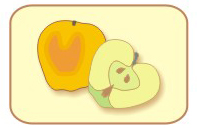
Descărcați c ifolder
1) Acum desenați o portocalie, dar vom folosi umplutura intelectuală. Bloca imaginea cu imaginea unui portocaliu.
2) Începeți desenarea vectorului ca în lucrarea anterioară.
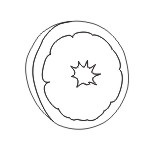
3) Când creați toate curbele, nu le pictezi, ci folosiți umplutura inteligentă. Selectați acest instrument din bara de instrumente făcând clic pe buton.
4) Faceți clic pe fiecare parte a imaginii. În mod implicit, zona este gri. Puteți schimba imediat culoarea sau apoi în procesul de lucru. Rețineți că dacă zona este închisă, atunci numai acest instrument va funcționa. Zona de turnare viitoare ar trebui să fie limitată la linii.
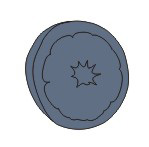
6) Copiați dreptunghiul cu marginile rotunjite și setați culoarea
С - 0
M - 10
Y - 30
К - 0
7) Aliniați portocalul cu dreptunghiul.
8) Aproximativ acest rezultat ar trebui obținut.
Descărcați c ifolder
1) Acum trageți un ardei roșu, dar nu vom folosi curbele lui Bezier. Folosim instrumentul de ștergere
2) Blocați imaginea cu piper. Consultați paragrafele anterioare ale lecțiilor.
3) Creați un dreptunghi (30x40). Umpleți dreptunghiul cu portocaliu. O vom folosi ca o foaie de hârtie tăiată cu foarfece
4) Selectați instrumentul de transparență interactiv din bara de instrumente.
5) Din lista de pe bara de proprietăți, selectați elementul omogen.

6) Acum setați opacitatea la 50 de unități. Transparența este necesară pentru a vedea cum arată forma sub dreptunghi.
7) Așezați dreptunghiul în centrul imaginii.
8) Selectați instrumentul de ștergere (x) din bara de instrumente.
9) Setați bara de proprietăți la 0.025 unități pentru grosimea radiatorului.
10) Selectați obiectul și începeți tăierea formei de pe dreptunghi. Începeți tăierea în afara dreptunghiului.
11) După ce ați tăiat o bucată de formă, separați forma de piesă. În bara de meniu, selectați secțiunea de comandă, apoi selectați opțiunea de deconectare a curbei din listă.
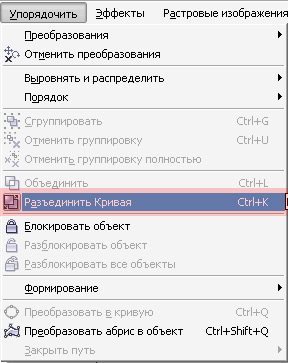
12) Continuați să tăiați forma.
13) Coada de piper, de asemenea, tăiat, dar nu se îndepărtează. Apoi, umple-l cu verde.
14) După ce ați primit formularul de piper, selectați forma și faceți clic pe instrument pentru transparență interactivă.
15) Faceți clic pe acest buton.
16) Acum obiectul a pierdut transparența.
17) Pictați forma de piper în roșu și coada în verde. Elemente de grup (Ctrl + g)
18) Creați un dreptunghi cu marginile rotunjite și dați-i o culoare galbenă.
19) Setați conturul (cursa) la 0,706 mm
20) Așezați piperul în centrul dreptunghiului.
21) Aproximativ acest rezultat ar trebui obținut.
Descărcați c ifolder