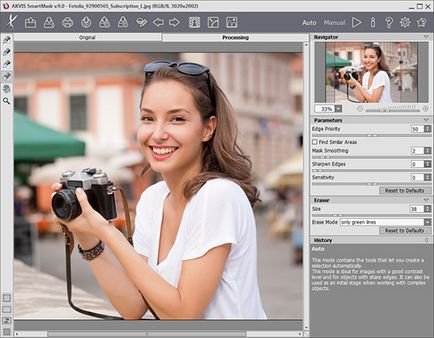Pentru a taia un obiect folosind AKVIS SmartMask. trebuie să efectuați următoarele acțiuni:
- Pasul 1. Deschideți imaginea.
- Într-un program separat (un fișier în format TIFF, BMP, JPEG, PNG, RAW sau AKVIS):
- Când lucrați cu pluginul:
Sunați pluginul AKVIS SmartMask utilizând comanda de meniu:
în AliveColors. Efecte -> AKVIS -> SmartMask;
în Adobe Photoshop. Filtru -> AKVIS -> SmartMask;
în Corel Paint Shop Pro. Efecte -> Pluginuri -> AKVIS -> SmartMask;
în Corel Photo-Paint. Efecte -> AKVIS -> SmartMask.
Atenție vă rog! Înainte de a porni plug-in-ul, trebuie să deblocați stratul cu imaginea originală.
Pasul 2. Selectați modul de funcționare. La prima pornire, programul este în modul Auto. În acest mod, se recomandă procesarea imaginilor de contrast cu contururi ascuțite.
Fereastra AKVIS SmartMask (modul automat)
În modul Manual, puteți selecta rapid părțile unice ale imaginii sau puteți procesa fragmente complexe: transparente sau potrivite cu culorile cu fundalul. Aici puteți corecta rezultatul obținut în modul Auto.
Fereastra AKVIS SmartMask (modul manual)
Pasul 3. Utilizarea instrumentelor de selecție în modul Auto sau prelucrarea manuală a imaginii originale.
Notă. Dacă treceți de la modul Manual la modul Auto. trageți lovituri și executați calculul, rezultatul tratamentului cu perii va fi pierdut. Prin urmare, se recomandă să lucrați în moduri în serie: în primul rând, Auto. apoi manual.
Pasul 4. Pentru a elimina un fundal solid color, utilizați funcția Chromakey (numai pentru licențele Home Deluxe sau Business).
Pasul 5. Utilizarea funcțiilor de muchii proxime (numai pentru licențe Acasă Deluxe sau de afaceri) pentru a modifica sau de a crea un chenar sculptat dedicat fragment.
Pasul 6. Puteți plasa fragmentul tăiat în partea de sus a unei alte imagini în modul Fundal utilizator (numai pentru versiunea standalone).
Pasul 7. Înainte de a finaliza lucrarea și a închide fereastra programului, puteți salva ieșirea ca proiect în formatul .akvis. Pentru aceasta, faceți clic pe buton, introduceți numele fișierului și faceți clic pe butonul Salvare. În fișierul proiectului se va salva imaginea originală, rezultatul, precum și cursele aplicate, parametrii de mască și punctele de control create în timpul lucrării. Punctele de control pot fi create numai atunci când se utilizează licențe Home Deluxe sau Business.
Pentru a descărca un fișier .akvis, faceți clic pe butonul.
Într-un program separat AKVIS SmartMask este posibilă imprimarea imaginii rezultate.
Pasul 9. Salvați imaginea.
- Într-un program separat:
Faceți clic pe buton și în caseta de dialog Save Image (Salvare imagine) introduceți numele fișierului, specificați formatul (TIFF, BMP, JPEG, PNG sau AKVIS) și selectați directorul în care doriți să salvați fișierul.
Notă. Fragmentul tăiat va fi salvat pe fundalul pe care este afișat în fila Procesare. Pentru a salva un fragment pe un fundal transparent, trebuie să selectați formatul PNG.
- Când lucrați cu pluginul:
Apelați dialogul de salvare a fișierelor folosind comanda de meniu Fișier -> Salvare ca. Introduceți numele fișierului, specificați formatul și selectați directorul în care doriți să salvați fișierul.
Articole similare