Verificarea posibilității de distribuire a Internetului în Windows 10
Rulați promptul de comandă în numele administratorului (faceți clic dreapta pe butonul de pornire din Windows 10 și selectați Start ca administrator) și introduceți comanda
netsh wlan arată drivere
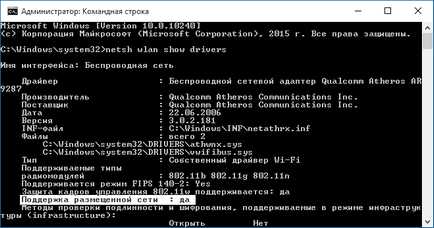
În fereastra care apare, veți vedea informații despre driverul adaptorului Wi-Fi și despre tehnologiile acceptate. Ne uităm la punctul "Suport pentru o rețea găzduită" (în original - Rețeaua găzduită). Dacă vedem "Da", atunci vom continua.
Dacă nu există suport pentru rețeaua găzduită, mai întâi trebuie să actualizați driverul la adaptorul Wi-Fi, de preferință de pe site-ul oficial al producătorului de laptopuri și să efectuați un al doilea control.
Uneori ajută să se rostogolească înapoi drivere la versiunea anterioară - du-te la Device Manager pentru Windows 10 și sub „adaptoare de rețea“, localizați dispozitivul dorit, faceți clic pe butonul din dreapta al mouse-ului - Properties - tab-ul „Driver“ - „rollback“.
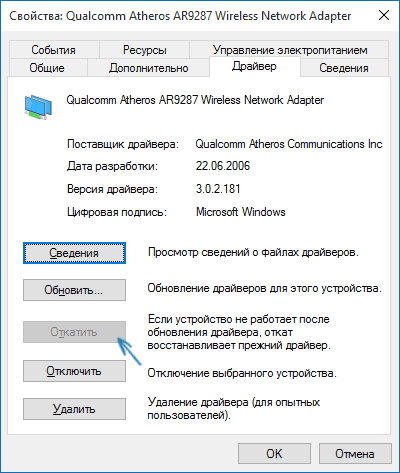
Verificați din nou. Dacă nu este acceptată, toate celelalte acțiuni nu vor avea nici un sens. De asemenea, va fi interesant pentru tine Cum să vizualizați parola de la Wi Fi în Windows 10 (3 moduri).
netsh wlan set hostednetwork mode = permite ssid = MyWiFi cheie = secretpassword
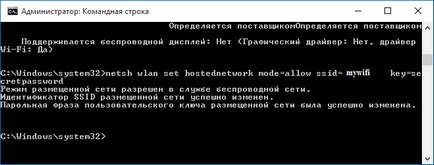
În cazul în care MyWiFi - numele rețelei fără fir dorit (poate fi modificat după cum doriți) și secretpassword - parola pe Wi-Fi (poate fi, de asemenea schimbat, dar nu mai puțin de 8 caractere, nu folosesc alfabetul chirilic).
După aceea, pornim rețeaua noastră cu comanda:
netsh wlan începe hostednetwork
Dacă totul se face corect, vedem un mesaj în care se afirmă că rețeaua găzduită funcționează. Vă puteți conecta deja la laptop prin Wi-Fi, dar nu va avea acces la internet.
Notă: Dacă vedeți un mesaj care să ateste că nu puteți rula rețeaua găzduit, în timp ce în etapa anterioară a fost scris, aceasta este acceptată, încercați să opriți adaptorul Wi-Fi în Device Manager, și apoi re-l (sau să îl ștergeți acolo, și apoi actualizați configurația hardware). De asemenea, încercați Device Manager din meniul View pentru a vedea dispozitivele ascunse, apoi, sub „adaptoare de rețea“ pentru a găsi Microsoft Hosted adaptor de rețea virtuală (Virtual Network Adapter plasate), faceți clic pe butonul din dreapta al mouse-ului și selectați „Enable“.
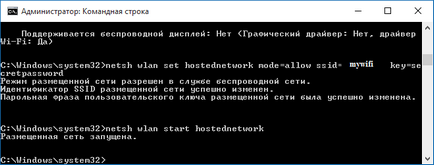
Pentru a accesa Internetul, apăsați butonul drept al mouse-ului de pe "Start" și selectați elementul "Conexiuni în rețea".
În lista de conexiuni, faceți clic dreapta pe conexiunea la Internet (cerută de cea utilizată pentru a accesa Internetul) - proprietăți și deschideți fila "Acces". Activați "Permite altor utilizatori de rețea să utilizeze conexiunea la Internet și să aplice setările, iar în lista de mai jos, selectați conexiunea fără fir pe care tocmai ați creat-o (dacă este cazul).
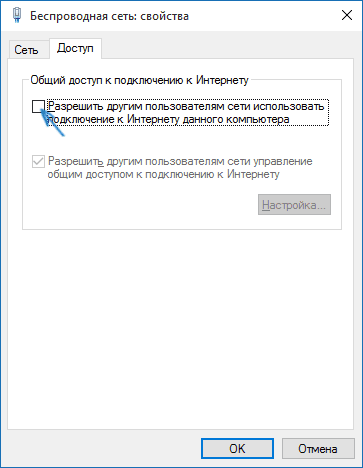
Dacă totul se face corect, atunci ne conectăm și îl folosim.
Pentru a dezactiva distribuția Wi-Fi, la promptul de comandă din partea administratorului, introduceți:
netsh wlan stop hostednetwork
și apăsați Enter.
Probleme de distribuire WiFi de la un laptop în Windows 10 și soluția lor
Mulți utilizatori, în ciuda implementării tuturor articolelor de mai sus, nu au acces la Internet printr-o astfel de conexiune Wi-Fi. Mai jos sunt câteva moduri posibile de a rezolva acest lucru și de a înțelege motivele.
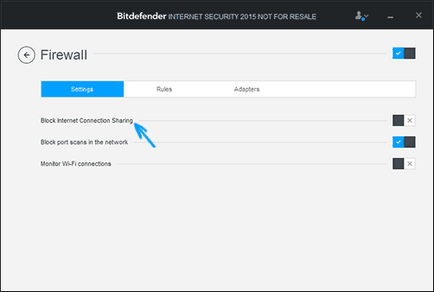
Selecție proaspătă de glume
A râs la lacrimi
Da, spune-mi de ce atunci când deconectezi wi-fi sau computerul, conexiunea fuge?
Rețeaua locală dintre computer și tabletă a funcționat, dar Internetul nu există.
Totul părea să funcționeze. DAR. Spuneți-o! Și de ce când opriți calculatorul, atunci punctul creat dispare. Și data viitoare când porniți, trebuie să o creați din nou.
Zdravstvuy.Pri încercare de a distribui Wi-Fi cu nouta 10 windsurfing emise (la început), interfață de rețea locală fără fir este oprit și nu podderzhevaet operatsiyu.I a solicitat după verificarea șoferului și pasul următor în cazul în care totul este în conformitate cu exemplele de asistență a rețelei ballpen = da Și mai jos este: afișajul wireless este acceptat = NO. (Driverul grafic: NU, driverul WI-FI DA) AJUTOR PLEASE