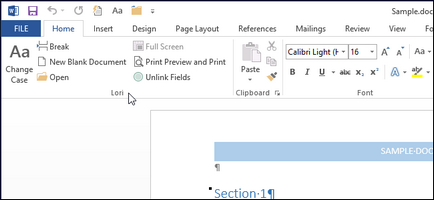
Pentru a adăuga comenzi la care există deja pe fila bandă, faceți clic dreapta pe un spațiu gol de orice filă și alegeți din meniul contextual Personalizează Panglică (Personalizeaza panglica).
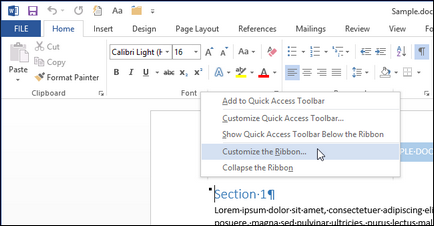
Se deschide caseta de dialog Personalizați panglica și comenzile rapide de la tastatură din caseta de dialog Opțiuni Word. Înainte de a adăuga comenzi la fila predefinită, trebuie să creați un grup personalizat în această filă. Evidențiați fila în care doriți să adăugați comenzi și faceți clic pe Grup nou sub lista filelor.
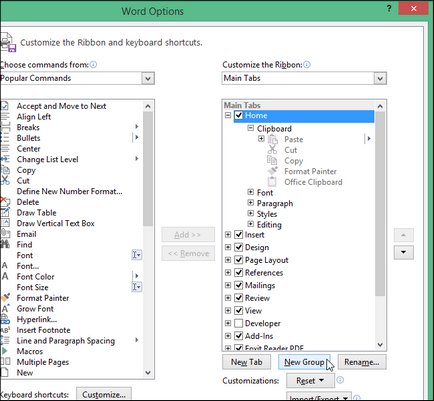
Astfel, se adaugă un nou grup la sfârșitul listei grupurilor din fila selectată. Tab-urile și grupurile personalizate pot fi distinse de cele standard prin eticheta personalizată după numele acesteia. Această etichetă nu este afișată pe panglică.
Selectați noul grup și faceți clic pe butonul Rename sub lista de file.
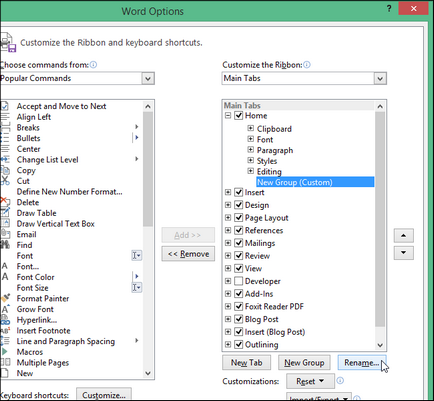
În caseta de dialog care apare, în caseta Nume afișat, introduceți un nume pentru noul grup. Dacă doriți, puteți selecta o pictogramă care va fi afișată dacă lățimea benzii scade și grupul nu se potrivește complet.
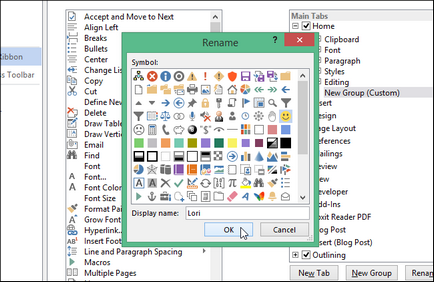
Numele grupului se va schimba. Pentru a selecta o comandă, și adăugați-l la grup, selectați filtrul corespunzător din lista verticală Alegeți comenzi (Alegeți comenzi de la), în conformitate cu comanda specifice de care aveți nevoie pentru a găsi. Vom adăuga echipe în noul grup care nu sunt în prezent pe bandă, deci alegem comenzile care nu sunt în panglică.
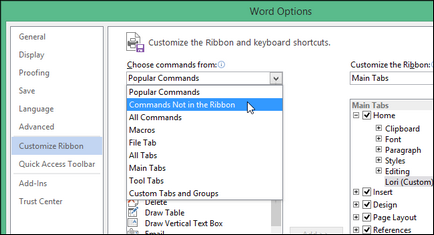
Derulați prin lista de comenzi disponibile și dați clic pe cea pe care doriți să o adăugați. Apoi faceți clic pe Adăugați.
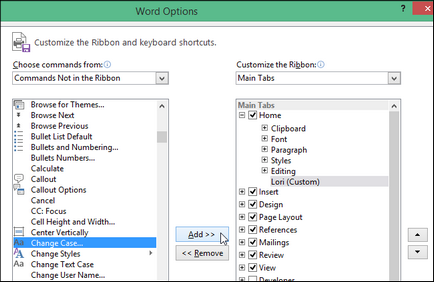
Comanda este adăugată și apărută sub noul grup de utilizatori. Puteți adăuga alte comenzi în acest grup. Toate acestea sunt aranjate în ordinea în care au fost adăugate. Puteți schimba ordinea comenzilor din grup utilizând săgețile Sus și Jos din partea dreaptă a listei filelor.
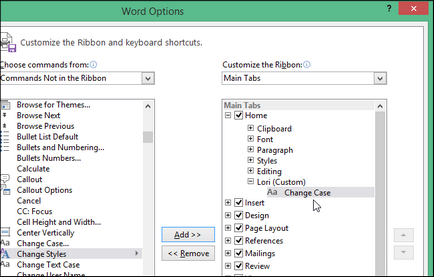
Când adăugați toate comenzile necesare și le aranjați în ordinea dorită, faceți clic pe OK. Pentru a salva modificările și a închide caseta de dialog Opțiuni Word.
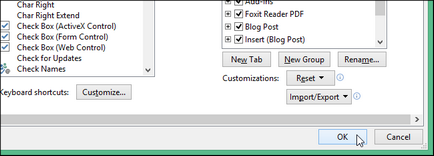
Un nou grup de comenzi de utilizatori va fi adăugat în partea dreaptă a grupurilor standard.
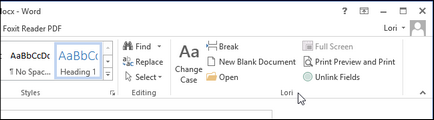
Dacă doriți ca grupul creat să fie în partea stângă a filei, îl puteți muta cu ușurință. În caseta de dialog Opțiuni Word, deschideți secțiunea Personalizați panglica și comenzile rapide de la tastatură, așa cum este descris mai devreme. Selectați un grup personalizat în partea dreaptă a ferestrei și dați clic pe săgeata Sus. pentru al muta în stânga. Apăsând săgeata în jos se mișcă grupul spre dreapta.
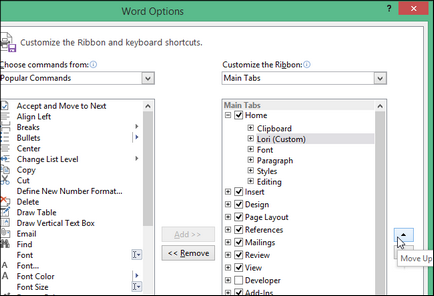
Pentru a șterge o filă personalizată, selectați-o din listă și faceți clic pe Eliminare.
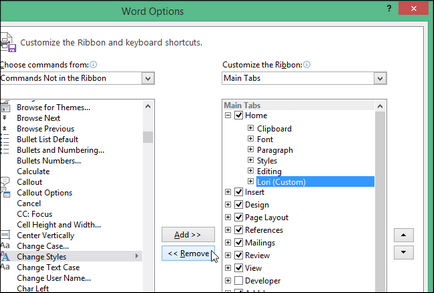
Banda este configurată individual pentru aplicația Office în care lucrați în prezent și nu se aplică altor aplicații Office. Puteți personaliza panglica în toate aplicațiile Office care o au. Dacă nu vă place faptul că toate filele sunt scrise cu majuscule. acest lucru poate fi corectat.