Când planificați și creați un sondaj în SharePoint, primiți o listă de tip special, al cărui proprietar poate adăuga întrebări, primește răspunsuri de la mulți oameni și poate vedea rezultate generalizate. Pentru informații despre cum să răspundeți la întrebări și să le schimbați, consultați Răspundeți la un sondaj.
Notă: Pentru a crea un sondaj, trebuie să aveți permisiunea de a crea liste pe site. Alternativ, puteți crea un sondaj în Excel Web App. unde rezultatele sunt colectate într-o foaie de calcul Excel și nu într-o listă SharePoint.
Creați un sondaj
Notă: Interogarea este o aplicație pentru SharePoint standard și ar trebui să fie disponibilă în versiuni diferite. Dacă aplicațiile care nu sunt selectate în secțiune, contactați administratorul.
Crearea unui sondaj în SharePoint Online
În partea de sus a paginii, faceți clic pe pictograma Lansator de aplicații și selectați placa SharePoint.
Accesați site-ul pe care doriți să creați un sondaj.
Faceți clic pe pictograma Opțiuni și selectați Adăugați aplicația.
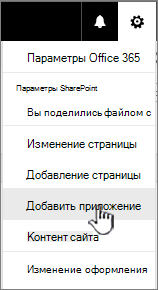
În pagina Aplicații, introduceți "sondaj" în câmpul de căutare
Localizați și dați clic pe pictograma sondajului.
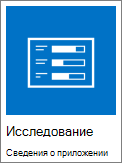
Notă: În cazul în care organizația dvs. permite acest lucru, vi se poate oferi o varietate de aplicații de anchetă interne și terțe. Cereți administratorului SharePoint ce să aleagă.
În fereastra Adăugare sondaj, dați clic pe linkul Mai multe opțiuni.
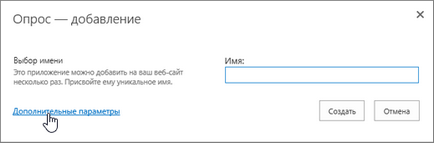
De asemenea, puteți să introduceți un nume și să faceți clic pe butonul "Creați", apoi să schimbați setările și să adăugați întrebări.
Introduceți numele sondajului.
În câmpul Descriere, introduceți o descriere pentru sondaj. Acest lucru nu este necesar.
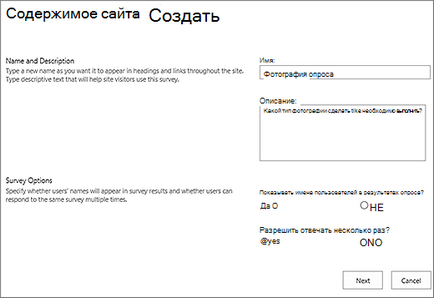
În secțiunea Opțiuni de sondaj, specificați dacă trebuie să fie afișate numele de utilizator împreună cu răspunsurile și dacă sondajul poate fi efectuat de mai multe ori.
Faceți clic pe Următorul.
Pe pagina Creare întrebare, în secțiunea Întrebări și tipuri, introduceți textul pentru prima întrebare și selectați tipul de răspuns.

Notă: În prezent nu există nicio modalitate de a număra automat întrebările pentru afișare, deoarece nu puteți adăuga coloane în sondaj. Dacă doriți să numereți întrebări, introduceți numere în câmpul Nume întrebare. Întrebările sunt adăugate în ordinea creării, dar pe pagina de parametri comanda lor poate fi schimbată.
În secțiunea Parametri suplimentari de întrebări, puteți specifica dacă doriți să răspundeți la întrebare și dacă este posibil să faceți sondaj de mai multe ori. În funcție de tipul de întrebare, puteți introduce răspunsurile de la care respondentul va alege și setați valoarea implicită.
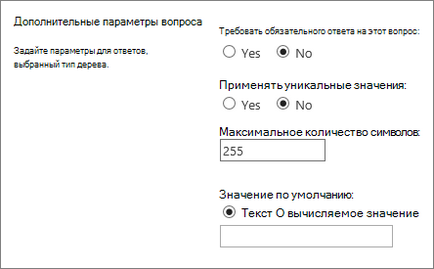
Dacă doriți să adăugați logica condiționată de ramificare (ramificare) la sondaj, din cauza căreia, în funcție de ultimul răspuns vor fi puse diferite întrebări, trebuie să terminați mai întâi crearea de sondaj. Apoi mergeți la pagina Opțiuni de sondaj și adăugați logica ramificării. Pentru informații suplimentare, consultați Adăugarea logicii ramurii la un sondaj.
Dacă doriți să verificați dacă răspunsul este acceptabil, în secțiunea Verificați coloanele din câmpul Formula, introduceți formula dorită. În câmpul Mesaj utilizator, descrieți ce ar trebui să facă utilizatorul pentru a face răspunsul acceptabil. De exemplu, în cazul în care un angajat este determinat să intre cantitatea de timp în care a lucrat în departamentul, puteți specifica faptul că perioada nu trebuie să depășească lungimea totală a serviciului a angajatului în organizație. Pentru mai multe informații despre formule, consultați Exemple de formule utilizate în mod frecvent în listele SharePoint.
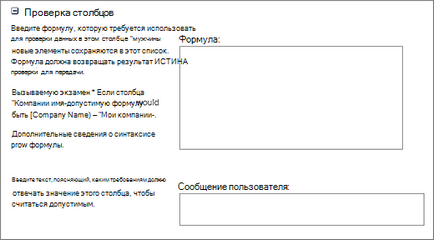
Efectuați una dintre următoarele acțiuni:
Pentru a crea o altă întrebare, faceți clic pe butonul Următoarea întrebare și introduceți datele pentru următoarea întrebare. Repetați această procedură până când toate întrebările necesare au fost adăugate.
Dacă toate întrebările sunt adăugate, faceți clic pe Terminare.
În SharePoint, accesați site-ul la care doriți să adăugați un sondaj.
În SharePoint, faceți clic pe pictograma Opțiuni, apoi pe Adăugare aplicație.
În pagina Aplicații, introduceți "sondaj" în câmpul de căutare
Localizați și dați clic pe pictograma sondajului.
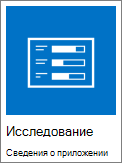
Notă: În cazul în care organizația dvs. permite acest lucru, vi se poate oferi o varietate de aplicații de anchetă interne și terțe. Cereți administratorului SharePoint ce să aleagă.
În fereastra Adăugare sondaj, dați clic pe linkul Mai multe opțiuni.
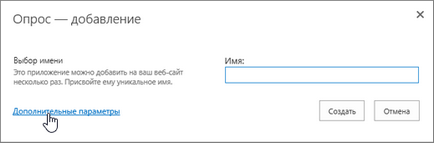
De asemenea, puteți să introduceți un nume și să faceți clic pe butonul Creați. ulterior modificați setările și adăugați întrebări.
Introduceți numele sondajului.
În câmpul Descriere, introduceți o descriere pentru sondaj. Acest lucru nu este necesar.
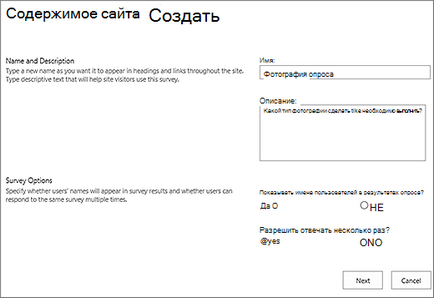
În secțiunea Opțiuni de sondaj, specificați dacă trebuie să fie afișate numele de utilizator împreună cu răspunsurile și dacă sondajul poate fi efectuat de mai multe ori.
Faceți clic pe Următorul.
În pagina "Creați o întrebare", introduceți textul pentru prima întrebare și selectați tipul de răspuns de care aveți nevoie în secțiunea Întrebări și tipuri.

Notă: În prezent nu există nicio modalitate de a număra întrebările pentru afișare, deoarece nu puteți adăuga coloane în sondaj. Dacă doriți să numereți întrebări, introduceți numere în câmpul Nume întrebare. Întrebările sunt adăugate în ordinea creării, dar pe pagina de parametri comanda lor poate fi schimbată.
În secțiunea Parametri întrebări suplimentare, specificați parametri suplimentari (de exemplu, dacă răspunsul este obligatoriu). În funcție de tipul de întrebare, puteți introduce răspunsuri pentru selectare, precum și o valoare implicită opțională.
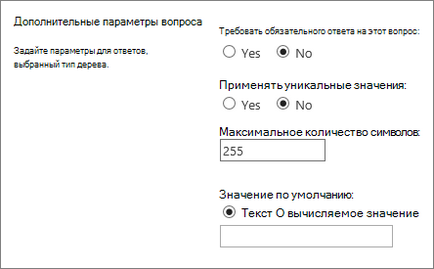
Dacă doriți să adăugați logica condiționată de ramificare (ramificare) la sondaj, din cauza căreia, în funcție de ultimul răspuns vor fi puse diferite întrebări, trebuie să terminați mai întâi crearea de sondaj. Apoi mergeți la pagina Opțiuni de sondaj și adăugați logica ramificării. Pentru informații suplimentare, consultați Adăugați o logică de ramificare la un sondaj.
Dacă doriți să verificați dacă răspunsul este acceptabil, în secțiunea Verificați coloanele din câmpul Formula, introduceți formula dorită. În câmpul Mesaj utilizator, descrieți ce ar trebui să facă utilizatorul pentru a face răspunsul acceptabil. De exemplu, în cazul în care un angajat este determinat să intre cantitatea de timp în care a lucrat în departamentul, puteți specifica faptul că perioada nu trebuie să depășească lungimea totală a serviciului a angajatului în organizație. Pentru mai multe informații despre formule, consultați Exemple de formule utilizate în mod frecvent în listele SharePoint.
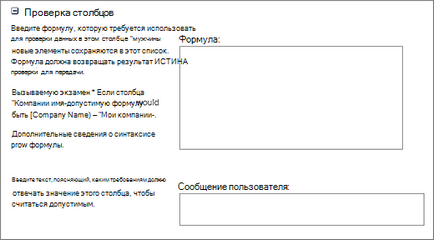
Efectuați una dintre următoarele acțiuni:
Pentru a crea o altă întrebare, faceți clic pe butonul Următoarea întrebare și introduceți datele pentru următoarea întrebare. Repetați această procedură până când toate întrebările necesare au fost adăugate.
Dacă toate întrebările sunt adăugate, faceți clic pe Terminare.
Notă: Pentru a crea un sondaj, trebuie să aveți permisiunea de a crea liste pe site-ul corespunzător.
Accesați site-ul la care doriți să adăugați un sondaj.
În pagina Tot conținutul site-ului din stânga, faceți clic pe Nou.
În secțiunea de date, introduceți "sondaj" în câmpul Căutare a elementelor pe care le-ați instalat în colțul din stânga sus al ecranului și apăsați tasta Enter.
Localizați și dați clic pe pictograma sondajului.
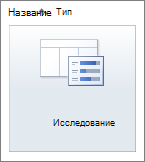
Faceți clic pe Mai multe opțiuni. Pentru a introduce o descriere și a configura opțiunile de navigare și de interogare.
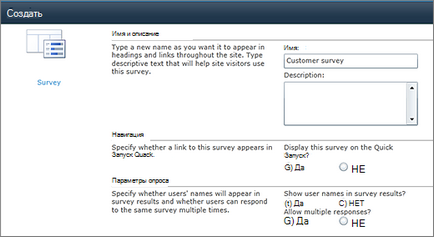
În câmpul Descriere, introduceți o descriere pentru sondaj. Nu este necesar să faceți acest lucru.
Pentru a adăuga o comandă rapidă la listă în bara de lansare rapidă, în secțiunea Navigare, faceți clic pe Da.
În secțiunea Opțiuni de sondaj, specificați dacă trebuie să fie afișate numele de utilizator împreună cu răspunsurile și dacă sondajul poate fi efectuat de mai multe ori.
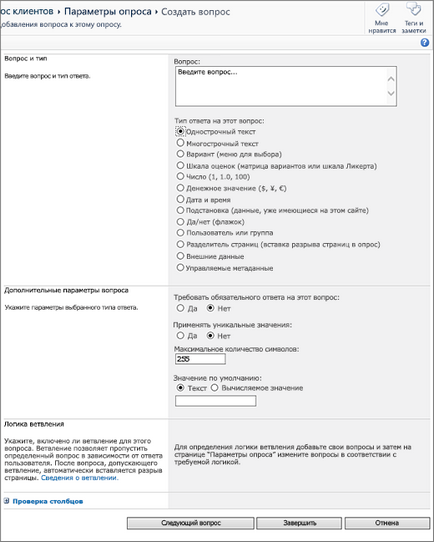
Pe pagina Creare întrebare, în secțiunea Întrebări și tipuri, introduceți textul pentru prima întrebare și selectați tipul de răspuns.
În secțiunea Parametri întrebări suplimentare, specificați parametri suplimentari (de exemplu, dacă răspunsul este obligatoriu). În funcție de tipul de întrebare, puteți introduce răspunsuri pentru selectare, precum și o valoare implicită opțională.
Dacă doriți să verificați dacă răspunsul este acceptabil, în secțiunea Verificați coloanele din câmpul Formula, introduceți formula dorită. În câmpul Mesaj utilizator, descrieți ce ar trebui să facă utilizatorul pentru a face răspunsul acceptabil. De exemplu, în cazul în care un angajat este determinat să intre cantitatea de timp în care a lucrat în departamentul, puteți specifica faptul că perioada nu trebuie să depășească lungimea totală a serviciului a angajatului în organizație. Pentru mai multe informații despre formule, consultați Exemple de formule utilizate în mod frecvent în listele SharePoint.
Efectuați una dintre următoarele acțiuni:
Pentru a crea o altă întrebare, faceți clic pe butonul Următoarea întrebare și introduceți datele pentru următoarea întrebare. Repetați această procedură până când toate întrebările necesare au fost adăugate.
Dacă toate întrebările sunt adăugate, faceți clic pe Terminare.
Sfat: dacă este necesar, puteți adăuga sau modifica întrebări mai târziu.
Dacă nu vedeți sondajul pe bara de lansare rapidă, reveniți la pagina Opțiuni de sondare. puteți face următoarele:
Faceți clic pe link-ul Titlu, Descriere și tranziții.
Sub ecranul Afișați această componentă de sondaj în zona de lansare rapidă? faceți clic pe Da.
Dacă doriți, puteți să schimbați numele, să adăugați o descriere, să setați afișarea numelor de utilizatori în rezultate și să permiteți răspunsuri multiple.
Faceți clic pe butonul Salvați.
Pentru a vizualiza sondajul, faceți clic pe numele acestuia în navigația ierarhică din partea de sus a paginii sau în bara de lansare rapidă din stânga.
Notă: Pentru a crea un sondaj, trebuie să aveți permisiunea de a crea liste pe site-ul corespunzător.
Sfat: În majoritatea cazurilor, puteți efectua această acțiune din meniul Acțiuni de site.
Sub Urmărire, faceți clic pe Interogare.
În câmpul Nume, introduceți numele sondajului. Acest câmp este necesar.
În câmpul Descriere, introduceți o descriere pentru sondaj. Nu este necesar să faceți acest lucru.
Pentru a adăuga o comandă rapidă la listă în bara de lansare rapidă, în secțiunea Navigare, faceți clic pe Da.
În secțiunea Opțiuni de sondaj, specificați dacă trebuie să fie afișate numele de utilizator împreună cu răspunsurile și dacă sondajul poate fi efectuat de mai multe ori.
Faceți clic pe Următorul.
În pagina "Creați o întrebare", introduceți textul pentru prima întrebare și selectați tipul de răspuns de care aveți nevoie în secțiunea Întrebări și tipuri.
În secțiunea Parametri întrebări suplimentare, specificați parametri suplimentari (de exemplu, dacă răspunsul este obligatoriu). În funcție de tipul de întrebare, puteți introduce răspunsuri pentru selectare, precum și o valoare implicită opțională.
Efectuați una dintre următoarele acțiuni:
Pentru a crea o altă întrebare, faceți clic pe butonul Următoare întrebare și introduceți datele pentru următoarea întrebare. Repetați această procedură până când toate întrebările necesare au fost adăugate.
Dacă toate întrebările sunt adăugate, faceți clic pe Terminare.
Sfat: dacă este necesar, puteți adăuga sau modifica întrebări mai târziu.
Pentru a vedea sondajul, faceți clic pe numele acestuia în navigația ierarhică din partea de sus a paginii.
Schimbarea ordinii întrebărilor
Întrebările sunt specificate în ordinea în care sunt create, dar uneori ordinea trebuie schimbată. De exemplu, dacă utilizați logica ramificației și doriți ca toate întrebările referitoare la un anumit subiect să fie întrebuințate înainte de a ramifica. Pentru a schimba ordinea, urmați acești pași:
Mergeți la sondajul în care doriți să modificați ordinea întrebărilor.
În antetul de interogare, faceți clic pe butonul Opțiuni și selectați Opțiuni de sondare.
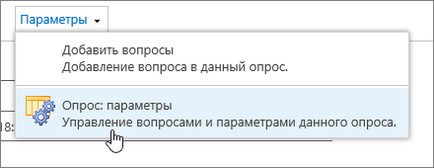
În caseta de dialog Opțiuni, derulați în partea de jos a paginii și faceți clic pe linkul Modificare comandă întrebare.
În caseta de dialog Modificare comandă coloană, schimbați numerele din secțiunea Număr secvență în ordinea întrebărilor pe care le doriți.
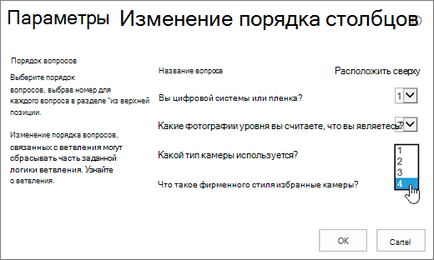
Faceți clic pe OK. apoi faceți clic pe numele sondajului din bara de lansare rapidă sau din zona de navigare ierarhică.
Ștergeți toate răspunsurile dintr-un sondaj existent
Dacă doriți să utilizați din nou sondajul, ștergând răspunsurile vechi, puteți utiliza Site Manager pentru a șterge datele, lăsând întrebări.
Diseminarea sondajului și primirea răspunsurilor
Un sondaj SharePoint face parte din site-ul dvs., astfel încât oricine poate vedea listele și bibliotecile de pe site va vedea sondajul. Utilizatorii pot solicita permisiunile corespunzătoare pentru a răspunde sondajului. Pentru mai multe informații despre permisiuni, consultați Schimbarea permisiunilor pentru o listă sau o bibliotecă.
Puteți plasa un sondaj pe pagina principală, adăugând-o ca parte web a aplicației. Pentru informații suplimentare, consultați Adăugarea unei părți Web a aplicației la o pagină.
Alte articole despre sondaje
A fost util acest articol? Dacă da, spuneți-ne în partea de jos a acestei pagini. Dacă nu, anunțați-ne ce este mai clar sau lipsit. Dacă sunteți conectat (ă) de la serviciul de căutare și cu informațiile pe care doriți să le evitați, anunțați-ne ce căutați. Încă o dată, verificați acțiunile și actualizați în acest articol vom folosi feedbackul dvs.