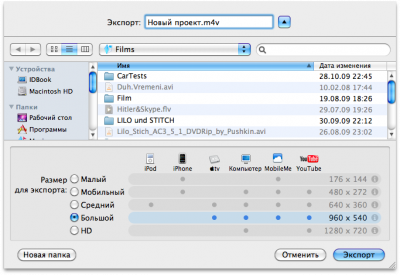Pentru o expunere de diapozitive, avem nevoie de fotografii. Fotografiile pot fi selectate fie în iPhoto, fie prin meniul contextual Afișare fișier, afișarea acestora în Finder. sau Quick Look. după cum doriți. Pur și simplu selectați cele dorite și trageți-le din fereastra Finder (sau direct de la iPhoto) și trageți-le în noul proiect.
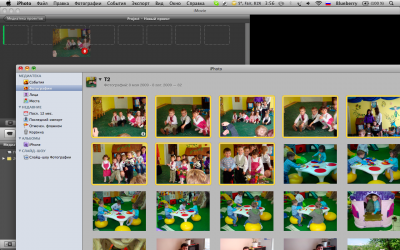
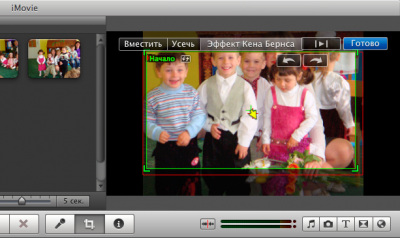
Dacă doriți să aplicați această acțiune tuturor cadrelor, alegeți Proprietăți proiect din meniul Fișier. Accesați fila Ora și în secțiunea Când adăugați o fotografie, selectați oricare dintre acțiuni. Acesta va fi aplicat tuturor cadrelor.
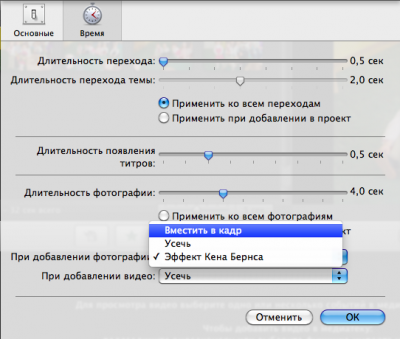
În același loc, puteți ajusta durata tranziției, apariția titlurilor și a fotografiilor.
Puteți adăuga legende din bara de instrumente (din dreapta) apăsând butonul cu litera "T". Selectați oricare dintre titluri (puteți vedea fiecare efect când plasați mouse-ul peste mouse) și trageți-l doar înainte de prima fotografie.
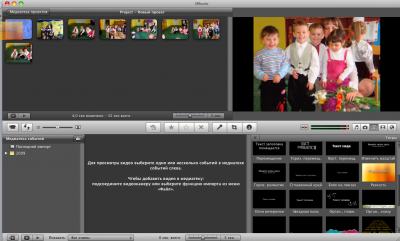
Titlurile pot fi plasate direct pe oricare dintre cadre, de exemplu, primul. După ce trageți titlurile înainte de începerea prezentării, va apărea fereastra de selectare a fundalului.
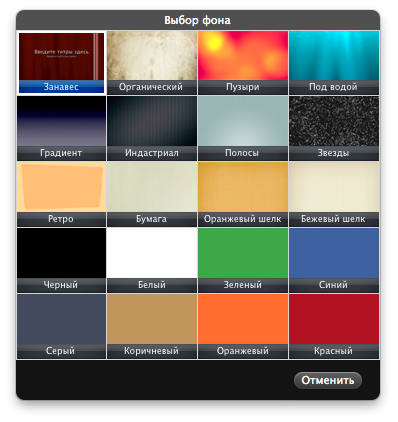
Dacă faceți dublu clic pe titlul titlului, veți provoca inspectorul Titlu, unde puteți seta și ceva.
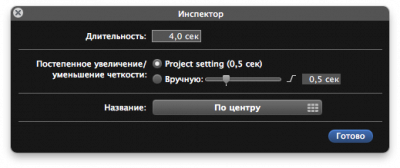
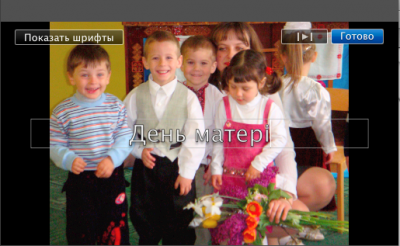
Tranzițiile pot fi configurate din aceeași bara de instrumente ca și legendele sau prin apăsarea comenzii + 4.
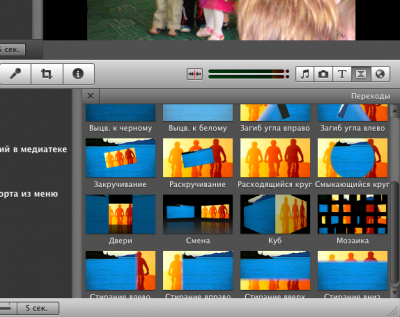
Tranziția este introdusă la fel de ușor ca titlurile, numai între imagini. Puteți chiar pune diferite tranziții între fiecare imagine, cel mai important, cu un gust.
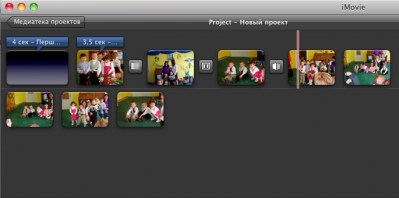
Acompaniament muzical
În mod similar, din același panou, comutați la selectarea muzicii din opțiunile oferite de program sau din orice iTunes.
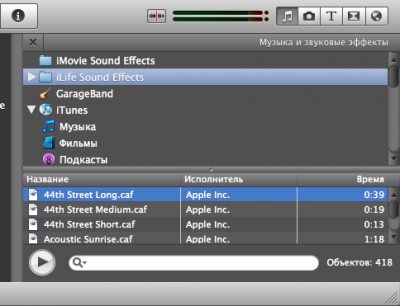
Trageți-l doar la fereastra cu tabloul de bord.
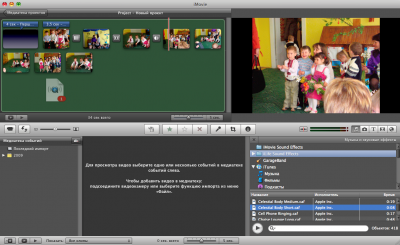
Din moment ce lungimea totală a clipului vă va fi vizibilă din linia de stare, puteți ridica ceva asemănător durată cu muzica. Durata muzicii va fi suprapusă pe material, deci veți observa discrepanțe. La mine toți au coincis.
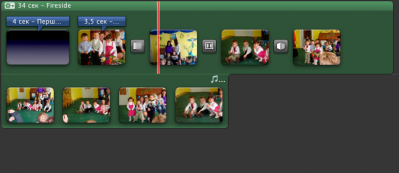
Puteți adăuga o înregistrare vocală ca o coloană sonoră. Doar faceți clic pe microfon și începeți înregistrarea.
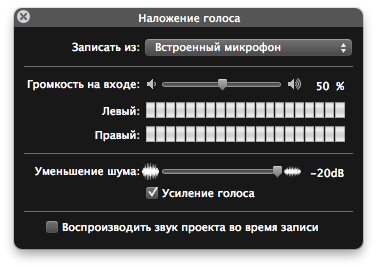
Înregistrarea se face făcând clic pe clip sau mai degrabă la început. Veți observa, pe măsură ce cursorul devine un microfon.