Obiectul creat în mod implicit în Adobe InDesign este afișat ca o umplutură solidă și are o opacitate de 100%. Puteți aplica efecte obiectelor utilizând opacitatea și tranzițiile. Puteți suprapune obiecte unul peste celălalt, adăugați efecte de transparență și, de asemenea, mascați formele din spatele obiectelor.
Informații despre transparență
Când un obiect sau un accident vascular cerebral este creat, umplerea este aplicată sau textul este introdus, aceste elemente devin solide în mod implicit, adică opacitatea lor este de 100%. Puteți face elementele transparente în multe feluri. De exemplu, puteți varia valoarea opacității de la 100% (obiect complet opac) la 0% (obiect complet transparent). Atunci când valoarea opacității scade, obiectele grafice de sub obiect, cursa, umplere sau text devin vizibile.
Utilizați paleta Efecte pentru a seta opacitatea unui obiect, a cursei acestuia, a umplerii sau a textului. Puteți specifica modul în care obiectul însuși, cursa, umplerea sau textul trebuie să se suprapună peste obiectele de sub el. Lucrul cu obiecte care pot fi stabilite numai pentru impunerea anumitor obiecte, astfel încât numai o parte dintr-un grup de obiecte interacționează cu obiectele aflate sub masca sau complet obiectele și nu le amesteca cu obiectele grupului.
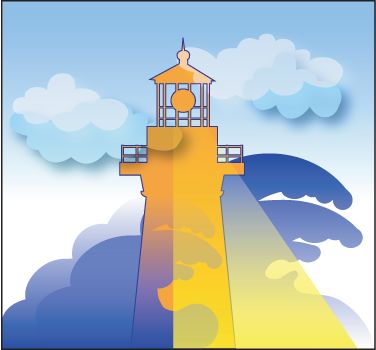
Printr-un obiect transparent sunt părți vizibile ale obiectelor care sunt situate mai jos.
Cu ajutorul unei palete „Efecte“ ( „Window“> „Efecte“), puteți specifica opacitate și amestecare modul de obiecte și grupuri, stabilit impunerea unui anumit grup, pentru a masca obiectele din cadrul grupului și de a aplica un efect de transparență.
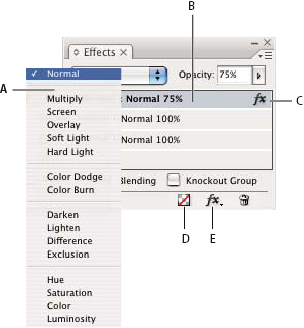
Adăugarea și editarea efectelor de transparență în panoul Efecte
A. Modul de suprapunere B. Niveluri C. Pictogramă FX D. Ștergeți efectele E. Butonul FX
Definește interacțiunea culorilor obiectelor transparente cu obiectele din spatele lor (consultați Definirea amestecării culorilor).
Definește opacitatea obiectului, cursă, umplere sau text (consultați Setarea opacității obiectului).
Raportează astfel de parametri de opacitate ca "Object", "Stroke", "Fill" și "Text" și indică, de asemenea, dacă au fost aplicate efectele de transparență. Pentru a ascunde sau a afișa aceste setări de nivel, faceți clic pe triunghiul din stânga obiectului (sau grup sau grafică). Pictograma "FX" apare la un anumit nivel după ce au fost aplicate setările de transparență acolo. Dați dublu clic pe această pictogramă pentru a modifica setările.
Aplică modul de amestecare la grupul selectat de obiecte (consultați Modurile de izolare suprapus).
Masca în grupuri
Atribuiile de opacitate și suprapunere ale fiecărui obiect din masca grupului ("tăiat") obiectele grupului de bază (a se vedea Mascarea obiectelor într-un grup).
Anulează efectele obiectului (cursă, umplere sau text), setează modul de amestecare la "Normal" și aplică o opacitate de 100% la întregul obiect.
Pentru a copia efectele transparenței, efectuați una dintre următoarele acțiuni:
Pentru a copia efecte de la un obiect la altul, selectați obiectul cu efectul dorit, în panoul Efecte, faceți clic pe pictograma FX a obiectului selectat și trageți pictograma pe un alt obiect. Trageți efectele între obiecte numai la același nivel.
Pentru a copia selectiv efecte între obiecte, utilizați instrumentul Eyedropper. Pentru a verifica ce setări de transparență pentru cursa, umplerea și obiectul sunt copiate de instrumentul Eyedropper, faceți dublu clic pe instrument și se deschide caseta de dialog Opțiuni instrument instrument. Apoi, selectați opțiunile din câmpurile "Parametrii cursei", "Completați parametrii" și "Parametrii obiectului" sau anulați selecția.
Pentru a copia efectele la un alt nivel al aceluiași obiect, glisați pictograma FX din panoul Efecte de la un nivel la altul (Stroke, Fill sau Text) în timp ce țineți apăsat Alt (Windows) sau Opțiune "(Mac OS).
Puteți mutați efectele de la un nivel la altul în același obiect trăgând pictograma "FX".
Efectul "Feather" înmoaie marginile obiectului la o anumită distanță.
Determină distanța la care un obiect din opac complet devine complet transparent.
Împreună cu parametrul "Zona de pătrundere", se determină care zonă de strălucire este opacă și care este transparentă. Valorile mari cresc zona de opacitate, valori mici - zona de transparenta.
Selectați "Clear", "Rounded" sau "Blurred".
Clear Urmărește marginea exterioară a figurii, inclusiv unghiuri clare. Acest parametru este potrivit pentru obiecte în formă de stea și creează un efect special într-o formă dreptunghiulară.
Colțul rotunjit este rotunjit de-a lungul razei penei. Figura este mai întâi eliberată din interior și apoi din exterior pentru a forma două contururi. Această opțiune este potrivită pentru dreptunghiuri.
Blurred Utilizează metoda Adobe Illustrator, care creează o tranziție a marginilor obiectului de la opacitate la transparență.
Determină numărul de elemente aleatorii în strălucirea de înmuiere. Utilizați această opțiune pentru a atenua strălucirea.
Direcție de pene
Efectul "Feather Directed" înmoaie marginile obiectului, traducându-le în zona de transparență în direcțiile specificate. De exemplu, pene pot fi aplicate numai în partea superioară și inferioară a obiectului, fără a afecta părțile stângi și drepte.
Specifică distanța la care părțile de sus, de jos, stânga și dreapta ale obiectului intră în zona de transparență. Selectați opțiunea "Congelați" pentru a seta aceeași distanță pentru toate părțile.
Determină numărul de elemente aleatorii în strălucirea de înmuiere. Utilizați această opțiune pentru a atenua strălucirea.
Împreună cu parametrii "Lățime" se determină aria strălucirii care este opacă și care este transparentă. Valorile mari cresc zona de opacitate, valori mici - zona de transparenta.
Selectați una dintre opțiuni ("Numai prima margine", "Margini de vârf" sau Toate margini) pentru a indica forma originală a obiectului.
Roti sistemul de coordonate pentru efectul de pene. Dacă nu introduceți o valoare care este mai mare de 90 de grade, marginile umflate vor fi înclinate față de obiect, nu paralele cu acesta.
Coborâre trecătoare
Efectul "Gradient Shading" înmoaie zonele obiectului, traducându-le în zona de transparență.
Creați un nod de gradient pentru fiecare gradare a transparenței care ar trebui să fie în obiect.
Pentru a crea un nod de gradient, faceți clic pe glisorul gradient (pentru a elimina nodul de gradient, trageți nodul din zona cursorului).
Pentru a ajusta poziția site-ului, glisați-l spre stânga sau spre dreapta sau selectați-l și trageți glisorul Locație.
Pentru a ajusta punctul de mijloc între două puncte de opacitate, trageți diamantul peste cursorul de gradient. Localizarea rombului determină cât de ascuțită sau netedă este tranziția dintre puncte.
Înclinați gradientul din spate
Faceți clic pentru a inversa direcția gradării. Acest câmp este în partea dreaptă a cursorului de gradient.
Definește transparența dintre punctele de gradient. Selectați punctul și trageți glisorul de opacitate.
Determină poziția nodului de gradient. Selectați nodul de gradient înainte de a trage glisorul sau de a introduce o valoare.
Tipul "Linear" creează o tranziție de culori de la punctul inițial al gradientului până la punctul final al gradientului de-a lungul unei linii drepte. Tipul "Radial" creează o tranziție a culorilor de la punctul inițial la cel final în cercurile concentrice.
Definește unghiul liniilor de gradare pentru gradientele liniare. La 90 de grade liniile merg orizontal și la 180 de grade - vertical.
Iluminatul global
Puteți seta același unghi de incidență pentru toate efectele de transparență care utilizează umbrirea: Shadow, Shadow Inner și Shred and Stamping. Dacă parametrul "Iluminare globală" este setat pentru aceste efecte, iluminarea este determinată de setarea corespunzătoare din caseta de dialog "Iluminare globală".