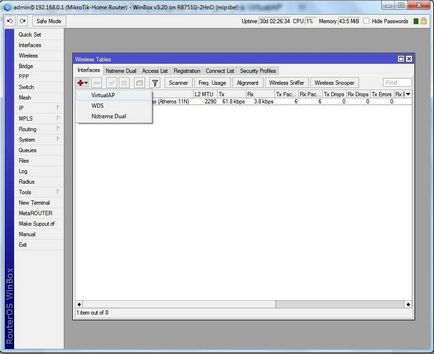Să începem acest articol, poate cu o anumită sarcină. Care, pe de o parte, poate părea complicată, dar în curând veți vedea că nu este. Și sarcina este următoarea: într-un birou mic, există o rețea locală la care sunt conectate toate computerele. În special, există un punct de acces fără fir. la care sunt conectate laptop-uri și gadget-uri de toate tipurile. Dar în birou vin adesea vizitatori care au laptop-uri, tablete PC și alte dispozitive de comunicare. Sarcina era de a permite vizitatorilor să utilizeze rețeaua, dar într-un mod care să nu afecteze funcționarea globală a rețelei. Cu alte cuvinte, vizitatorii nu ciocnesc canalul după ce au aflat despre Internetul gratuit. Și de fiecare dată pentru a oferi o parolă din rețeaua principală Wi-Fi, așa cum înțelegeți că nu este o opțiune.
Primul lucru pe care vi-l vine în minte după ce ați auzit această sarcină este să puneți un alt punct de acces, să-l conectați la rețeaua principală și să faceți setările corespunzătoare în el. Dar, în primul rând, acestea sunt costuri suplimentare și, în al doilea rând, oamenii care au pus această sarcină, au deja un router excelent Mikrotik. cu un punct de acces fără fir. Și după cum probabil ați ghicit din titlul articolului - vom rezolva această problemă prin intermediul lui Mikrotik RouterOS. Anume, vom crea un punct de acces virtual, cu toți parametrii și restricțiile de care avem nevoie, la care vizitatorii vor avea acces.
Deci, vom deschide utilitarul Winbox, vă vom conecta la router și vom merge la secțiunea WIreless. În primul rând, în fila Profiluri de securitate, trebuie să creați un nou profil de securitate. Faceți acest lucru cu butonul "+". Într-o fereastră nouă din fila General, în câmpul Nume, introduceți numele profilului nostru, de exemplu, profilul public. Și mai mult, dacă vrem să părăsim rețeaua noastră deschisă, astfel încât vizitatorii să se poată conecta la ea fără a împiedica, fără a cere parola personalului sau secretarului, apoi în câmpul Mod, selectați valoarea none și salvați profilul nostru cu butonul Ok.
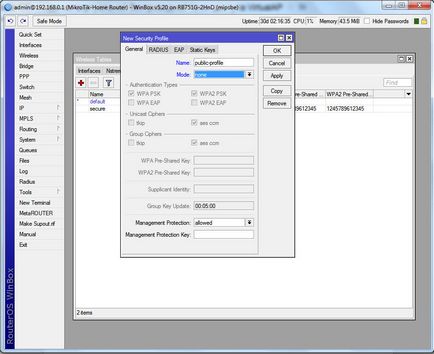
Dacă totuși doriți să protejați acest punct de acces, apoi, în câmpul Mod, selectați opțiunea chei dinamice și bifați casetele de selectare pentru toate tipurile de criptare. Acest lucru se face astfel încât toți vizitatorii să se poată conecta la punctul nostru virtual de acces. indiferent de sistemele de criptare și de standardele de comunicații, le suportă dispozitivul. Și în câmpurile Cheie pre-partajată WPA și Cheie pre-partajată WPA2, specificați cheia de criptare. Este clar că, în acest caz, ar trebui să fie simplu.
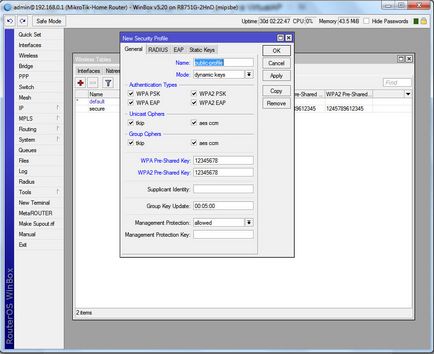
Salvați noul profil și accesați fila Interfaces. Aici, cu același buton "+", adăugăm o nouă interfață virtuală selectând VirtualAP din meniu.
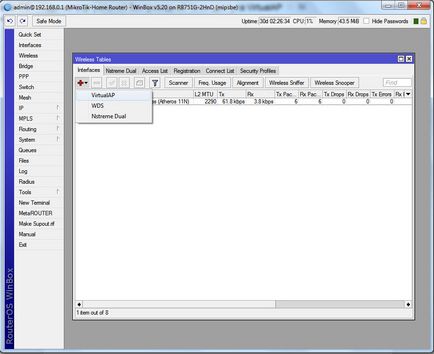
Și acum, într-o fereastră nouă, nu atingem nimic din fila General, mergeți la fila Wireless. Aici, în câmpul SSID, specificăm numele punctului nostru de acces, să zicem VirtualAP. Ca interfață Master, alegeți interfața noastră principală wireless, de obicei wlan1. Și pentru Profilul de securitate, selectați profilul public pe care l-am creat mai devreme.
Desigur, trebuie să limităm viteza de conectare pentru toți cei care se vor conecta la acest punct de acces, pentru că în câmpul Default AP TX Rate introducem valoarea restricției noastre. De exemplu - 1Mbit, acest lucru va fi suficient pentru a vizita paginile de pe Internet și nu ar trebui să afecteze încărcarea întregii rețele. Și pentru ca vizitatorii noștri să nu poată utiliza resursele partajate ale rețelei locale, eliminați semnul de bifare de lângă Implicit înainte.
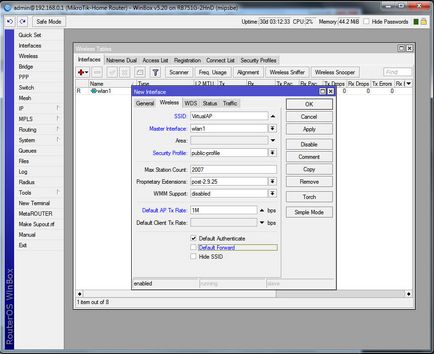
Salvați setările punctului virtual de acces. și tot ce am lăsat este să adăugăm punctul nostru la Bridge. Pentru a face acest lucru, mergeți la secțiunea cu același nume, unde în fila Porturi, faceți clic pe butonul "+" pentru a adăuga portul nostru la podul principal. În câmpul Interface, selectați punctul de acces virtual wlan2 pe care l-am creat și, ca Bridge, podul nostru care conectează interfețele cu fir și fără fir.
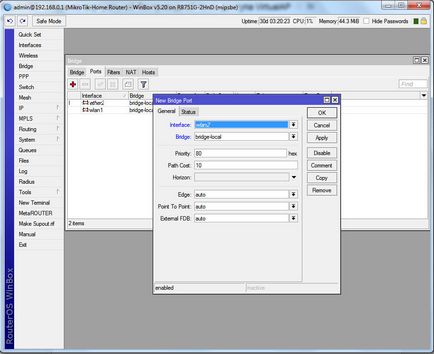
Salvați setările făcute cu butonul Ok.
Acum rămâne să verificăm dacă am făcut totul bine. Deschidem conexiunile fără fir pe computerul nostru și pe lista celor disponibile, ar trebui să apară punctul nostru de acces virtual.
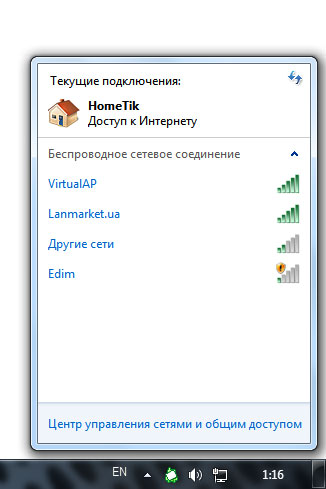
În acest sens, creați și configurați un punct de acces virtual. pot fi considerate terminate. Acum, orice vizitator se poate conecta la acesta și trimite poștă sau găsi informațiile de care are nevoie pe Internet. Cu toate acestea, restricțiile create pentru această conexiune trebuie să protejeze rețeaua principală de supraîncărcări, ceea ce va permite angajaților să o folosească liber.
Alexey S. special pentru LanMarket