În această lecție vom vorbi despre cum să procesăm un portret masculin pentru a transmite cu exactitate caracterul persoanei din imagine și pentru a întări elementul brutalității.
Procesarea portretului unui bărbat este adesea mai dificilă decât lucrul la portretul femeii. Editarea portretului fetiței, de regulă, fotograful dorește să facă o imagine frumoasă. Când lucrează cu un portret masculin, acest obiectiv își pierde importanța, dând loc transferului personajului și starea de spirit a eroului. Și pentru aceasta, pe lângă faptul că știi cum să elimini cosurile și ridurile, este util să știi altceva.
Primul pas este tratarea ochilor, ca în lecția precedentă. Această acțiune vă va ajuta să rezolvați problema cu focalizarea, care, probabil, nu a lovit exact ochiul.
Îmbunătățiți claritatea imaginii cu ajutorul filtrului "Sharpness contour" (Mască neclar). Puteți să o găsiți în meniul Filtre / ascuțire / contur Claritate.
Valorile pot fi setate pe gust sau pe cele care vor fi date mai jos în ilustrație. Apropo, valorile depind foarte mult de rezoluția fotografiei, în cazul nostru este de 3500 × 5200px.
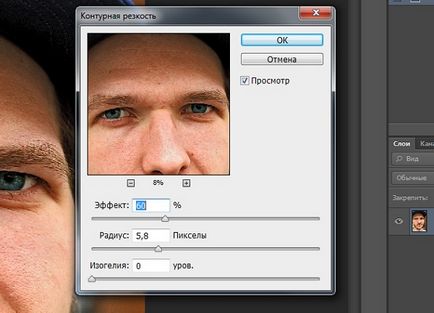
Măriți claritatea cu ajutorul filtrului "Sharpness contour"
Creați un strat "Gradient map" (Gradient map) și reduceți opacitatea acestuia la aproximativ 36%. În meniul de setări, care va renunța la crearea "Hărții de gradienți", nimic nu se schimbă. Înlocuim parametrii stratului suprapus de la "normal" la "saturație".
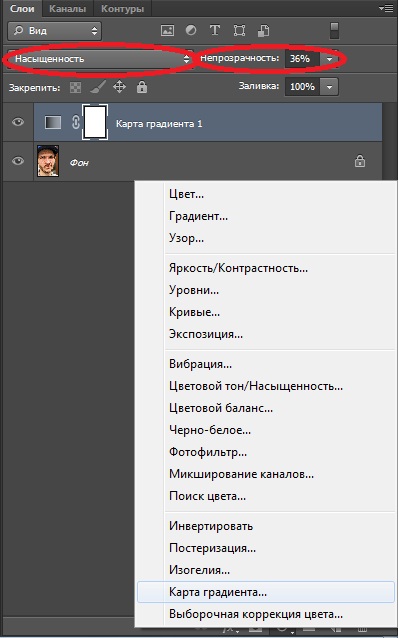
Creați un strat "gradient map" și modificați valoarea opacității și modul suprapus
Creați stratul de ajustare "Nuanță / saturație". În caseta drop-down, schimbați setul la "Personalizat" și măriți valoarea "Saturație" cu 22 și "Luminozitate" cu 2.
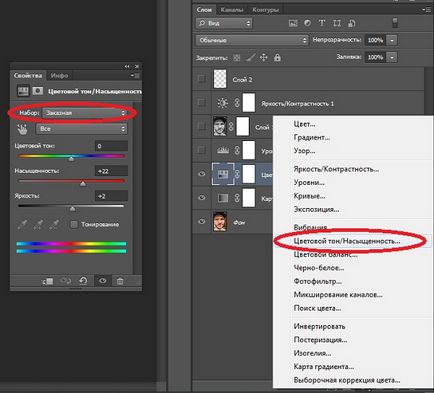
Creați un strat de ajustare "nuanță / saturație"
Creați o copie a stratului principal utilizând tastele rapide Ctrl + J și convertiți-l în alb-negru, din nou cu ajutorul tastei fierbinți: Alt + Shift + Ctrl + B. În meniul derulant, puteți lăsa totul ca atare sau, pentru gustul dvs., mutați glisoarele de-a lungul diferitelor canale de culoare. După aceea, reduceți opacitatea stratului la aproximativ 70%.
Există încă o opțiune: puteți pune acest strat în modul "ecran" și puteți reduce opacitatea, dar deja până la 50%.
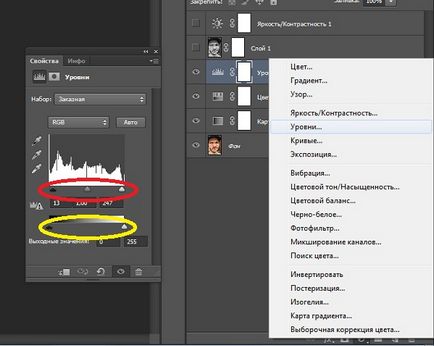
Creați un nivel "niveluri" și modificați valorile în funcție de histogramă
Creați o copie a stratului principal cu ajutorul tastelor rapide ctrl + j și traduceți-l în alb-negru, utilizând din nou tasta rapidă: alt + shift + ctrl + b. În meniul drop-down puteți lăsa totul ca atare sau pentru gustul dvs. mutați glisoarele de-a lungul diferitelor canale de culoare. După aceea, reduceți opacitatea stratului la aproximativ 70%.
Opțiunea 2: Puteți pune acest strat în modul "ecran" (ecran) și, de asemenea, reduce opacitatea, dar deja până la 50%.
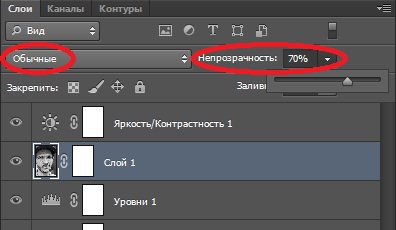

Opțiunea 1 Rezultatul pentru suprapunere în modul "normal"
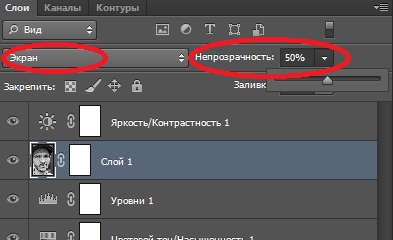

Opțiunea 2 Rezultat când este suprapusă în modul "ecran"
Creați un strat de corecție "Luminozitate / Contrast" și creșteți valoarea "luminozității": în cazul nostru - cu 24, "contrast" - cu 12.
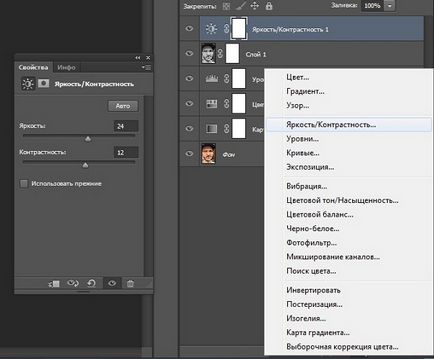
Creați un strat "Luminozitate / Contrast"
Din etapa a 7-a se poate opri, dar puteți continua și obține un rezultat similar cu cel obținut pe coperțile "Esquire".
Creați un alt strat de ajustare, de data aceasta - "Alb-negru". În funcție de fotografie - schimbați setările pe canale și apoi - setați opacitatea la nivelul de până la 60-70%.
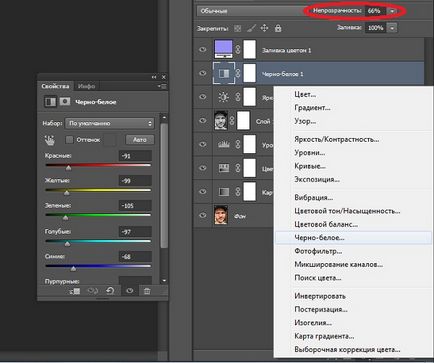
Creați un strat "alb-negru" și modificați valoarea opacității
Creați un strat de ajustare a culorilor și introduceți setările de culoare # 9990f6. După aceea, reduceți opacitatea la aproximativ 20% și schimbați metoda de suprapunere de la "Normal" la "Scădere".
Metoda de aplicare a "Subtraction" funcționează în opoziție cu suprapunerea "Normal", elimină culoarea selectată și, prin urmare, nuanțează cu albastru în modul "Scădere", obținem o nuanță gălbuie.
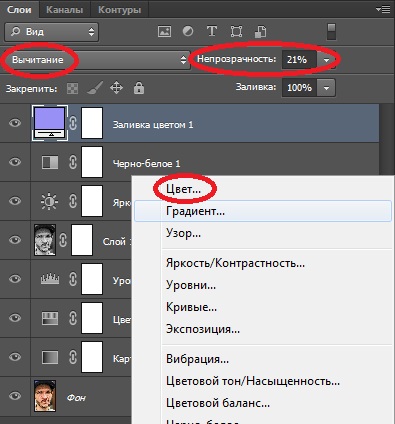
Creați stratul "Culoare" cu opacitate
20% și metoda de impunere a "scăderii"
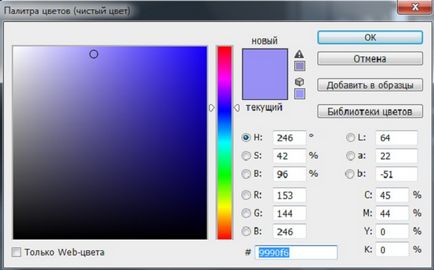
Alegeți o culoare pentru tonifiere
Poate că ați putea avea probleme la salvarea fotografiei, iar Photoshop îl salvează în format .psd. Vă reamintesc că trebuie să selectați File / Save as / JPEG.
În cele din urmă - un alt sfat: dacă nu aveți suficient timp liber pentru a procesa întreaga fotografie - nu disperați și salvați fotografia în .psd și continuați atunci când sunteți confortabil. În acest format, Photoshop salvează toate straturile și datele care au fost modificate în timpul procesării.
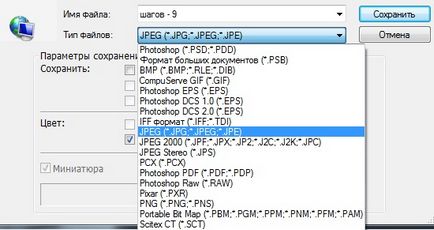
concluzie
Vă reamintesc că majoritatea setărilor din această lecție sunt potrivite pentru această fotografie particulară. În fluxul de lucru, puteți săriți sau înlocuiți orice acțiune, deoarece procesarea unei fotografii este un proces creativ! Creați și reușiți!