- Instalarea Debian / Ubuntu în VirtualBox
- Instalare NGINX, php5-fpm, MySQL
- Instalarea și configurarea aplicației Froxlor
- Poate altceva.
Mai interesant.
Când v-am spus deja cum să instalați Ubuntu Desctop în mașină virtuală VirtualBox, astăzi va fi Debian 8 / Ubuntu 16.04 - este relevant pentru ambele sisteme.
În această serie de articole, procesul de instalare și configurare va fi prezentat pe deplin, deoarece dacă în acest articol am scris din memorie (și poate că nu există exactitate), atunci aici am implementarea serverului meu în paralel - nu e niciunde să ne grăbim, vom începe.
izo-imagine a Debian
Spre deosebire de Ubuntu-server, Debian oferă o gamă mai largă de izo-imagini ale sistemului de fișiere.
Dacă Ubuntu este singurul cu o dimensiune mai mare de 600 MB, atunci Debian poate alege cea mai minimă versiune a imaginii - ceea ce fac. Ceea ce am nevoie va fi suplimentar - o voi rezolva singur.
Iată o scurtă descriere a imaginilor furnizate, atenție la CD-ul netinst - dimensiunea sa nu poate depăși 280 MB.
Debian o descrie astfel:
CD-ul Netinst este o mică imagine CD care conține doar nucleul Debian, codul de instalare și un mic set de programe de text (cunoscut ca "standard" în Debian) ...
Aceasta este ceea ce aveți nevoie - luăm!
Această imagine poate fi descărcată fie de la linkul de mai sus (dacă arhitectura procesorului dvs. este amd64), fie aici. în secțiunea - Discuri mici sau unități USB. selectând arhitectura procesorului adecvată.
Ei bine, modul în care a fost definit sistemul de fișiere - apoi instalarea în VirtualBox.
Crearea unei mașini virtuale
Nu descriu în mod specific instalarea VirtualBox, deoarece în rețeaua de acest tip în vrac. Există, de asemenea, pe site-ul meu.
Odată ce ați ajuns la această pagină, se presupune că mașina virtuală pe care ați instalat-o.
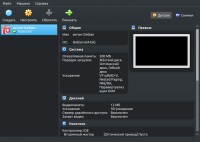
Deci, rulați VirtualBox. Apropo, are 5 versiuni - cel mai nou pentru ziua de azi.
În meniu, faceți clic pe pictograma "Creați".
Se deschide caseta de dialog "Creați o mașină virtuală", solicitându-vă să introduceți un nume.

Completați și selectați câmpurile:
- Nume: server
- Tip: Linux
- Versiune: Debian (64 biți)

Apoi, trebuie să specificați suma de RAM, eu, pentru puritatea experimentului, am specifica 512 MB.
Toate setările pe care le puteți schimba acum pot fi modificate după instalarea sistemului de operare, dacă este necesar.
"Forward"

În continuare ni se oferă să creeze o mașină virtuală.
O notă pe "Disc nou virtual".
... și "Creați".
Apoi, oferim să specificăm tipul de hard disk virtual, dacă nu este nevoie să îl folosiți cu alte programe de virtualizare - lăsați-l ca acesta (VDI).
"Forward"
Vă recomandăm să alegeți formatul de stocare: "Hard disk virtual dinamic"
"Forward"
Pentru configurația mea, am lăsat aceasta:
Dacă totul vă convine, faceți clic pe "Creați"
Gata! Mașina virtuală este creată.
Configurarea unei mașini virtuale pentru primirea unui sistem de operare
După crearea mașinii virtuale, trebuie să o configurați pentru sistemul de operare selectat, iar mașina nou instalată trebuie alocată.
Faceți clic pe "Configurați" în meniul de sus al VirtualBox sau pe elementul "General" la dreapta.
Aici vom fi interesați de secțiunea "Media", unde trebuie să specificați calea către imaginea descărcată a sistemului de operare selectat.
Specificați, faceți clic pe "OK" și pe "Run" în managerul VirtualBox. Acesta este modul în care începem instalarea sistemului.
Instalarea Debian 8 în VirtualBox
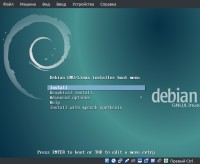
Apoi urmați instrucțiunile, selectați opțiunile și setările necesare

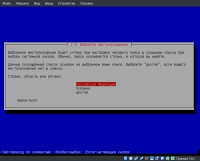
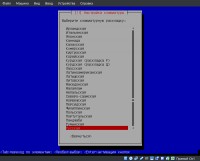

Întregul proces este intuitiv, ca să nu mai vorbim de sugestii, așa că nu voi descrie întregul proces de instalare. Voi locui doar în anumite puncte.
Când programul de instalare ajunge la partiționarea pe disc, aleg: "Auto - utilizați întregul disc și configurați LVM"

Apoi aleg opțiunile propuse fără a schimba nimic.
Configurarea managerului de pachete - aleg Yandex.

Selectarea de software - am nevoie doar de un server SSH

După instalarea sistemului de operare, vi se solicită să reporniți - reporniți și să dezactivați aparatul pentru a configura rețeaua.
Setarea rețelei
Configurarea unei rețele în VirtualBox este un moment important, deoarece avem nevoie de o conexiune la Internet de la sistemul de invitați (server) și de la sistemul de operare principal unde este instalat serverul nostru.
Acum există o ieșire numai de la oaspete. În plus, sistemul nostru local nu are acces la oaspeți.
Și o vom corecta acum.
În VirtualBox, accesați secțiunea "Rețea"
- Activați adaptorul de rețea - notați
- Tip de conectare - adaptor gazdă virtuală
- Nume - vboxnet0
- Conectați cablul - notați
Salvați modificările și porniți serverul nostru.
Mergem sub rădăcină și ne adăugăm la superuseri ... În general, în Debian sudo nu este instalat, spre deosebire de Ubuntu - în Debian este: su.
Să ne instalăm pentru a nu fi confundați.
Deci, sub rădăcină executați următoarele comenzi în consolă
Acum adăugați-vă la superuser
# Specificația privilegiilor utilizatorilor
utilizator ALL = (ALL: ALL) ALL
În loc de utilizator, datele de conectare. Salvați modificările - ctrl + o, ieșire de editare - ctrl + x.
Acum rețeaua noastră:
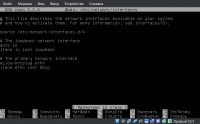
Ar trebui să arate astfel:
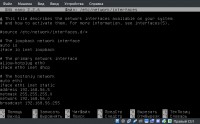
În continuare vă recomand să reporniți sistemul, deoarece este o comandă simplă
poate să nu funcționeze.
Acum putem deschide clientul SSH local și ne putem conecta la serverul nostru instalat:
Pentru a nu introduce adresa IP a serverului, puteți specifica numele serverului în fișierul hosts
Firește, utilizatorul este login-ul tău.
Verificarea conexiunii la Internet de la sistemul local prin serverul instalat
În acest caz, nu ar trebui să obțineți erori, dacă există erori - ceva a mers prost. Ar trebui să existe ceva de genul:

Ei bine, în cele din urmă vom instala MC pentru o muncă mai confortabilă cu serverul nostru.
