Dar, înainte de a face setările, trebuie să îndepliniți două condiții importante:
Schimbarea parametrilor jocului ar trebui să înceapă cu dezactivarea (reducerea) parametrilor individuali și, dacă performanța programului nu a crescut, reduceți rezoluția. Scăderea rezoluției are de obicei un efect semnificativ asupra performanței, dar duce și la deteriorarea imaginii și la reducerea numărului de elemente afișate pe ecran.
Pentru a modifica setările există un element cu nume precum Preferințe, Opțiuni, Opțiuni, Setări din meniul principal al cele mai multe jocuri tridimensionale, și altele. După selectarea elementului de meniu cu același nume se deschide o fereastra cu comenzi pentru modificarea parametrilor jocului. Cel mai adesea, elementele de control sunt amplasate pe tab-uri tematice, una dintre care vă permite să modificați setările grafice, celălalt - sunetul, al treilea - .. Controale, etc. În situații excepționale, parametrii de joc pot fi setate într-o aplicație separată, începe o etichetă care este de obicei localizat în meniul Start din Windows În dosarul cu numele aplicației de joc. În Fig. 4.79 arată o fereastră cu comenzi pentru parametrii jocului Caesar IV.
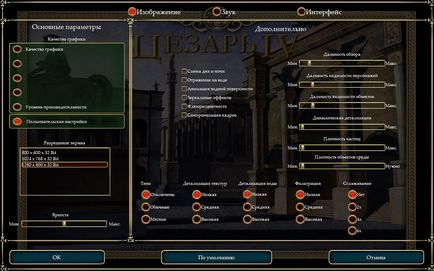
Fig. 4.79. Optimizarea parametrilor jocului Caesar IV
Dacă componentele computerului nu au o performanță ridicată, parametrii jocurilor moderne sunt setați automat la cele mai optime valori, pentru a obține cel mai bun raport al calității imaginii. performanță. În unele cazuri, aceste setări nu sunt încă suficiente sau jocul nu oferă posibilitatea de a determina automat setările, atunci trebuie să înțelegeți parametrii și să le modificați singuri.
Parametrii principali care afectează performanța sunt tot felul de detalii și gama, precum și umbre și ceață. Mai întâi, cu o performanță insuficientă a jocului, ar trebui să dezactivați umbrele (umbrele) și ceața (ceața). Diferențe semnificative după dezactivarea acestei opțiuni nu veți vedea, dar câștigul de performanță va fi vizibil.
Nivelul de detaliu texturi diferite (dimensiuni texturi), de asemenea, poate accelera în mod corespunzător efectua procesul de joc, dar va trebui să sacrifice calitatea imaginii, și anume părți claritate a obiectelor. Inițial, puteți încerca să reducă nivelurile de texturi detaliu nu sunt (care afectează la nivel global, calitatea imaginii), și anumite părți, cum ar fi KAMAZ 65117. de apă, frunze și așa mai departe. N. Dacă nu se face setarea parametrilor pentru nivelul minim al efectului, încercați să reducă detaliu de ansamblu imaginea jocului.
Gama determină în joc distanța maximă față de obiectele vizibile la distanță din poziția camerei. O scădere a valorii acestui parametru presupune o scădere proporțională a sarcinii asupra resurselor calculatorului. În plus, în jocuri, este posibil să dezactivați diferite efecte vizuale, de exemplu, o varietate de reflecții și animații. Interzicerea secvențială a utilizării efectelor, selectarea configurației optime a acestora. Apoi, puteți încerca să reduceți nivelul sau chiar să dezactivați complet nivelul anti-aliasing (antialiasing). Tehnologia anti-aliasing în jocuri vă permite să eliminați un fel de "jagginess" pe limitele texturilor, dar are un impact semnificativ asupra performanței, astfel încât, din motive de câștiguri de productivitate, să-l puteți sacrifica. În unele jocuri, este posibil să dezactivați sincronizarea verticală (sincronizare verticală) a ratei de cadre în joc cu rata de reîmprospătare a ecranului monitorului. Acest parametru poate, de asemenea, afecta foarte mult performanța controlerului grafic. Se recomandă dezactivarea tehnologiei de filtrare anizotropă, care afectează atât claritatea imaginii, cât și resursele calculatorului.
Schimbarea calității sunetului, de exemplu, de la 44 100 la 22 050 kHz în unele cazuri poate îmbunătăți funcționarea aplicației de jocuri. Tehnologia EAX trebuie inclusă cu un sistem de sunet surround (de exemplu, 5.1). De asemenea, trebuie reținut faptul că EAX încarcă puternic procesorul. Dar dacă este posibil să controlați setările de mixare hardware, atunci este mai bine să îl porniți, dimpotrivă, să descărcați oarecum procesorul și să îmbunătățiți calitatea sunetului.
În cazul în care toate acțiunile pentru a modifica setările detaliate, care nu au condus la rezultatul așteptat, este posibil să se meargă la extreme și pentru a reduce rezoluția imaginii de joc, de exemplu, 1024 × 768 800 × 600, indiferent de calitatea de culoare (16 sau 32 de biți). Cu privire la performanța jocului, această măsură ar trebui să afecteze modul cel mai cardinal. După modificarea unor setări importante ale jocului, poate fi necesar să reporniți aplicația. Pentru a face acest lucru, salvați toate modificările, ieșiți din joc și apoi reporniți-l din nou.
Este important să închideți aplicațiile neutilizate înainte de lansarea jocului, în special programele antivirus care pot consuma resursele leului în timpul unei scanări "ascunse". Există, de asemenea, o metodă de dezactivare "agresivă" a programelor și a serviciilor, în care să se normalizeze performanțele computerului și să se repornească după terminarea procesului de joc. Aceasta constă în apelarea instrumentului Task Manager, cu ajutorul căruia puteți controla rapid procesul, precum și oprirea și repornirea diferitelor servicii Windows:
- Faceți clic dreapta pe zona barei de activități din Windows, fără pictograme și butoane. Pe ecran va apărea un meniu contextual.
- Selectați Start manager de activități. Se deschide caseta de dialog pentru programul cu același nume (Figura 4.80).
- Selectați caseta de selectare Afișați procesele pentru toți utilizatorii pentru a afișa toate procesele de pe computer, nu doar contul curent.
Dacă în timpul jocului au apărut nevoi de a elibera resursele calculatorului prin închiderea programelor și serviciilor inutile, există mai multe taste rapide pentru a minimiza fereastra jocului și a accesa instrumentul Manager de activități. În cele mai multe cazuri, următoarele comenzi rapide de la tastatură pot servi la revenirea temporară la Windows: Windows; Alt + Tab, Ctrl + Shift + Esc și Ctrl + Esc. În unele cazuri, atunci când utilizați comenzile rapide de la tastatură nu vă ajută, puteți încerca să mergeți la fereastra de întâmpinare Windows, apăsând tastele Ctrl + Alt + Del și selectând Managerul de activități. Înainte de a utiliza metodele descrise, salvați starea jocului astfel încât, în caz de eventual accident, aplicația de joc nu trebuie să fie supărată.
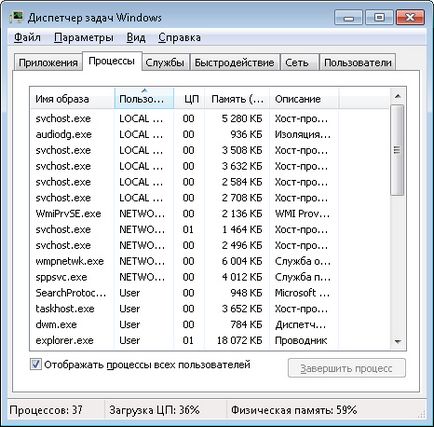
Fig. 4.80. Task Manager fereastră instrument
Tabelul din fereastra de instrumente Managerul de activități conține o listă a tuturor proceselor în execuție, informații despre care sunt împărțite în mai multe coloane. Coloana Nume imagine indică numele fișierului asociat cu acest proces; Coloana Nume utilizator vă permite să definiți tipul de cont la care aparține procesul; coloanele CPU și memorie indică cantitatea de resurse informatice utilizate de proces: procesorul (în procente) și memoria RAM (în kilobytes); Coloana Descriere conține o scurtă descriere a procesului.
De regulă, este posibil să se finalizeze în siguranță procesele care conțin numele contului în coloana de utilizator (nume utilizator), cu excepția proceselor de joc și taskmgr.exe este, care este instrumentul prin Task Manager (Task Manager): selectați procesul pe care este necesar să se finalizeze în fereastră a instrumentului Task Manager și faceți clic pe butonul End Process. Procesul va fi oprit forțat și cantitatea de resurse de calculator consumate va fi eliberată.
Dacă este evident că o aplicație este reprezentată sub forma mai multor procese, puteți întrerupe simultan activitatea tuturor fișierelor dependente de program. Pentru a face acest lucru, faceți clic pe numele procesului în fereastra Task Manager cu butonul drept al mouse-ului și selectați copac End process din meniul de comenzi rapide care apare. Trebuie remarcat faptul că, dacă această metodă este aplicată procesului explorer.exe, toate aplicațiile care rulează vor fi închise.
Puteți sorta lista de procese în fereastra de instrumente a Managerului de activități, de exemplu, după cantitatea de timp de memorie RAM sau CPU utilizată, după care puteți completa cele mai intensive resurse. Acest lucru ar trebui făcut foarte atent, deoarece unele procese sunt necesare pentru funcționarea Windows și, după oprirea lor, sistemul de operare își va încheia activitatea. Este posibil să apară o situație în care trebuie să inversați procesul, să începeți un proces. Cel mai adesea, apare necesitatea de a porni fișierul explorer.exe. Acest lucru se face după cum urmează:
- Selectați comanda din meniu File → Task New (Run) (fișier → sarcină nouă (Run)). Se deschide caseta de dialog New Task Manager.
- În caseta Deschidere, specificați exploratorul, apoi faceți clic pe OK. Procesul va fi început.
De asemenea, puteți începe procesul într-un alt mod. În caseta de dialog Creați o nouă sarcină, faceți clic pe butonul Răsfoire, apoi selectați fișierul dorit din fereastra deschisă și confirmați operația. În plus față de aplicații, puteți dezactiva serviciile care rulează pe computer pentru a elibera resurse:

Fig. 4.81. Fila Servicii din fereastra Manager activități
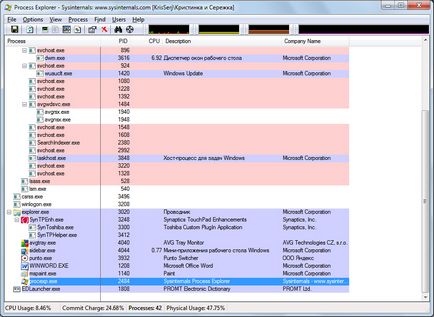
Fig. 4,82. Fereastra principală a utilitarului Process Explorer
În partea centrală a ferestrei, toate procesele care rulează în sistem sunt listate în structura arborelui. În afară de numele procesului, sunt afișate informații despre utilizarea procesorului, identificatorul și descrierea procesului, precum și numele companiei de dezvoltatori. Dublu-clic pe numele procesului deschide fereastra de proprietăți.
Pentru orice proces, faceți clic dreapta pe numele său și selectând un element din meniul contextual, vă permite să modificați corespondența și prioritatea, să gestionați ferestrele sale (dacă există), să finalizați procesul sau întregul arbore al procesului, să reporniți și să găsiți informații despre proces pe Internet. O caracteristică foarte utilă a Process Explorer este că puteți întrerupe orice proces utilizând comanda Suspend din meniul contextual și apoi reluați - Reluați. Suspendarea unui proces vă permite să eliberați resursele pe care le-a împrumutat pentru a fi utilizate de alte aplicații. Astfel, înainte de a începe jocul, puteți suspenda procesele cu cea mai mare intensitate a resurselor și apoi - reluați-le.
De asemenea, Process Explorer conține un instrument util, care face foarte ușor să se determine procesul la care aparține o fereastră deschisă. Pentru a face acest lucru, faceți clic și țineți apăsat butonul Procesul ferestrei de căutare aflat pe bara de instrumente a programului, mutați cursorul mouse-ului oriunde în fereastra pentru a fi recunoscută. După ce eliberați butonul mouse-ului, numele procesului va fi evidențiat în fereastra principală a Process Explorer.
Dacă vă place programul și intenționați să îl folosiți des, puteți înlocui Managerul de activități Windows (Task Manager) încorporat cu utilitarul Process Explorer. Pentru a face acest lucru, selectați opțiunea de meniu Opțiuni → Înlocuire Manager activități (Opțiuni → Înlocuire Manager activități). După selectarea acestei comenzi, Ctrl + Shift + Esc va deschide fereastra principală a Process Explorer.