Folosind constructorul, puteți crea următoarele tipuri de interogări:
cu câmpuri computerizate.
Pentru a apela Generatorul de interogări, trebuie să mergeți la fereastra bazei de date. În fereastra Baza de date, selectați fila Interogări și faceți dublu clic pe pictograma Creare interogare din vizualizarea Design. Va apărea o fereastră activă. Adăugarea unui tabel pe fundalul ferestrei "Solicitare: Solicitare de selecție" inactivă.
În fereastra Adăugare tabelă, selectați tabelul sursă sau mai multe tabele din lista prezentată de tabele din care vor fi selectate datele și faceți clic pe butonul Adăugați. Apoi, închideți fereastra Add Table, fereastra "Query: Query Selection" devine activă.
Fereastra Designer constă din două părți - partea de sus și de jos. În partea de sus a ferestrei, este plasată o schemă de date de interogare care conține o listă de tabele sursă și reflectă relația dintre ele.
În partea de jos a ferestrei este QBE Query by Example, în care fiecare linie execută o funcție specifică:
· Câmp - indică numele câmpurilor care participă la cerere;
· Numele tabelului - numele tabelului cu care este selectat acest câmp;
· Sortare - indică tipul de sortare;
· Condiții de selecție - sunt stabilite criteriile de căutare;
· Sau - sunt specificate criterii de selecție suplimentare.
În fereastra "Interogare interogare", utilizați instrumentele pentru generarea unei interogări (figura 4.14):
· Selectați o tabelă - sursa din care să selectați înregistrările;
· Mutați numele câmpurilor din sursă la Formularul de solicitare. De exemplu, dintr-un tabel de elevi Grupuri glisați câmpul Nume în prima formă Cerere câmp, elevii de masă trageți câmpul Nume al doilea formularul de solicitare domeniu, și de la tabelul Progress pentru a tracta rang câmp în al treilea câmp, și din trageți discipline de masă câmpul Nume la formularul de cerere al patrulea domeniu;
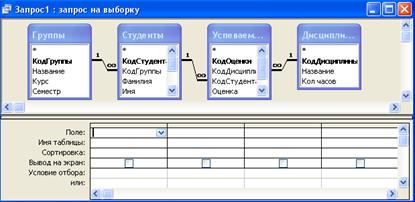
Fig. 4.14. Solicitați o mostră
· Setați principiul de sortare. Deplasați cursorul mouse-ului în câmpul Sortare pentru orice, va apărea butonul pentru deschiderea listei modurilor de sortare: ascendentă și descendentă. De exemplu, setați câmpul Sortare la Sortare în ordine crescătoare;
· În rubrica "Condiții" a selecției și linia "Sau" trebuie să introduceți condițiile căutării limitate - criteriile de căutare. De exemplu, în câmpul de evaluare introduceți - "ex / A", adică afișează toate numele studenților care au primit note A / A;
· După finalizarea solicitării, închideți fereastra de selectare a interogării. O fereastră de dialog Salvare - răspunsul este Da (introduceți numele interogării creat, de exemplu, modul Exemplu de interogare Designer) și faceți clic pe OK și pentru a reveni la fereastra Baza de date (Figura 4.15.).
Pentru a deschide o interogare din fereastra bazei de date, trebuie să selectați numele interogării și să faceți clic pe butonul Deschidere, pe ecran apare o fereastră pentru selectarea unei interogări cu numele dorit.
Pentru a modifica interogarea, selectați-o făcând clic în fereastra bazei de date, faceți clic pe butonul Constructor, efectuați modificări. Salvați solicitarea, reîncercați cererea.
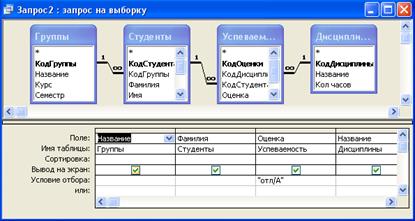
Fig. 4.15 Fereastra pentru completarea cererii
4.10. Proiectarea formularelor și lucrul cu ele
Accesul oferă posibilitatea de a introduce date direct în tabel sau de a folosi formulare. Forma din baza de date este o fereastră structurată care poate fi reprezentată astfel încât să repete forma formei. Formularele sunt create dintr-un set de controale separate.
Apariția formularului este aleasă în funcție de scopul pentru care este creat. Formularele de acces vă permit să efectuați activități care nu pot fi efectuate în modul tabel. Formularele vă permit să calculați valorile și să afișați rezultatul. Sursa de date pentru formular este un tabel sau o înregistrare de interogare.
Formularul oferă oportunități pentru:
Metode pentru crearea formularelor (Figura 4.16):
· Designerul de formular (este destinat creării unei forme de complexitate);
· Forme principale (vă permite să creați diferite forme, atât în stil, cât și în conținut);
· AutoForm: în coloană (mai multe pagini - câmpurile pentru înregistrare sunt afișate într-o coloană, datele pentru o înregistrare sunt afișate simultan în formular);
· Autoform: banda (toate câmpurile înregistrării sunt afișate într-o singură linie, toate înregistrările sunt afișate în formular);
· Autoform: tabular (înregistrările sunt afișate în modul tabelar);
· AutoForm: tabel rezumat;
· AutoForm: PivotChart;
· Diagrama (un formular este creat cu o diagramă construită de Microsoft Graph);
· Pivot (este creat un formular de acces care este afișat în modul PivotTable Excel).
Algoritmul de creare a formularelor este după cum urmează:
· Deschide fereastra bazei de date;
· În fereastra Bază de date, selectați fila Formulare;
· Faceți clic pe pictograma Nou aflată în bara de instrumente a ferestrei bazei de date;
· În caseta de dialog "Formă nouă" care apare, selectați metoda de creare a formularului și a sursei de date;
· Faceți clic pe butonul OK.

Fig. 4.16 Modalități de creare a formularelor