De câte ori ați regretat că nu există o imagine a unui sistem cu handicap la îndemână? La urma urmei, dacă ar exista echipament adecvat, ar putea fi restaurat în câteva minute. Cu toate acestea, software-ul pentru clonarea hard disk-urilor este de obicei prea scump sau prea greu de manevrat. Așa cum ar fi minunat dacă a existat o aplicație simplă și gratuită pentru crearea imaginilor sistemului!
Imaginați - există! Clonezilla este instrumentul perfect gratuit pentru restaurarea sistemului după un accident fatal, dezvoltat în laboratorul din Taiwan al Centrului Național de Calcul de înaltă performanță (NCHC). Clonezilla vă permite să clonați un hard disk sau chiar și una dintre partițiile hard diskului și apoi să restaurați complet sistemul din copia recepționată. Datele clonate pot fi stocate ca o imagine sau ca fișier de rezervă pe o unitate internă sau externă, un CD / DVD sau o unitate de rețea (utilizând Samba, SSH sau NFS). Programul poate rula din propriul mediu de încărcare de pe o unitate CD / DVD-ROM sau unitate flash.
Spre deosebire de soluțiile concurente, Clonezilla nu are o interfață grafică frumoasă. Aplicația se bazează pe biblioteca Curses și are o interfață predominant textuală. Cu toate acestea, este foarte ușor de utilizat, în ciuda complexității sarcinii. În acest articol, vă voi arăta cum să clonați un hard disk folosind Clonezilla.
Mai întâi trebuie să descărcați imaginea ISO de pe site-ul oficial al Clonezilla. Utilizați numai versiunea stabilă a programului! Versiunea descărcată trebuie să fie scrisă pe disc sau să creeze o unitate flash bootabilă utilizând o utilitate specială, de exemplu, Unetbootin. După asta, puteți să vă duceți la afaceri.
Conectați o unitate de hard disk externă la computer sau introduceți un CD / DVD care poate fi înregistrat în unitate dacă doriți să salvați copia clonată. În altă unitate, introduceți un disc cu Clonezilla sau conectați unitatea flash USB cu programul.
Porniți sistemul din mediul pe care este înregistrat Clonezilla. Ecranul de pornire prezentat în Fig. A. Pentru a crea o imagine pe hard disk, selectați opțiunea "Clonzezilla Live (Setări implicite)" și apăsați [Enter]. Pe ecran apare înregistrarea de boot Debian.
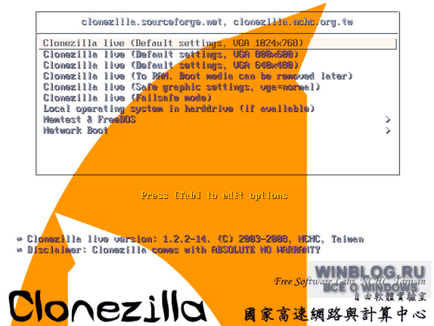
Figura A. În meniu, puteți selecta cea mai potrivită rezoluție a ecranului.
Selectați limba interfeței pentru program. Aici, cred, totul este clar.
Selectați aspectul tastaturii. Există mai multe opțiuni disponibile:
• "Selectați tastatura din listă" (Selectați tastatura din lista de arhive);
• Nu modificați tabloul cheie;
• "Păstrați kernel keymap" ("Keep kernel keymap");
• "Selectați tastatura din lista completă".
În cele mai multe cazuri, ar trebui să utilizați opțiunea "Nu modificați aspectul". Am lucrat fără probleme atât pe PC-uri desktop cât și pe laptop-uri.
Acum puteți rula Clonezilla. Există posibilitatea de a lucra în modul consolă, dar dacă nu sunteți accidental un utilizator experimentat de Clonezilla, este mai bine să nu faceți acest lucru.
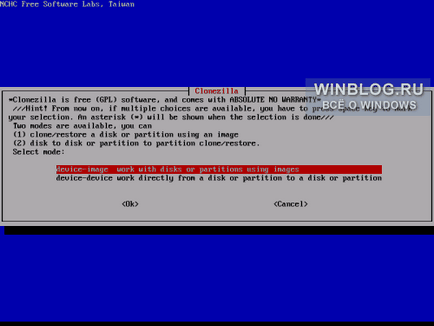
Figura B. Ambele metode oferă clonarea și recuperarea hard diskului, dar numai prima permite crearea unei imagini.
Acum trebuie să alegeți ce suport va fi salvat în imaginea creată. Există șase opțiuni:
• dispozitiv local;
• server SHH;
• serverul Samba;
• serverul NFS;
• trecerea la modul de linie de comandă;
• sări peste acest pas.
Pentru a salva imaginea pe o unitate hard disk externă sau unitate USB, selectați opțiunea "local_dev" (Figura C). Aceasta este cea mai ușoară, pentru că nu trebuie să vă deranjez cu configurarea SSH, Samba sau NFS. Rețineți că imaginile sunt foarte grele, astfel încât volumul discului extern trebuie să fie mai mare sau cel puțin egal cu cantitatea discului clonat.
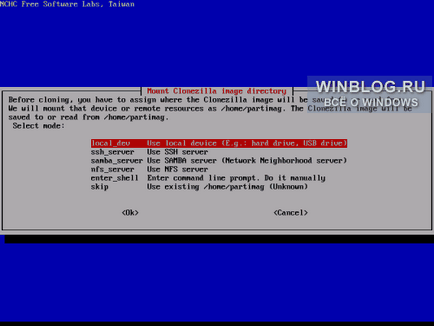
Figura C. Alegeți unde să clonați discul. În majoritatea cazurilor, opțiunea "local_dev" este potrivită.
Selectați depozitul pentru imagine. Ar trebui să existe o atenție deosebită. Dacă aveți Linux, este aproape garantat că nu puteți selecta un drive numit "hda". Căutați "hdb" sau "hdd" (ca opțiune - "sdb", "sdd", etc.). Dacă selectați "hda", riscați ștergerea datelor de pe discul de lucru curent.
Dați imaginii un nume, de preferință cu o dată, astfel încât să puteți găsi cu ușurință copia cea mai recentă.
Și acum trebuie să stați și să urmăriți procesul. Pentru un program care creează imagini, Clonezilla funcționează destul de repede, dar în funcție de volumul partiției clonate, procesul poate dura de la 30 de minute la trei ore. La mine, de exemplu, pe clonarea unui hard disk cu o capacitate de 160 Gbytes a plecat abia mai puțin de două ore.
După terminarea înregistrării, puteți reporni computerul. Acum veți avea întotdeauna o mână de rezervă în caz de eroare gravă.
Deși Clonezilla nu este la fel de frumos și funcțional ca, de exemplu, produsele Acronis, este o soluție excelentă pentru cei care nu au bani în plus, precum și pentru fanii software-ului open source. Programul este perfect atât pentru utilizatorii de acasă, cât și pentru întreprinderile mici și mijlocii.