
În articolul precedent, elementele de bază ale lucrărilor cu straturi în GIMP au fost deja studiate. consolidarea cunoștințelor și obținerea unor abilități mai utile.
Gestionați straturile
Luați în considerare diagrama, multe dintre elementele sale sunt deja bine-cunoscute, acordați atenție panoului de jos cu butoane.
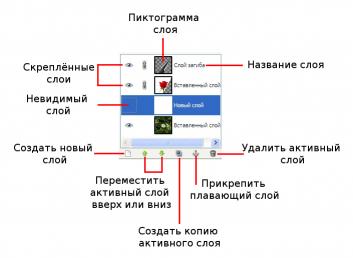
Deschideți imaginea cu două straturi și faceți clic pe butonul "Creați un nou strat".

Se afișează caseta de dialog Creare strat. Oferiți un nume semnificativ layerului, numele corect vă va ajuta să navigați când există mai multe straturi.
Implicit, dimensiunile stratului vor fi identice cu cele ale stratului care conține imaginea. În scopul învățării, vom crea un strat de 200 x 200 pixeli.
Tastați umplerea, selectați "Transparent", prin acest strat se vor vedea toate straturile vizibile subiacente. Puteți alege o culoare albă sau una dintre culorile curente stabilite în selectorul de culori - culoarea fundalului sau a culorii prim-planului.
Faceți clic pe "OK" pentru a crea stratul. Noul strat va fi plasat automat și activat.
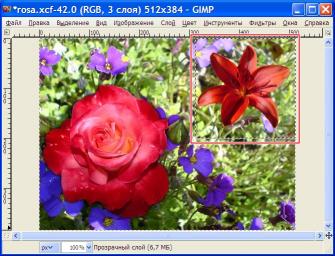
Pe un nou strat, creat anterior de o perie, a fost desenată o floare. După cum se poate vedea în imagine, limita stratului este respinsă de o linie punctată.
Stratul poate fi acum editat de unul dintre instrumentele de desen sau deplasat de instrument pentru a se deplasa.
Acum imaginea are o astfel de structură de strat.
Pentru a schimba ordinea straturilor, puteți trage elementul din lista de straturi în poziția dorită. Stratul activ poate fi mutat cu butoane speciale pe panoul de dialog al straturilor.

Mutați crinul astfel încât să acopere parțial trandafirul.

Acum apăsați butonul cu săgeata verde îndreptată în jos sau trageți stratul cu crinul în poziția de mai jos.
Toți pixelii opaci ai stratului cu imaginea trandafirului au suprapus pixelii stratului cu imaginea crinului.
Următorul buton din panoul de dialog se numește "Creați o copie a stratului" - este ușor, când faceți clic pe el, este creată o copie identică a stratului activ.
Este util atunci când doriți să experimentați peste un strat - creați o copie a acestuia și experimentați-o.
Butonul cu imaginea de ancorare se referă la straturile plutitoare (selecții plutitoare). care vor fi folosite în studiul de lucru cu instrumente de selecție.
Butonul cu imaginea coșului de pe panoul de dialog șterge stratul activ curent.
Meniul de context al stratului
Luați în considerare comenzile de bază ale meniului contextual al stratului, pentru al apela, faceți clic dreapta pe stratul din caseta de dialog.

Elementul "Creare din vizibil" - ia toți pixelii vizibili ai tuturor straturilor vizibile ale imaginii, ținând cont de ordinea locației lor, iar din ele se creează un nou strat.
Elementul "Combinați cu cel anterior" vă permite să lipiți stratul actual cu cel situat imediat sub el.

Element "Layer de frontieră" - vă permite să modificați limitele stratului. Puteți selecta poziția conținutului stratului relativ la noi limite vizual - cu mouse-ul sau prin specificarea decalajului în câmpurile corespunzătoare.
Aceasta nu scade conținutul. Funcționează ca și când se creează un nou strat transparent cu noi dimensiuni, iar conținutul stratului, dimensiunea pe care îl schimbăm, este plasat în el.
Pentru a salva modificările, faceți clic pe butonul "Redimensionare". Imaginea de mai jos arată modul în care limitele stratului s-au schimbat.
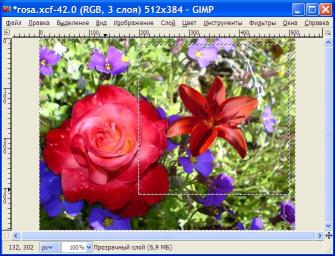
Elementul "Layer to Image Size" funcționează ca o schimbare a frontierei, numai stratul are aceeași dimensiune ca imaginea și conținutul stratului nu se schimbă și își menține poziția în raport cu întreaga imagine.

Elementul "Dimensiune strat" modifică nu numai limitele sale, ci și conținutul.
Dacă schimbați dimensiunea stratului fără a păstra proporția, conținutul stratului va fi distorsionat.
Deoarece imaginea este convertită, trebuie să selectați algoritmul de transformare în plus față de dimensiuni. Varianta "Cubic" va da cel mai bun rezultat în multe cazuri.

În imagine puteți vedea rezultatul modificării stratului cu crinul.