copie
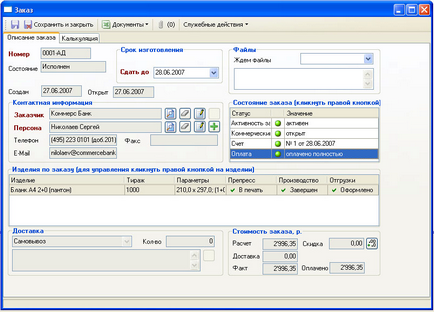
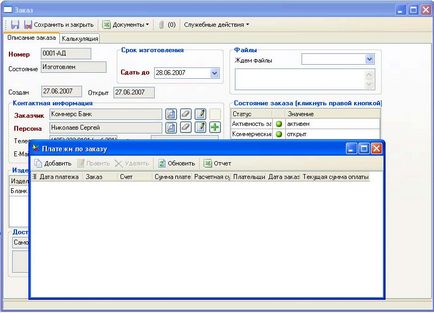
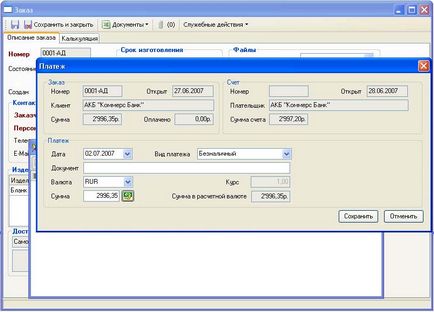
dacă ($ this-> show_pages_images $ page_num doc ['images_node_id']) 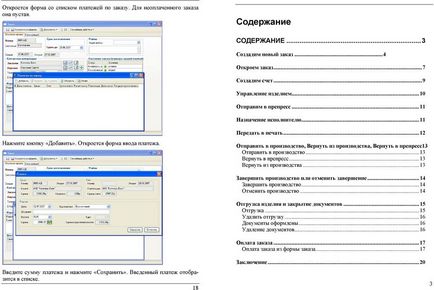
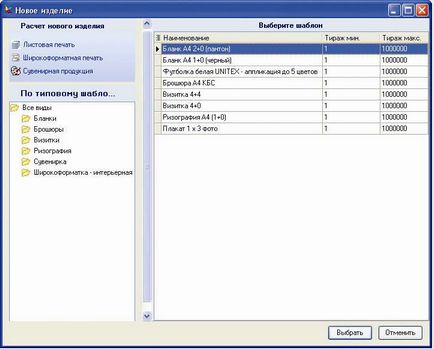
4 Eroare! Sursa de referință nu a fost găsită. CREA O ORDINĂ NOUĂ Porniți programul AplerQP, tastați lista de utilizatori sau selectați utilizatorul "admin", lăsați parola necompletată. Se deschide fereastra principală a aplicației. Coloana din stânga este meniul principal. În secțiunea "Comenzi", faceți clic pe elementul superior "Produs nou". În fereastra care apare, selectați produsul standard "Blank A4 2 + 0 (pantone)". COMPLETAREA PLĂȚII Plata pentru o comandă poate fi introdusă în două moduri. Fie contul este plătit numai de un contabil care are acces la plăți pentru toate comenzile, sau managerul poate plăti pentru comenzile sale. În practică, pentru manager, intrarea în plată este închisă, adică el poate vedea numai statutul de plată pentru comenzile sale, dar el nu poate plăti datele privind plata. Permite introducerea de date manager de plată este posibilă în cazul în care există o acceptare a ordinului „în față“ și să plătească în numerar la fața locului. ordin de plată din formularul de comandă formular nou produs este proiectat pentru a selecta un produs standard din lista de template-uri pregătite anterior, sau pentru a crea un produs nou tipul dorit (imprimarea tăiat coli, imprimare de format mare, suvenire) pentru calcule manuale ulterioare. Calcularea produselor și crearea de șabloane pentru produsele standard, vom analiza într-o altă parte a manualului. În formularul de comandă, faceți clic dreapta pe linia "Plată" din panoul "Starea comenzii". 4 17
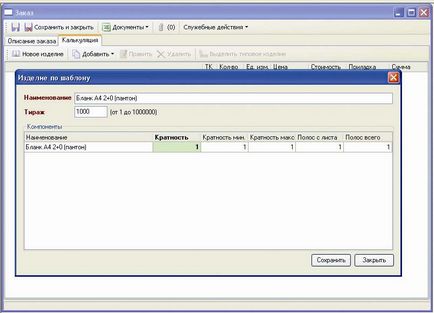
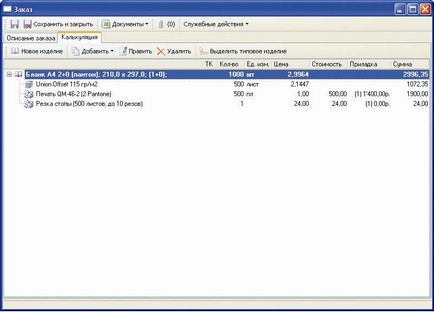
5 Închiderea transportului este semnul pe care managerul îl plasează. Închiderea transportului spune că toate produsele introduse către client sunt transferate, în timp ce circulația reală poate diferi ușor față de cea planificată. În fereastra afișată pentru introducerea parametrilor unui produs tipic, introduceți circulația necesară, de exemplu 1000 de exemplare și faceți clic pe butonul "Salvați". Ștergerea expedierii Puteți șterge expedierea dacă introduceți date incorecte. Documentele sunt executate Această acțiune se efectuează după primirea de la client a facturilor sau certificatelor semnate. Înregistrarea documentelor pentru toate produsele comenzii și plata integrală a comenzii va transfera comanda în starea "Executed". Pentru o comandă executată, toate acțiunile sunt deja interzise. Ștergerea documentelor Este posibil să fie necesară ștergerea documentelor pentru a returna o comandă la una dintre stările inițiale pentru a efectua modificări. De obicei, rolul creării și ștergerii documentelor nu este furnizat managerilor, ci este dat numai contabilului, ceea ce vă permite să urmăriți în mod clar momentul livrării finale a comenzii. Veți vedea o estimare a costului pentru acest produs tipic. Cum obținem acest cost, ne vom da seama în viitor, iar acum ne vom concentra pe schema generală de procesare a comenzilor. 16 5
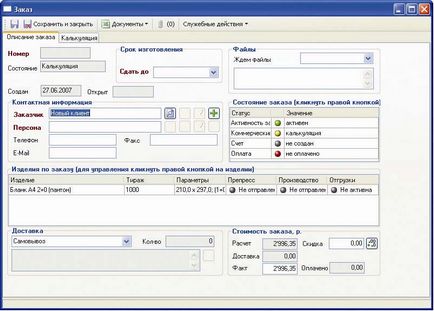
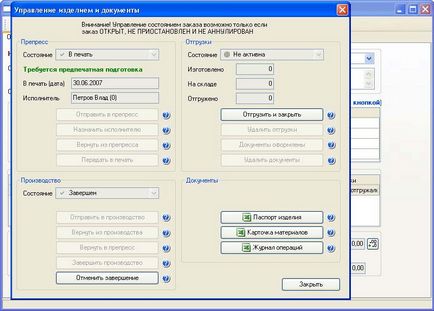
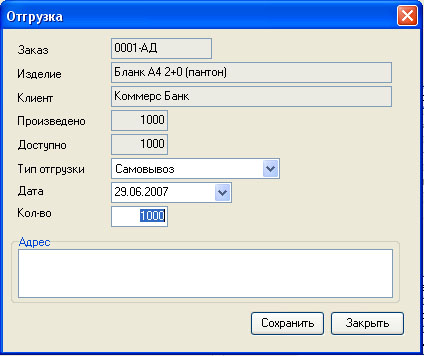
6 Faceți clic pe fila "Comanda Descriere" din partea de sus a formularului. LIVRAREA PRODUSULUI ȘI DOCUMENTELE DE ÎNCHIDERE Această fila formular afișează informațiile de bază pentru comandă, aici pot fi efectuate acțiuni de bază utilizând comenzile de pe comandă. Calculul nu este încă o comandă. Calculul costului efectuat nu este o comandă. Aceasta este estimarea costului afișată în câmpul Stare. Numărul de costuri va fi generat automat de sistem în momentul primei salvări. Pentru ca acest calcul să devină o comandă, această comandă trebuie să fie deschisă. Pentru a deschide o comandă, trebuie să selectați clientul (sau să introduceți informații despre noul client) și să specificați timpul de producție planificat. Selectăm clientul din lista de clienți din baza de date demonstrativă și indicăm data scadenței pentru fabricare. După aceea, salvăm calculul făcând clic pe butonul cu discheta din panoul superior al formularului. Când se salvează, numărul de calcul va fi generat. Rețineți că aceasta începe cu litera "K", ceea ce face ușor să se facă distincția între estimările costurilor și comenzile deja deschise. Expedierea După finalizarea produsului, este disponibil butonul "Trimitere și închidere". Când faceți clic pe formularul se deschide, introduceți expedierea în care aveți nevoie pentru a specifica cantitatea livrată și data expedierii. După salvarea acestor date, sistemul va închide expedierea. Dacă este necesar să transmiteți piesa de tipărire în părți, trebuie să urmați acești pași din formularul "Producerea livrării". 6 15
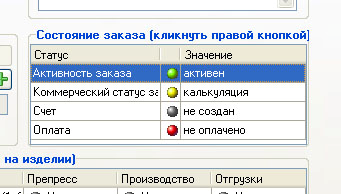
7 PRODUCERE COMPLETĂ SAU CANCELARE COMPLETARE Producție completă Când produsul este fabricat, datele cu privire la acest fapt pot fi introduse în sistem folosind acest buton. Cu întregul ciclu de procesare a comenzilor, informațiile despre finalizarea producției sunt introduse în sistem fie de către managerul de producție, fie de către comandantul schimbătorului. Dacă nu există astfel de poziții, managerul va face toate datele despre schimbarea stadiului comenzii. Deschiderea unei comenzi Penel "Starea comenzii" servește pentru a afișa starea curentă a comenzii și pentru a gestiona această stare. Pentru a modifica oricare dintre stări, faceți clic dreapta pe linia dorită. Anularea producției În cazul unei introduceri incorecte a informațiilor privind finalizarea unui produs, acesta poate fi returnat într-o stare incompletă. Acum trebuie să schimbăm statutul comercial al ordinului. Mai întâi, întotdeauna creăm o estimare a costurilor, adică calcularea valorii. Clientul poate conveni să stomost și timpul de producție, iar apoi vom deschide comanda, sau clientul poate refuza, iar apoi închidem estimarea costurilor ca „Failure“. Acum suntem interesați de secvența de bază a ordinului, așa că trebuie să deschidem comanda. 14 7
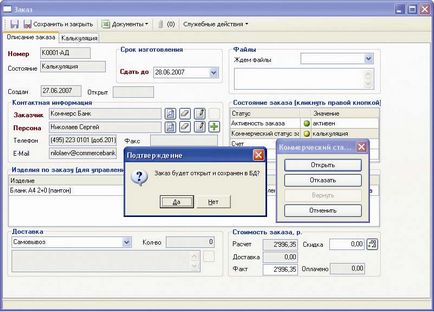
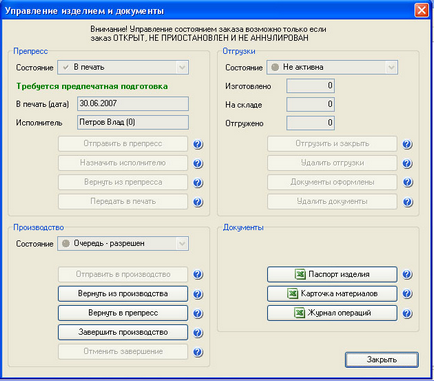
8 Faceți clic pe starea comenzii comerciale cu butonul drept al mouse-ului, iar în fereastra apărută faceți clic pe butonul "Deschidere". Când vi se solicită să deschideți și să salvați comanda, confirmăm. POST PENTRU PRODUCTIA, PRODUCEREA DE RETURNARE, restabilirea ordinii PREPRESS primi statutul de „Open“ și a obține un nou număr în ordine. Trimiteți la producție Acest buton pune produsul în coada de producție. După plasarea în coadă, nu puteți schimba harta tehnologică a produsului. Produs în linia de producție devine disponibilă pentru producția după ce este trimis de la prepress pentru a apăsa Revenire la prepress În cazul în care produsele trimise de la prepress la imprimare, au fost detectate erori de prepress, acesta poate fi returnat la mizerie în prepress cu acest buton. Întoarcerea din producție Dacă există erori în tehnologia produsului în coada de producție, atunci produsul trebuie eliminat din producție prin intermediul acestui buton pentru a le corecta. 8 13
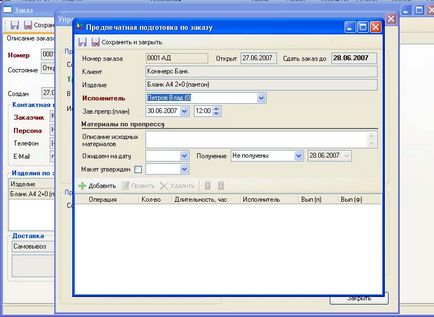
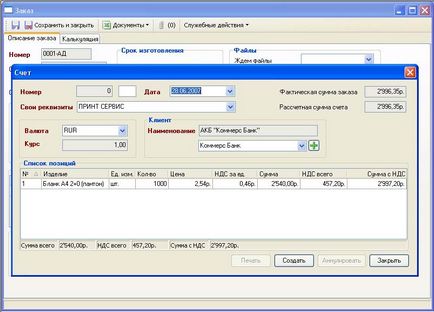
9 CREAREA UNUI CONT Facturare rezolvă trei probleme. În primul rând, din costul total al comenzii în general, valoarea rublei a unei unități de produs se calculează ținând cont de taxele impuse, de rublele și de normele de rotunjire. Acest cost va fi folosit ulterior pentru a primi factura și factura. În al doilea rând, se tipărește documentul "factură", care poate fi trimis clientului pentru plată. În al treilea rând, valoarea reală a ordinului este fixă ("înghețată"). Faceți clic dreapta pe linia "Cont" din panoul Stare comandă. Se deschide formularul de cont. Pe formularul de gestionare a produselor afișat în prepress, trebuie să selectați interpretul, trebuie să specificați data planificată pentru finalizarea presei și să faceți clic pe butonul "Salvați și închideți". Produsul va fi atribuit artistului selectat. TRANSFER TO PRINT După terminarea preparării, produsul trebuie trimis la imprimantă. Pentru aceasta, apăsați butonul "Print". Transferul la tipărire poate fi realizat dintr-un alt formular (gestionarea site-ului presei), apoi managerul va vedea pur și simplu pe formular o schimbare a stării presei. Faceți clic pe butonul "Creați". După ce vă creați un cont, îl puteți imprima. Închidem formularul de cont. 12 9
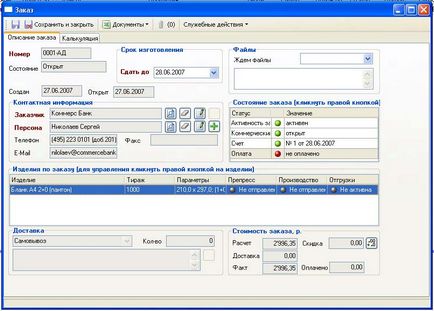
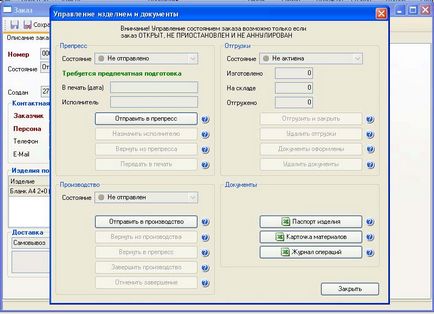
10 CONTROLUL PRODUSULUI După crearea contului, pot fi luate diferite acțiuni asupra elementelor de comandă. De obicei, munca începe cu prepress. În prima filă a formularului de comandă, faceți clic dreapta pe linia de produse din panoul "Produse după comandă". TRIMITERE PENTRU PRESARE Formularul de administrare a produsului va apărea pe ecran. O comandă poate conține mai multe produse diferite, procesele de producție pentru diferite produse apar independent unul de celălalt. Prin urmare, pentru a apela formularul de gestionare a produsului, trebuie să faceți clic pe linia dorită din lista de produse. În acest exemplu, există un singur produs în ordine. Faceți clic pe butonul "Trimiteți la prepress". Starea presei se va schimba la "Nu este acceptat". Acest lucru înseamnă că produsul este trimis la coada de presă, dar nimeni nu a început încă să se ocupe de ele. NUMIREA CONTRACTOR Dacă firma dvs. are un manager de poștă prepress, apoi atribuiți articole interpreți (specialiști DTP sau designeri) vor el. Cu toate acestea, dacă nu există un astfel de angajat, managerul poate desemna produsul pentru executor. Pentru a face acest lucru, faceți clic pe butonul "Assign to the performer"