Trecerea de la ArchiCAD 5 la ArchiCAD 17 (19)
De ce 17? La urma urmei, Igor Viktorovich funcționează numai în versiunea 5.
Răspunsul meu este că timpul nu se opune încă, și mai devreme sau mai târziu, în loc de vechea generație și noua generație vine la trecerea de la o generație la alta se poate întâmpla este că programele de generația mai în vârstă nu pot lucra într-un mediu al unei noi generații de sisteme de operare. Nu neg faptul că Igor a cincea arhikad ca un nativ, și toate realizările sale sunt create numai în această versiune, dar aceste evoluții sunt încă la ea, dar pentru mine, această versiune sa dovedit a fi prea incomod în comparație cu arhikad 17m. Prin urmare, în procesul studierii arhikad 17, am încercat să obțineți cât mai aproape de setările care au fost utilizate în top cinci, și în același timp, pentru a profita de toate facilitățile moderne ale versiunii 17 pentru a crea evoluția bazei de date!
1. Obțineți panoul de vizualizare 3D.
Accesați meniul: Window -> Panel Command -> 3D-visualization
2. Setați unitățile de măsură.
În arhikad au fost utilizate 5 centimetri, dar eu prefer să numere totul în milimetri, pe lângă utilizarea milimetri dispărem virgulă dăunătoare, care a fost în parametrii în care am stabilit dimensiunea, de exemplu, o jumătate de cărămidă.
Deci: accesați meniul "Opțiuni" -> "Mediul de lucru al proiectului" -> "Unități de măsură" și plasați milimetri. Implicit, milimetri sunt deja în picioare, dar este mai bine să verificați, deoarece în arhada 16, dacă nu mă înșel centimetri în picioare.
Vizualizare -> Grile și planul de editare (sau o astfel de traducere: Parametrii grilei) -> Grile și fundal.
În grila de proiectare, intervalele orizontale și verticale sunt setate la 130, pasul rămâne 1.
În câmpurile auxiliare ale rețelei, setați zerouri.
În câmpurile grilei pasului, intervalele orizontale și verticale sunt setate la 32.5.

Scala actuală stabilită la 100% nivelul de zoom 01:15 (Scara poate fi modificată în funcție de confort și de dimensiunea monitorului, sau mărimea desenului, precum și nivelul de creștere, pe care am în prezent 1:10, și eu destul de convenabil).
4. Setarea înălțimii fiecărui etaj.
S-a făcut simplu. Selectați orice etaj din Navigator, apoi faceți clic pe butonul Parametri din partea de jos a navigatorului. Va exista o fereastră cu setările podelelor, unde am setat înălțimea fiecărui etaj. În cazul nostru, acesta este de 70 mm.

5. Pentru a merge între etaje.
Am creat această particularitate. după a cincea arhikad fi incomod de două ori să faceți clic dreapta pe panoul Navigator pentru a selecta nivelul dorit, dar ar fi util dacă avem nevoie pentru a sari de la primul rând pe data de 20 sau 30, iar în cazul în care avem nevoie pentru a trece la etajele adiacente, comutatorul este foarte pur și simplu: apăsați Ctrl + arrow de pe tastatură în sus sau în jos.
6. Setați dimensiunea cărămizii standard pentru instrumentul Overlap.
Care sunt avantajele acestui instrument comparativ cu peretele sculei?
Deci, configurați așa cum se arată în imaginea de mai jos:
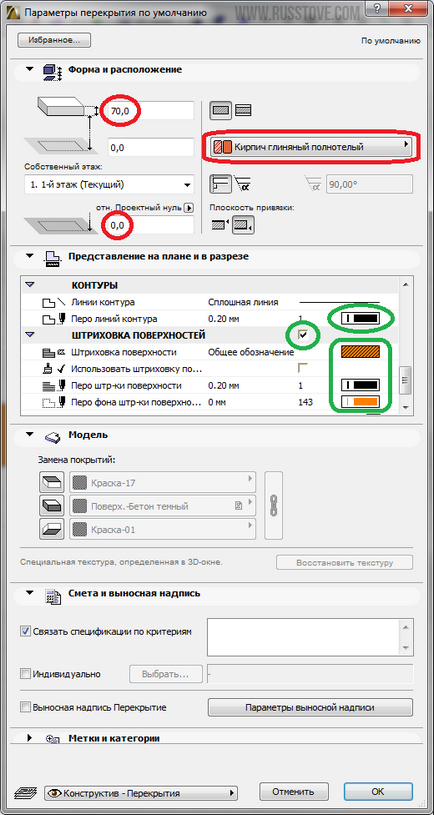
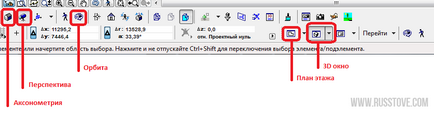
8. Pentru a construi sferturi sau a desena liber pe grila, selectati pozitionarea cursorului ca in figura (apasand butonul stanga al mouse-ului se va selecta una din cele 3 optiuni de pozitionare):

9. Afișați conturul fiecărei cărămizi și ascundeți umbra obiectului în fereastra 3D.
Pentru a afișa fiecare cărămidă în fereastra 3D, accesați meniul:
Vizualizare -> Opțiuni de vizualizare 3D -> Opțiuni imagine 3D ...
În fereastra afișată, faceți cum se arată în imagine. Parametrii rămași, dacă diferă, trebuie să coincidă:
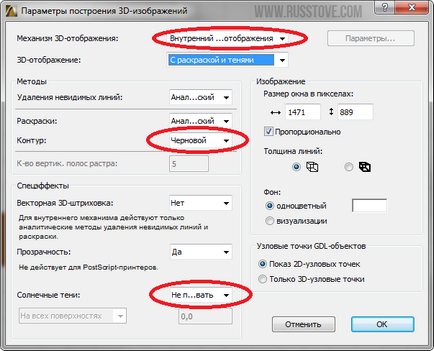
10. Setați culorile și hatching-ul pentru a lucra în continuare.
Pentru a nu inventa culori, vom folosi o paletă standard pentru diferite tipuri de cărămizi.
a) planul planului: ecloza -, culoarea -
* pentru că culoarea cărămizii din fildeș figura și culoarea cărămizii albe goale sunt puțin diferite, apoi am dat cărămizii albe o culoare mai rece. În planul de planșeu, acestea sunt diferite de incubație, iar în fereastra 3D, diferența de culoare va fi deja vizibilă.
11. Pentru a utiliza biblioteca I.V. Kuznetsova. C:: \ Program Files \ Graphisoft \ ArchiCAD 17 \ ArchiCAD 17 Biblioteca copia conținutul său în folderul bibliotecă care conține arhikad, am aici au
Dar pentru ca fiecare element să fie vizibil în listă și să aibă culoarea potrivită, biblioteca trebuie să fie redesenată, ceea ce am făcut.
Vizualizare -> Elemente în vizualizare 3D -> secțiuni 3D
Sau apăsând pe Ctrl + Y (în latină)
Pentru a crea o secțiune de-a lungul diagonalei sub orice unghi la alegerea dvs., trebuie să selectați din meniu:
Vizualizare -> Elemente în vizualizare 3D -> Planuri plane 3D -> Creați un plan secțiune specială
După asta, vă desenați avionul.
Puteți șterge toate avioanele în același loc prin meniu:
Vizualizare -> Elemente în vizualizare 3D -> Planuri plane 3D -> Ștergeți toate planurile secțiunii
Toate aceste comenzi pentru comoditate sunt repetate pe bara de instrumente:
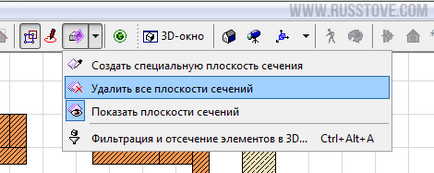
Vizualizare -> Elemente în vizualizare 3D -> Filtrarea și tăierea elementelor în 3D ...
sau o combinație de taste Ctrl + Alt + A (în layout-ul latin) și selectați opțiunea de afișare a podelelor.
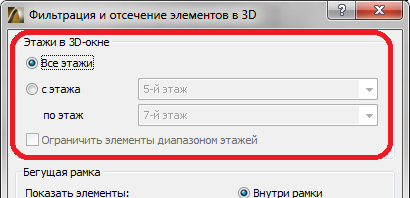
15. Pentru a nu repeta setările de mai sus de fiecare dată când lansați Archcad. puteți salva un șablon de proiect gol odată cu toate setările pe care le-ați realizat și puteți crea noi desene pe acest șablon sau puteți descărca un șablon deja pregătit de acest link: descărcați șablonul.
16. Avem posibilitatea de a copia obiecte în alte aplicații.
17. ajusta dimensiunea unui perete de caramida standard pentru instrumentul (dacă nu ați utilizat anterior acest instrument, recomand pentru a sări peste acest articol și de a folosi suprapunerea instrument. Acest articol este pentru cei care consideră că este dificil să re-învețe și sunt obișnuiți să lucreze cu peretele instrument, dar aș sfătui în continuare să învețe suprapunerea instrumentului, care este mult mai convenabilă decât instrumentul de perete, vezi punctul 6).
Selectați instrumentul de perete și selectați parametrii instrumentului, ca în imaginea de mai jos:
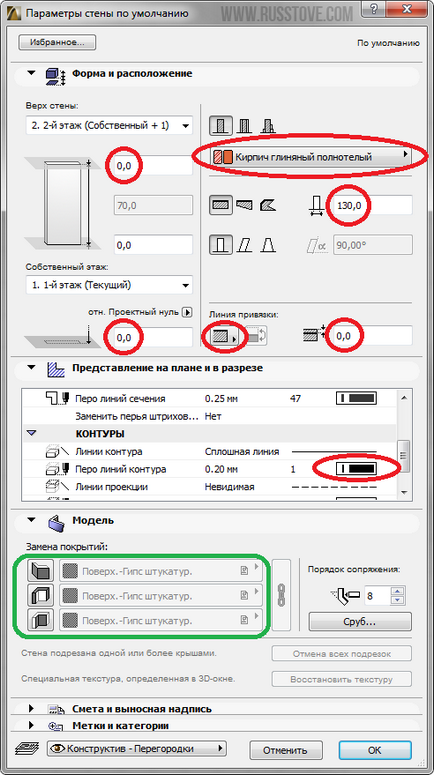
În verde, am marcat o zonă în care puteți specifica culori separat de culoarea afișată în fereastra 3D, adică aceste culori pot fi setate pentru a fi afișate pe planul de planșeu. Acest lucru este necesar dacă aveți nevoie de elemente de plan alb, de exemplu, și de fereastra 3D deja pictată.
Voi clarifica puțin despre setările de înălțime pentru Arhanghelul 17. Nu este necesar să specificăm înălțimea cărămizii de 70 mm față de podea, deoarece am indicat deja această înălțime în parametrii podelei și prin urmare în setările de perete indicăm pozițiile zero ale domeniului superior și inferior.
18. Afișați fiecare cărămidă a sculei perete pe planul planșeului.
Accesați meniul Vizualizare -> Setări afișare -> Ascundeți pereții și grinzile de îmbinare
19. Îndepărtează afișarea unei fețe groase cu o săgeată de direcție la elementul de perete.
Pentru aceasta, mergeți la meniul Vizualizare -> Opțiuni de ieșire pe ecran -> Linii de legare a pereților și a grinzilor.
20. Anulați auto-cimentarea cărămizii, atunci când cărămida pe contact se prelungește cu lungimea unei alte cărămizi.
Am observat această problemă în ArchiCAD 16 și când folosesc instrumentul Wall, dar dacă aveți o astfel de dificultate, mergeți la meniul Opțiuni și dezactivați intersecția automată.
Când conectați cărămizi folosind instrumentul de perete, există o conexiune diagonală în fereastra 3D. Pentru a remedia această problemă, vă sugerăm să utilizați instrumentul Overlay în locul instrumentului Wall!
Principalele avantaje ale ArchiCAD 17 în raport cu ArchiCAD 5:
1. Rețeaua de desen nu dispare atunci când obiectele sunt șterse pe planul de planșeu și nu este nevoie să actualizați fereastra cu grila.
2. Obiectele (de exemplu, caramida) sunt acum mai ușor de diferențiat, iar în arhivele 5 era necesar să se urmărească un anumit loc sau să se facă o selecție specială.
3. Reprezentarea vizuală a elementelor bibliotecii.
4. Nu trebuie să găsiți și să adăugați dosarul necesar pentru bibliotecă de fiecare dată când porniți Archat.
5. Pentru comoditate, puteți activa semi-opacitatea etajului inferior, iar noul etaj va fi mai ușor de proiectat pe baza celei inferioare.
6. Reprezentarea corectă și vizuală a modelului 3D în sistemul de coordonate. Faptul că un astfel de obiect 3 din bibliotecă, „construcție de cuptor“ în arhikad 5 (semicercul caramida), are un aranjament orizontal, am învățat de la arhikad 16, ceea ce înseamnă că acest obiect nu va fi paralelă cu celelalte elemente ale cuptorului. În Arcadia 5 asemenea deficiențe mici, dar foarte importante sunt greu de observat.
7. Dacă sunteți prea leneș să căutați dosarul în care ați lucrat ultima oară, atunci Archikad 17 la pornire vă va solicita automat să deschideți unul dintre ultimele cinci proiecte din care să alegeți.
8. Schimbarea convenabilă a tipului de proiecte, atât în planul de planșeu, cât și în fereastra 3D.
9. În Arcadia 5, unele cărămizi au dispărut în timpul tăierii, în Arcadia 17, apare o asemenea problemă, dar este mult mai rară și este suficientă doar să se miște ușor scara tăierii pentru al elimina.
Contra. Destul de ciudat, dar există și:
1. Începând cu versiunea 17, Arcadec nu mai acceptă Windows pe 32 de biți. (
2. Necesită un computer puternic
Notă: Deoarece afișarea în Archcade pentru diferite în proprietatea cărămizii, voi nota următorii parametri:
- Cărămidă refractară M-150 / M-200 (dimensiunea reală: 250x120x65, dimensiunea în Archikad 17: 260h130h70, greutate: 3,4 kg);
- Refractare ШБ-5 (Dimensiunea reală: 230х114х65, dimensiunea în Archikad 17: 240x124x70, greutate: 3,4 kg);
- Shchad ShB-6 (dimensiune reală: 230x114x40, greutate: 2,1 kg);
- Refractare ШБ-8 (Dimensiune reală: 250х124х65, greutate: 4,0 kg);
- Placă refractară ША-94 (Dimensiune reală: 460х230х75; dimensiune în Archikad 17: 455х227,5х70, greutate: 16,7 kg);