În această lecție, vom vorbi despre crearea și utilizarea periei de fum în Adobe Illustrator.
El este pentru cei care sunt fascinați de fum și au gândit mult timp să scrie ceva de fumat. De exemplu, numele tău. Sau desenează un fel de imagine emoționantă, romantică, incredibilă. O lecție de complexitate medie. Funcționează la fel în modurile de culoare CMYK și RGB. Aici este CMYK.
După ce stăpânești crearea acestei perii fumoase, ai ocazii limitate doar de imaginația ta.
1. Creați un nou document Ctrl + N. Creați un fundal, utilizați instrumentul Rectangle (dreptunghi) M și selectați negru pentru el. Ce acest dreptunghi nu mai este împiedicată evidențiați-o și obiect de blocare => Lock => Selecție (Object => Pin => Selection) Acum nu se poate selecta.
2. Ridicați Pen Tool (P) și creați o linie verticală făcând clic în două locuri și menținând Shift. Sa dovedit a fi o linie dreaptă perfect verticală. Stroke (Stroke) alb cu o grosime de 0,05 mm. fără umplere.
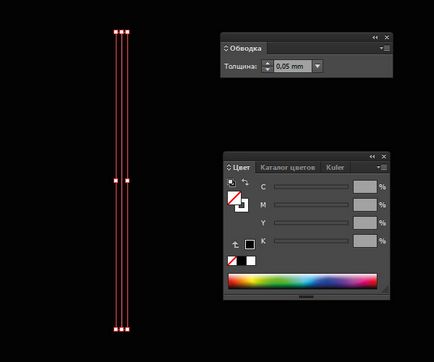
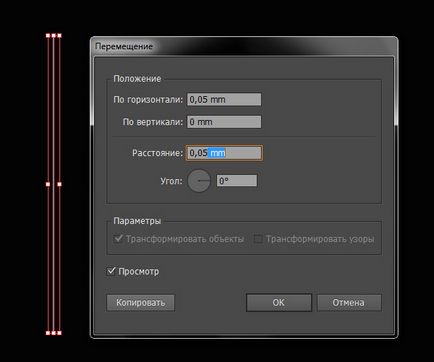
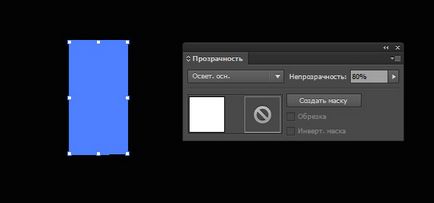
5. Luați instrumentul Pen (P) și desenați forma.
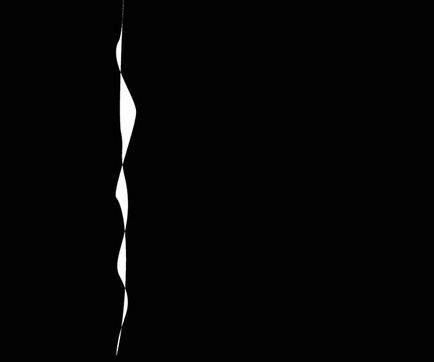
6. Acum totul devine clar. Asigurați-vă că acest formular se află în prim-plan. Selectați-l și Object => Aranjare => Aduceți în față (Object => Mount => În față). Acum, setați parametrii Object => Envelope Distort => plicului Opțiuni (Object => Distort folosind shell => parametri de coajă) retrogradând cursorul la maxim de 100. Acum, selectați și linii și forme și obiect => Envelope Distort => Marca cu un obiect Top ( Obiect => Distorsionat de shell => Prin forma obiectului de sus) Ctrl + Alt + C
7. Foarte frumos și linii, facem doar o blândă Gaussiană, dar apoi. În caz contrar, nu vom putea încărca figura ca o pensulă. Asta este, planul este acesta: mai întâi faceți o perie, apoi creați o inscripție cu ajutorul acestei perii și apoi spălarea. Selectați forma și apăsați F5 și aduceți meniul cu perii. În colțul din dreapta sus, găsiți și dați clic pe pictogramă și, în lista care apare, selectați elementul "Pensulă nouă". Tip de pensulă nouă - obiect
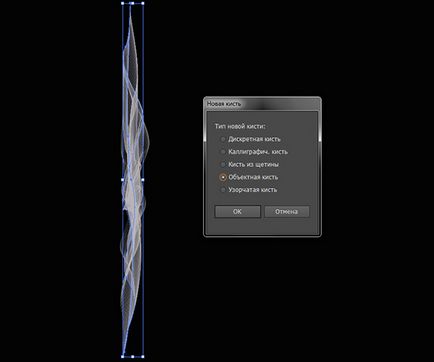
8. Denumiți peria. Culoare - semiton și umbră. Direcție - în sus
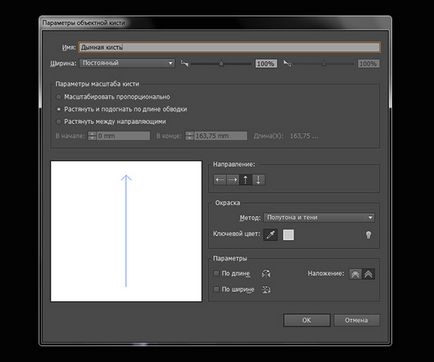
9. Acum puteți aplica această perie pe orice linie, creând inscripții sau imagini. Și nu uitați să dați efectul de estompare Gaussian - 7px sau 8px.
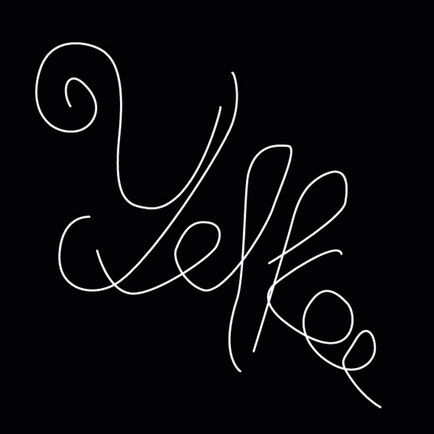
10. După estompare, puteți atribui linii ale uneia sau întregii inscripții în ansamblu, lățimea cursei. De asemenea, puteți să duplicați și să atribuiți transparență. Așa manipulezi, ajungi așa cum îți place.
