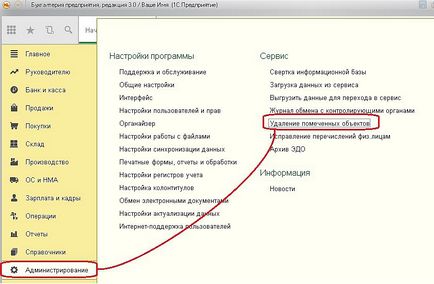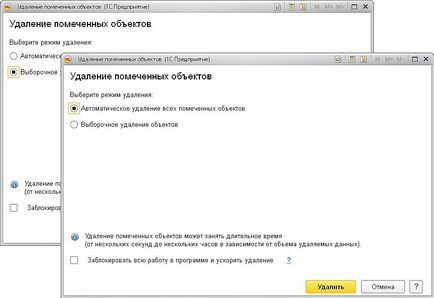Cum pot schimba numărul documentului (sau codul elementului de director) creat automat?
Modul de modificare a numărului de document sau a elementului de cod al directorului este destul de simplu. Acțiunile pas cu pas (pentru un document deja realizat) sunt ilustrate în Figura 1.
1. Faceți clic pe câmpul numărului de document și începeți să îl editați (poate fi introdus orice caracter sau apăsând butonul "Backspase" - pentru a șterge ultimul caracter).
2. Programul va raspunde la aceste actiuni cu un mesaj care sa arate ca numarul este atribuit automat si care va pune intrebarea - Continue editing? Răspuns - Da.
3. Totul, acum rămâne să introduceți caracterele necesare în câmpul numărului documentului și fie să țineți sau să salvați documentul.
4. Asigurați-vă că noul număr este înregistrat.
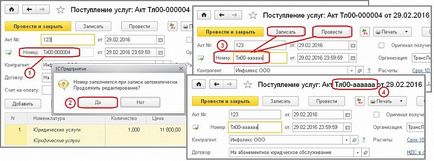
Cum să setați sortarea necesară a liniilor în lista de documente (intrări de agendă)?
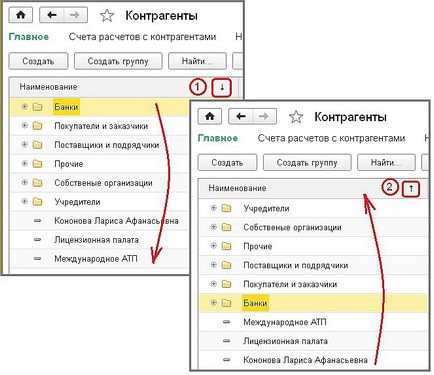
Cel mai adesea, în funcție de setarea standard, sub forma unei liste, este oferită o singură opțiune de sortare (adică pictograma de sortare este prezentă numai într-una din coloane). Totuși, acesta este doar un standard, adică setarea minimă necesară (setarea universală, necesară în cele mai multe cazuri), dacă aveți altă interogare și o altă sarcină, este ușor de implementat.
Pentru a configura orice sortare a elementelor din listă, trebuie să configurați lista. Ca exemplu, să luăm o situație când trebuie să sortați documentele de către contrapărți și de suma. Pentru aceasta, puteți să faceți pas cu pas ceea ce este ilustrat în Figurile 3a-3c:
1. Faceți clic pe butonul Mai multe sub forma unei liste pentru a deschide meniul.
2. Selectați lista Set în ea.
3. În formularul de configurare mergeți la fila Sortare.
4. Așezați cursorul pe câmpul pe care doriți să-l sortați și plasați-l (sau făcând clic pe butonul Selectare sau pur și simplu trasând câmpul) în partea dreaptă a formularului, apoi faceți clic pe OK. De asemenea, dacă este necesar, adăugați și alte câmpuri de sortare necesare. (în acest exemplu, acesta este Contractantul și Suma).
6. Salvați setarea selectată utilizând butonul End Editare.
7. Asigurați-vă că sortarea selectată a avut loc (de exemplu, intrările pentru o contrapartidă urmează în ordinea crescătoare a sumelor) și pictogramele de sortare apar în coloanele cerute. Direcția de sortare (în ordine ascendentă sau descendentă) poate fi modificată prin simpla apăsare pe pictograma săgeată dorită.
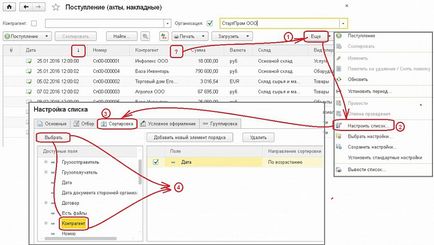
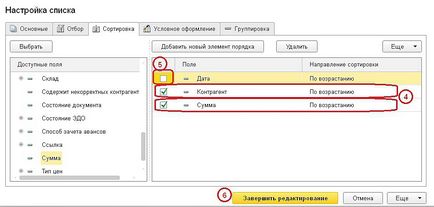
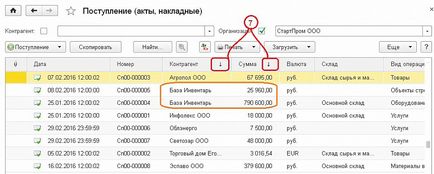
Dacă această setare de sortare este o singură dată și o executați în funcție de situație, puteți să o modificați (anulați) după aceea acționând în formularul List Settings din fila Sortare într-una din următoarele moduri (Figura 3d):
8. Setați cursorul pe câmpul inutil pentru sortare, apoi utilizați butonul Ștergere.
9. Resetați rândul elementului de sortare înapoi în fereastra din stânga cu ajutorul cursorului.
10. Eliminați steagul de sortare pentru acest element.
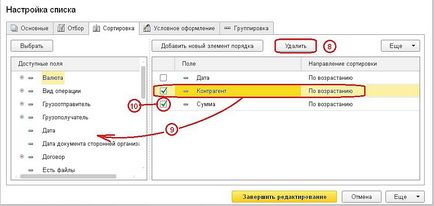
- 11. Dacă setarea nu mai este necesară, puteți să o ștergeți folosind comanda Set setări standard (în meniul butonului Mai multe, atât sub forma listei, cât și în formatul setărilor de listă) - a se vedea Figura 3e.
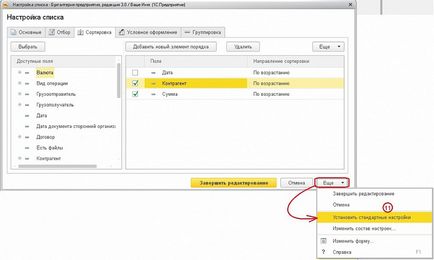
Dar dacă aveți nevoie de astfel de sortare uneori sau în mod repetat, puteți să o salvați (și chiar să o recomandați). În acest scop (figura 3e):
12. Dacă ați setat sortarea (sau o altă componentă a setării), faceți clic pe butonul Mai multe din meniul comenzii Salvare setări.
13. Introduceți un nume pentru această setare și salvați setarea cu acest nume.
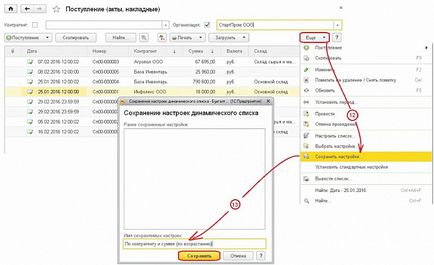
Acum, chiar dacă anulați această listă setare în viitor, vă puteți ușor și rapid folosind setările salvate, dacă selectați butonul de meniu Still - Selectați Setări și selectați dorit în acest moment (Figura 3G.).
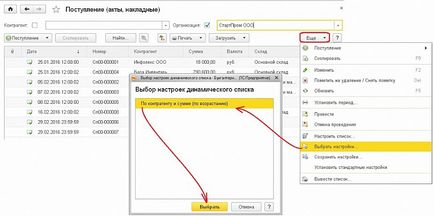
Această "fleac" vă poate salva de pierderea neproductivă a timpului în căutarea "ochilor".
Dacă trebuie să accesați frecvent setările de listă, pictograma de configurare a listei poate fi plasată pe panoul de comandă - apelul va fi mai rapid și mai convenabil.
Cum să vă asigurați că atunci când deschideți lista, cursorul este setat la elementul cu care ați lucrat înainte de a închide lista?
Puteți configura această funcție prin comanda Edit Form (Figura 4):
1. În meniul butonului Mai multe, selectați Schimbare formă;
2. În fereastra Setup Form, poziționați cursorul pe elementul de formă al listei;
3. În partea dreaptă a ferestrei de setări a formularului, selectați steagul Amintiți-vă linia curentă;
4. Salvați configurația.
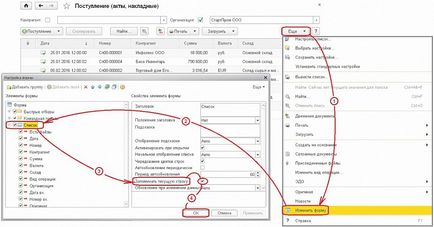
Cum se traduc toate documentele?
Dacă aceasta este într-adevăr toate documentele - toate documentele de toate tipurile introduse în baza de informații - atunci puteți utiliza procesarea care este încorporată sub forma Copertei Lunii (Figura 5). Pe lângă linkul care inițiază această procesare, există o indicație - de la care dată mai devreme vor fi transmise documentele. Transmiterea documentelor cu o dată anterioară nu are sens.
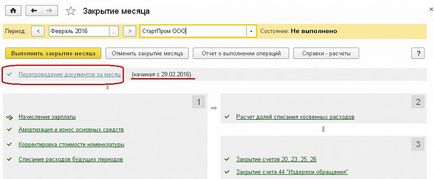
Trebuie reținut faptul că o reluare pe o perioadă mai mare de o lună este posibilă prin plasarea lunară, atribuind anterior perioade anterioare. Cu toate acestea, programul în sine vă va spune despre începutul de la care dată (posibil una din ultimele luni) trebuie să retrimiteți documentele. Apoi, întoarcerea la luna curentă ar trebui efectuată prin secvențierea documentelor din fiecare lună.
Dacă pereprovesti nu au toate documentele bazei de cunoștințe, dar, de exemplu, toate documentele de orice fel, trebuie să deschideți mai întâi jurnalul (listă) de tipul documentului dorit, selectați-l folosind de obicei pentru programe de birou Taste de comenzi rapide «Ctrl + A» Toate documentele în listă (acestea vor fi evidențiate în culori) - Figura 6.
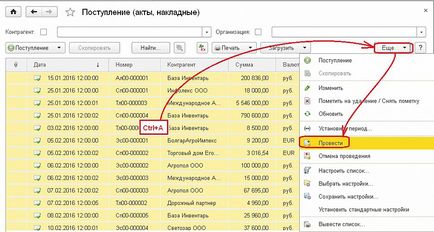
Dacă aveți nevoie să-și petreacă nu toate documentele de acest tip, și, de exemplu, numai în contrapartidă specifică, organizația, depozit, atunci ar trebui să fie creat această preselecție, și repetați pașii de mai sus (vezi. Fig. 6) pentru intrările selectate.
Unde este prelucrarea grupurilor de directoare și documente?
Dacă aveți nevoie să modificați detaliile mai multor elemente ale unui anumit director sau ale rechizitelor (capace, părți de masă sau "subsol") ale unui anumit tip de document, atunci această caracteristică oferă aproape același proces de prelucrare a detaliilor grupului. Puteți accesa din secțiunea Administrare linkul către formularul Suport și întreținere (Figura 7).
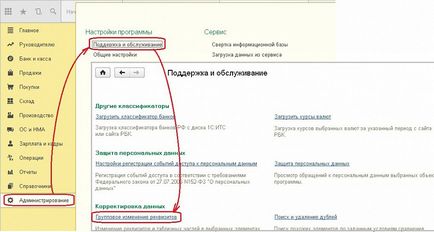
1. În câmpul Modificare, selectați obiectul pentru modificări.
2. În tabelul cu criterii de selecție, puteți specifica reguli pentru selectarea intrărilor de agende sau a documentelor individuale de un anumit tip.
3. Pentru acest tip de document, această filă oferă o listă a detaliilor antetului și subsolului documentului.
4. Detaliile tuturor marcajelor din document sunt de asemenea prezentate în marcaje separate.
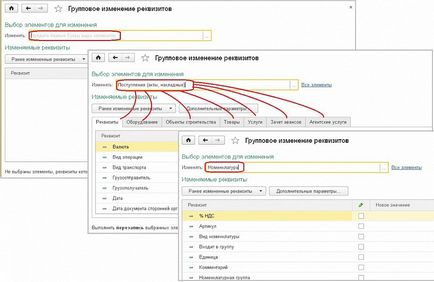
Funcția de schimbare de grup a obiectelor poate fi realizată direct în lista unui anumit tip de obiect (carte de referință sau document).
Prin deschiderea unei liste, de exemplu, a directorului Nomenclatură (Figura 9), puteți:
1. Selectați oricare dintre elementele sale - utilizând Setări listă sau selectare manuală ("Ctrl + A" pentru a selecta toate sau combinația "CTRL" cu clic stânga asupra elementelor selectabile arbitrare).
2. Faceți clic dreapta (PCM - în Figura 9) pe oricare dintre obiectele selectate pentru a deschide meniul acțiunilor posibile.
3. Selectați comanda Editare selectată și schimbați cerințele necesare.
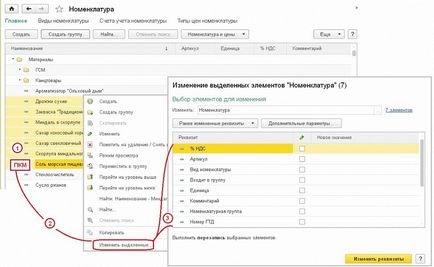
Pentru documente este posibilă și modificarea detaliilor din formularul de listă (Figura 10):
1. Pe unul dintre documentele selectate în orice mod, faceți clic pe butonul din dreapta al mouse-ului (PCM - în Figura 10).
2. Selectați comanda Editare selectată.
3. Editați detaliile necesare în marcajele necesare.
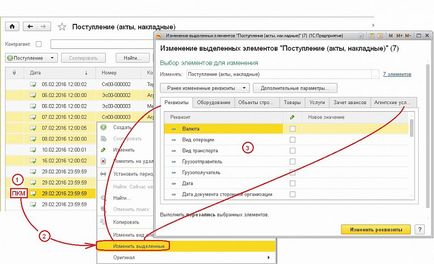
Merită subliniat faptul că o schimbare de grup în detaliile părților tabulare ale marcajelor de documente ar trebui să fie efectuată cu o atenție deosebită și cu atenție.
Cum să introduceți numele contului de decontare sau să corectați numele generat automat?
1. Deschideți elementul directorului pentru editare.
2. Deschideți meniul Mai multe și selectați Modificare formă.
3. Setați indicatorul lângă elementul de formular.
4. Salvați noua setare a formularului și în câmpul apărut editați textul la discreția dvs.
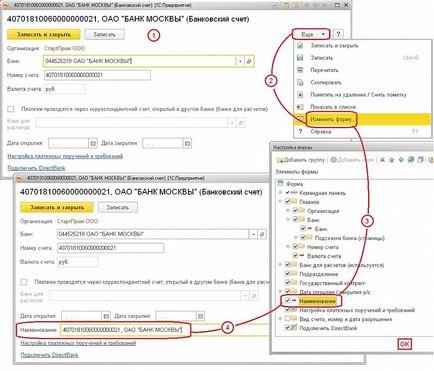
Deoarece este puțin probabil ca o schimbare a numelui unui cont să fie o operațiune frecvent efectuată, după o ajustare este posibil să returnați forma conturilor bancare în formularul anterior (eliminați pavilionul doar instalat).
Ce se întâmplă dacă există un număr diferit de marcaje în documentul "Cumpărare (certificate, facturi)" și în unele operații nu există deloc? Unde este câmpul "Tipul de funcționare" din document dacă operația greșită este selectată în mod incorect?
Este mai ușor să începeți răspunsul la această întrebare compus din partea din urmă.
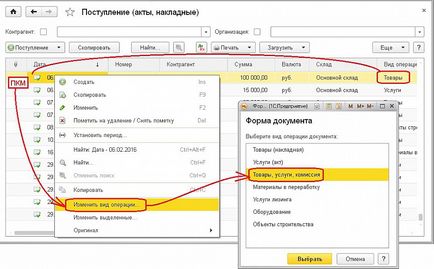
Alegerea unei noi operațiuni pentru schimbare ar trebui să fie conștientă, deoarece atunci când selectați diferite operații în unele câmpuri există diferite opțiuni de selecție, există mai multe seturi de marcaje. De exemplu, dacă ați selectat inițial operațiunea Bunuri. dar a fost necesar să se formalizeze primirea materiilor prime pentru prelucrare, atunci contractul va fi selectat nu sub forma furnizorului. Și deja cu cumpărătorul. Dacă a fost inițial formalizată acceptarea serviciilor prestate cu funcționarea Serviciului. și a fost necesar să se reflecte serviciile Comisiei, atunci trebuie să selectați operațiunea Bunuri, servicii, comision și să reflecte aceste servicii pe marcajul corect. Mai mult decât atât, în acest din urmă caz, sub forma unui document, puteți profita de buton special pentru a ajuta la transferul datelor, fără riscul de eroare operatorului (pentru introducerea de instrumente (acte, facturi pe butonul Move în „Servicii de Agenția“).
Și un detaliu mai important - puteți schimba tipul de operație nu numai pentru un singur document, ci pentru mai multe dintre cele selectate. Desigur, în acest caz este necesar să fii foarte atent la alegere și să schimbi, să controlezi corectitudinea acțiunilor lor.
La alegerea unei tranzacții simplificate (bunuri sau servicii) pentru introducerea datelor privind fluxul de bunuri sau servicii materiale de organizare a serviciilor, semne de carte nu va face - de aceea ea și formă simplificată, concepute pentru a accelera și simplifica procesul de introducere a datelor.
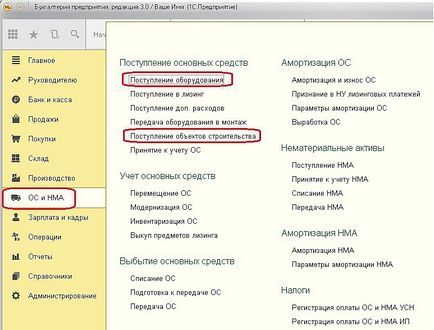
Dar, atunci când alegeți o operație cum ar fi Bunuri, servicii, comision (noul nume al vânzării Operațiune, comision în "1C: Contabilitate 8" (Rev. 2.0), numărul de marcaje vizibile va depinde de setările de funcționalitate efectuate anterior:
1. În cazul în care steagul Achiziție de bunuri și servicii pentru principii nu este setat în fila Personalizare din fila Comerț. atunci compoziția marcajelor din document arată ca în Figura 14a.
2. Dacă pictograma Cumpărarea de bunuri și servicii pentru directori este setată în fila Personalizare din fila Comerț. apoi compoziția marcajelor din document arată ca în Figura 14b. Aceasta înseamnă că apare fila Agent Services.

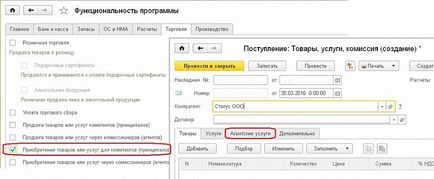
3. Dacă nu este setat steagul de ambalaj care poate fi returnat în fila Inventar din setarea funcțională. apoi compoziția marcajelor din document arată ca în figura 14c.
4. Dacă în fila Personalizare din fila Inventar este selectată opțiunea de ambalare returnabilă, compoziția marcajelor de documente este prezentată în figura 14d. Adică, apare fila de ambalare care se poate întoarce.


Unde este programul pentru a stabili că suntem agent fiscal pentru această contraparte?
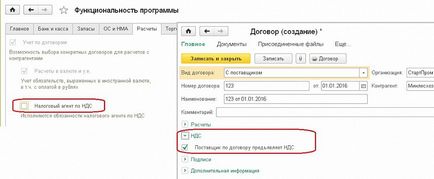
După activarea funcției dorite, puteți găsi steagul familiar în locul obișnuit, precum și alegeți tipul de contract de agenție (Figura 15b).
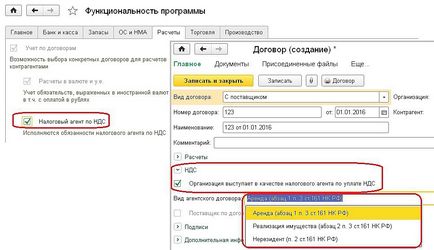
Unde se stabilește tariful primelor de asigurare?
Tariful pentru prima de asigurare este setat sub forma setărilor de salarizare (Figura 16), care pot fi accesate din subsecțiunea Referință și setări din secțiunea Salarizare și personal.
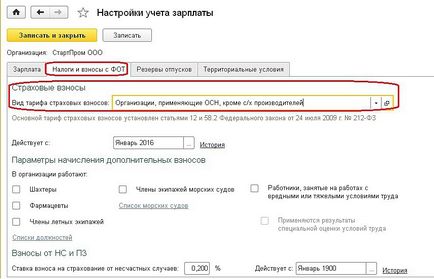
În cazul în care pentru a stabili că anularea merge prin metoda "direct-hosting"?
Această setare se face sub forma politicii contabile din fila Costuri. Pentru a putea alege oricare dintre cele două opțiuni de tăiere a costurilor din contul 26, este necesar (Figura 17):
1. Setați contul principal de cheltuieli 20.01 (în mod implicit, contul este setat la 26, dacă este lăsat, acest lucru face sens și butonul corespunzător nu este disponibil).
2. Să stabilească una sau ambele pavilioane ale activității care prevede înregistrarea costurilor (producție și / sau servicii). Aceasta activează butonul Costuri indirecte.
3. În formă de costuri indirecte, alegeți una dintre cele două opțiuni pentru includerea cheltuielilor economice generale.
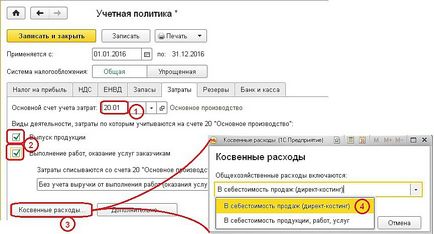
Unde este "Ștergerea obiectelor etichetate"?