
Să începem cu Sharpening. Vreau să vă avertizez în prealabil că toate manipulările fișierelor ar trebui să fie efectuate cel puțin cu o creștere de 100%, altfel pur și simplu nu veți vedea rezultatul acțiunilor dvs. Când fotografiați, detaliile imaginii pot fi netezite și, deși sunt în fotografie, contrastul nu este suficient, ele par mai puțin proeminente și mai vizibile decât sunt de fapt. Să încercăm să o rezolvăm. Astfel arată setările inițiale ale panoului:
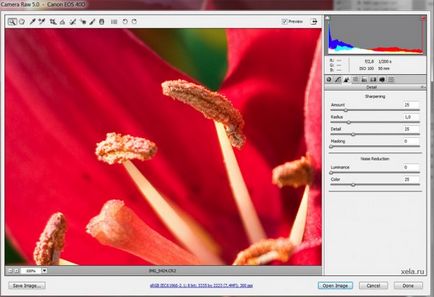
Să analizăm setările disponibile pentru noi. Primul cursor "Suma" ("Gradul") este responsabil pentru cât de mult crește claritatea, restul vă permite să finalizați acest proces. O mică abatere, claritatea este mărită prin creșterea diferenței de luminozitate la limita de contrast, cu alte cuvinte, nuanțele mai întunecate devin mai întunecate și nuanțele luminoase devin mai ușoare. Să luăm în considerare în detaliu glisiere suplimentare. Radius (Radius) vă permite să specificați distanța față de limita de strălucire pe care crește claritatea. "Detail" este responsabil pentru procesarea detaliilor mici ale imaginii. "Mascarea" creează o mască astfel încât claritatea să se schimbe numai acolo unde există tranziții de luminozitate, și nu pe toată imaginea.
Pentru a clarifica modul în care funcționează acest instrument, voi determina modificări succesive ale fotografiei cu setări diferite. Cel mai bine este să vizualizați capturile de ecran unul câte unul în dimensiune completă. Mai întâi, doar măriți claritatea.

Cu asta cred că totul este clar, imaginea a devenit mai clară. Acum crestem raza de impact.
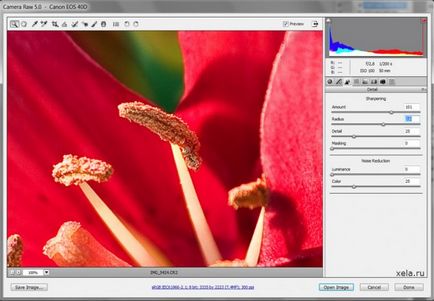
Părțile au început să apară mai mari, adică granița zonelor mici contraste a devenit mai largă. Următorul pas este să măriți parametrul Detaliu.
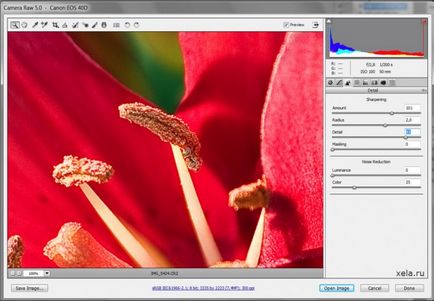
Detaliile imaginii au devenit chiar mai contrastante, mai ales vizibile pe textura petalei din dreapta. Ultimul pas este adăugarea mascării.

Acțiunea instrumentului este din nou vizibilă pe petala din dreapta, o parte a texturii, a cărei claritate a fost întărită, a revenit la starea inițială, în timp ce această acțiune a afectat stâlpul mult mai puțin în centrul cadrului.
Indiferent dacă merită să utilizați aceste caracteristici Adobe Camera Raw, desigur, decideți, dar în unele cazuri, mai ales atunci când nu este necesară o prelucrare suplimentară a fotografiilor, acestea pot fi utile. În plus, după cum se va vedea mai târziu, când zgomotul este redus, imaginea este neclară și claritatea sa poate fi ridicată fără a trece chiar și la altă filă.
"Reducerea zgomotului" este cea de-a doua parte a aceleiași fila Detaliu. Există două glisoare: "Luminance" și "Color" în funcție de tipurile de zgomot digital. Aceste artefacte apar atunci când fotografiați cu un ISO ridicat. Încerc să nu folosesc valori mai mari de 800, dar uneori, mai ales în camerele întunecate, trebuie să folosesc valori mai mari. De exemplu, am făcut o fotografie realizată cu maximul pentru camera mea ISO 3200. Pentru claritate, am adus fotografia la 200%.
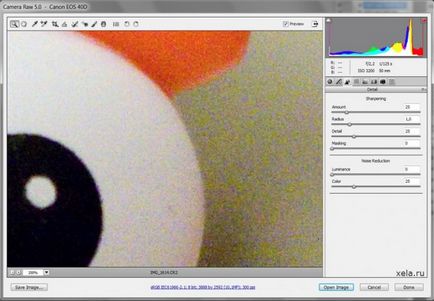
După cum puteți vedea, zgomotul digital este foarte puternic, cu ambele tipuri prezente. Mai întâi eliminați culoarea și apoi luminozitatea.
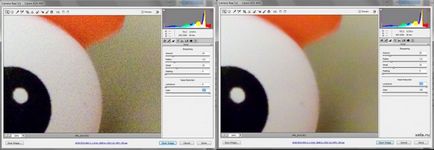
Rezultatul sa dovedit a fi destul de bun, dar imaginea și-a pierdut claritatea. Desigur, reducerea detaliilor cu zgomot nu poate fi evitată, dar instrumentele de ascuțire descrise mai sus vor ajuta la restabilirea parțială a imaginii.
M-am ocupat în mod special în acest detaliu pe această filă a Adobe Camera Raw, deoarece mulți fotografi începători cumpără camere ieftine și nu cele optice cele mai luminoase. Acest lucru duce la o lipsă de claritate, și în întuneric și la cadre zgomotoase. Cu Camera Raw, aceste probleme pot fi compensate într-o anumită măsură, chiar fără a utiliza instrumente suplimentare sofisticate.
Articole similare
