Pregătirea
Pentru a dezvolta aplicații web, veți avea nevoie de Eclipse IDE pentru dezvoltatorii Java EE și versiunea Apache Tomcat. Pentru simplificare presupunem că motanului este instalat în directorul% TOMCAT_HOME% (l-am avea /opt/apache-tomcat-7.0.6/).
Adăugarea unui server
Pentru a depana un proiect într-un container de servlet, trebuie să îl adăugați la Eclipse:
- Fișier → Nou → Server → Server
- Definiți un nou server În fereastra care apare, selectați adaptorul dorit. Adaptorul spune Eclipse exact cum să lucreze cu containerul servlet. Deoarece în acest articol vorbesc despre lucrul cu Apache Tomcat, aleg adaptorul Apache → Tomcat v 7.0. Parametrii rămași pot fi lăsați nemodificați.
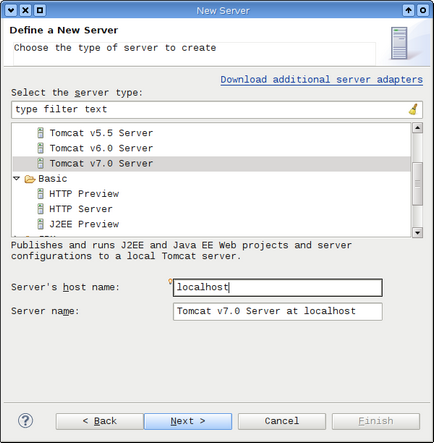
- Tomcat Server Configurați proprietățile serverului. Cel mai important lucru aici este să specificați calea către% TOMCAT_HOME%.
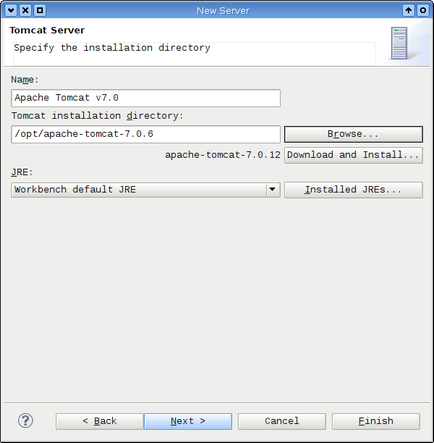
- Următoarea fereastră vă solicită să selectați proiectele care vor fi difuzate pe acest server. Doar faceți clic pe Finalizare.
După adăugarea serverului, Eclipse creează un director de servere în care stochează fișierele de configurare Tomcat. Este important ca instalarea de tomcat să nu se schimbe în același timp. Dacă este necesar, modificați setările serverului (de exemplu, determinați conexiunea la baze de date), puteți face acest lucru în aceste fișiere.
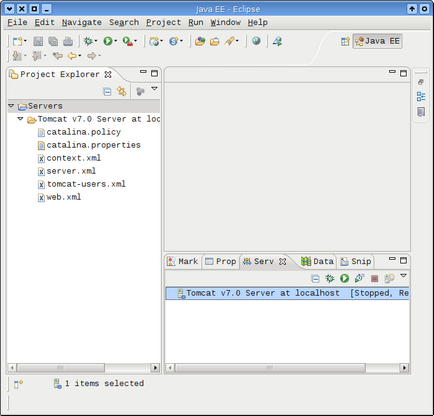
De asemenea, serverul a apărut pe fila Servere din partea de jos. Dacă nu există o astfel de vestă, verificați Outlook (Java EE) sau activați manual vizualizarea: Fereastră → Afișare vizualizare → Servere sau dacă nu în lista de căutări sugerate în elementul Altele. Dublu-clic pe linia serverului își deschide setările. Cele mai importante sunt Timeouts, timpul să aștepți ca serverul să înceapă. Această valoare este mai bine să crească, astfel încât să nu existe probleme cu depanarea la începutul aplicației.
Creați o aplicație
Pentru a porni aplicația, faceți clic dreapta pe ea și selectați Run As → Run on Server. În fereastra care apare, selectați opțiunea Utilizați întotdeauna acest server și faceți clic pe Terminare. Aplicația apare în fila Server ca un nod de server și în browserul încorporat. Pentru a le rula într-un alt browser, trebuie să configurați Eclipse: Window → Preferences → General → Browser Web și să definiți browserele.
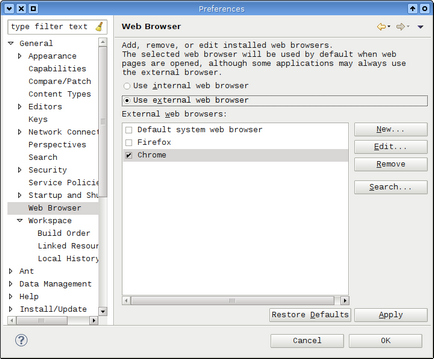
Rețineți că biblioteca tomcat necesară pentru dezvoltarea Eclipse se va conecta automat la proiect.
Dezvoltarea aplicațiilor
După pornire, veți vedea o eroare de 404, acest lucru este normal, deoarece aplicația este goală și Tomcat nu știe ce să dea utilizatorului. Să începem să umplem aplicația creând un fișier html simplu:
- Faceți clic dreapta pe dosarul proiectului WebContent: New → Html File, numește-l index.html (numele sunt preluate din secțiunea de bun venit în web.xml). În fereastra următoare, selectați șablonul de pagină corespunzător, de exemplu, noul fișier HTML (5) și faceți clic pe Terminare.
- Adăugați o inscripție în fișier, de exemplu, Salut lume și executați din nou aplicația (consultați sfârșitul pasului anterior) sau doar actualizați link-ul din browser. Ar trebui să vedeți pagina creată.
- Creați un nou fișier page.html lângă index.html și completați-l cu ceva. Faceți clic dreapta pe pagina CREATED și selectați Run As → Run on Server. În browser, serverul se deschide cu o pagină nouă.
Pentru a crea servlets și pagini JSP, utilizați comenzile corespunzătoare din meniul fișierului. Procedând astfel, atunci când creați servletul, vi se va cere să specificați parametrii inițiali de cartografiere și de inițializare.
Reglarea fină a proiectului
În proprietățile proiectului, puteți configura câțiva parametri importanți.
Proiect de export
Exportarea unui proiect într-un fișier de război pentru plasarea într-un container servlet se face prin fila → Export → Web → Fișier WAR. De asemenea, puteți accesa mai rapid prin meniul contextual al proiectului Export → WAR. Rețineți că atunci când exportați, se ține seama de setarea Web Deployment.
Rezolvarea problemelor
Uneori (în cele mai recente versiuni ale Eclipse foarte rar) există probleme cu plasarea aplicației.
- Pentru a verifica dacă de fapt, vede pereyditi Tomcat în folderul% Workspace% /. Metadata / .plugins / org.eclipse.wst.server.core / tmpX / wtpwebapps, în cazul în care X este, de obicei, 0, dar pot fi diferite.
- Uneori, comanda ajută în meniul contextual al aplicației din fila Servere (Servere → Nume server → nume aplicație). Curățați directorul de lucru al modulului - șterge fișierele temporare ale aplicației.
- Cel mai puternic instrument este comanda din meniul contextual al serverului din fila Servers Clean, directorul de lucru tomcat, care elimină complet dosarul tmpX și creează unul nou. Acest lucru plasează toate aplicațiile de la zero.