În acest articol, vom vorbi despre crearea fotografiilor HDR. HDRI (High Dynamic Range Imaging) a fost folosit anterior pentru 3D, dar acum a fost utilizat pe scară largă în fotografie. Fotografia HDR este creată prin combinarea mai multor fotografii cu diferite expuneri într-o imagine pe 32 de biți. Să încercăm să ne dăm seama de ce este necesar.
Luați în considerare procesul de creare a fotografiilor HDR după pași
Iată 3 imagini pe care le avem
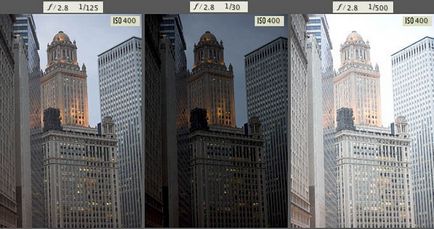
Este timpul să îmbinați toate fotografiile într-o imagine pe 32 de biți.
Alegeți în Photoshop alegeți File> Automate> Merge to HDR. Această procedură funcționează în Photoshop CS2 și CS3. Selectați fotografiile pe care doriți să le îmbinați. Activați opțiunea Aliniere automată (funcționează numai în Photoshop CS3) și faceți clic pe OK. (Tehnologia Auto Align vă permite să combinați fotografiile realizate fără a folosi un trepied).
Acum fotografiile vor fi îmbinate într-o singură imagine. Puteți dezactiva utilizarea unei fotografii specifice în partea stângă a ecranului. De exemplu, în cazul în care unele fotografie luate la viteze de declanșare reduse, o estompare, o puteți dezactiva, astfel încât acesta nu a participat la procesul de creare a unei imagini HDR.
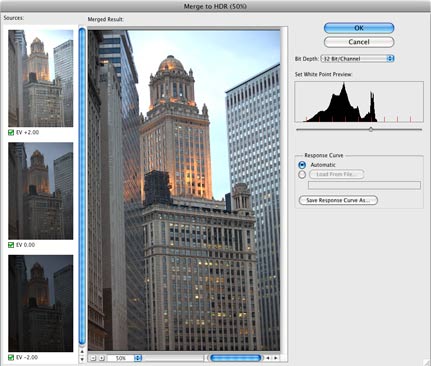
Puteți regla tonul general al imaginii prin mutarea glisorului din dreapta. Dar aveți grijă când ajustați, mișcările mici ale cursorului pot afecta în mod semnificativ tonalitatea imaginii.
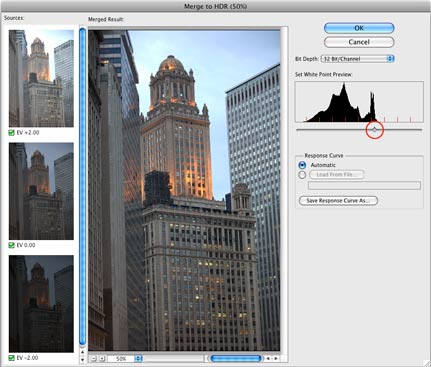
Faceți clic pe OK pentru a îmbina toate fotografiile într-o imagine pe 32 de biți. Acum puteți salva imaginea care rezultă.
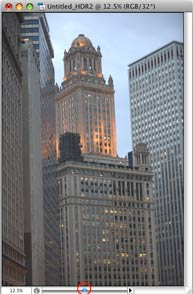
Pentru a folosi imaginile, va trebui să le convertiți în imagini pe 8 biți sau pe 16 biți. Când se face conversia, de posibilitatea de a lucra cu imagini pe 32 de biți este pierdut, așa că, dacă doriți să facă unele modificări, și de a lucra cu imaginea originală pe 32 de biți, și apoi converti și de a salva diferite versiuni și interpretări ale imaginii. Nu înlocuiți imaginea originală pe 32 de biți în nici un fel, deoarece vom avea nevoie de ea dacă doriți să faceți modificări.
Selectați Imagine> Mod> 16 biți (sau 8 biți). Puteți configura mai multe opțiuni înainte de a efectua conversia.
(Dacă doriți să editați imagini fără conversie, selectați Vizualizare> 32 Bit Opțiuni de previzualizare. Puteți utiliza mai multe instrumente din meniul Photoshop Image> Adjustments, cele mai importante fiind controlul expunerii).
Când faceți conversia, veți vedea caseta de dialog Conversie HDR. Aici puteți ajusta gama și expunerea. Setați întâi gama și apoi expunerea corespunzătoare. Dacă doriți să obțineți o imagine puternic contrastantă - reduceți gama, pentru un contrast mai mic trebuie să măriți gama. În final, reglați expunerea pentru a obține luminozitatea necesară imaginii. Apoi puteți face clic pe OK pentru a salva imaginea sau pentru a încerca să configurați alte opțiuni.
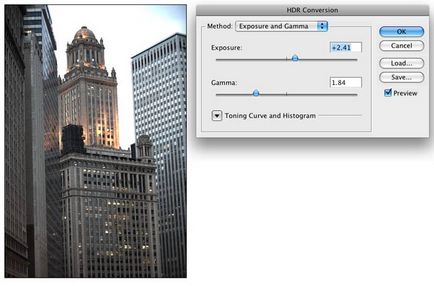
Dacă doriți să continuați editarea imaginii, apoi în caseta de dialog, puteți selecta metoda Adaptare locală (Există 4 metode disponibile în toate, dar numai în două puteți schimba setările).
În metoda de adaptare locală, puteți lucra cu curbele instrumentului. Cu acest instrument puteți selecta detaliile imaginii, dar nu uitați de umbre, altfel imaginea va arăta nefiresc. Când ați terminat cu setările de curbe, slidere seta raza (Rază) și pragul (prag), astfel încât nu a existat nici o aurora și reflexii. (O imagine HDR transformată prost poate avea o strălucire în jurul zonei de contrast). "Radius" controlează masca neclară, iar "pragul" decide ce va fi neclar și ce nu.
Faceți clic pe OK pentru a converti imaginea.

Acum avem o imagine HDR fuzionată. Mai jos puteți vedea două exemple de fotografii HDR cu diferite setări de expunere, curbe și claritate. Photoshop este foarte potrivit pentru crearea de fotografii HDR realiste.
