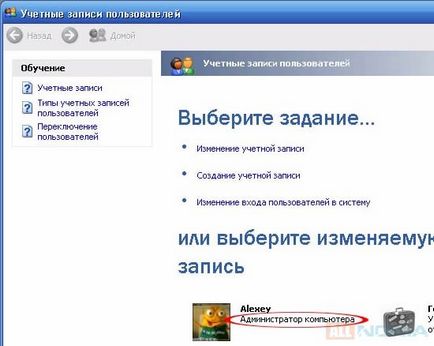

Se poate observa că sunt configurate GPRS și Wi-Fi.
Acum mergeți la partea pregătitoare pe P. Mergem la "Add or Remove Programs" - "Install Windows Components".
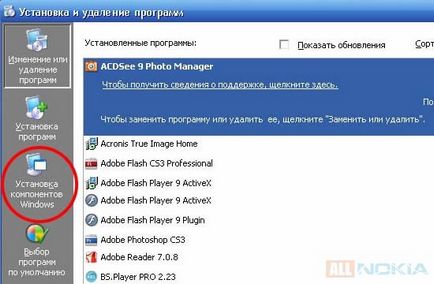
Selectați "Internet Information Server (IIS)". faceți clic pe "Compoziție".
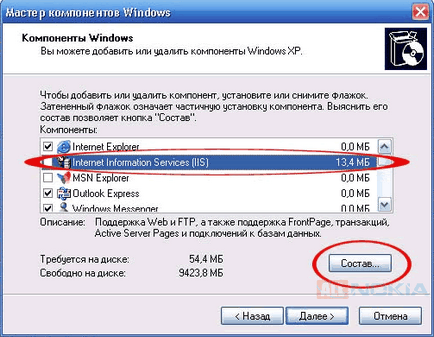
Bifăm "Serviciul FTP". "Snap-in IIS". "Fișierele partajate" vor fi evidențiate automat. Nimic altceva nu este necesar, apăsăm pe "OK".

Ne-am întors la Wizard Components Windows. în timp ce un daw pe "Internet Information Server (IIS)" a devenit gri.
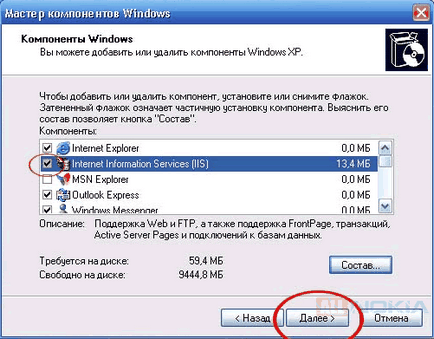
Dați clic pe "Următorul". cel mai probabil, sistemul de operare va cere discul cu kitul de distribuție (am copiat-o pe hard disk) - introduceți discul din care a fost instalat Windows și faceți clic pe "OK".
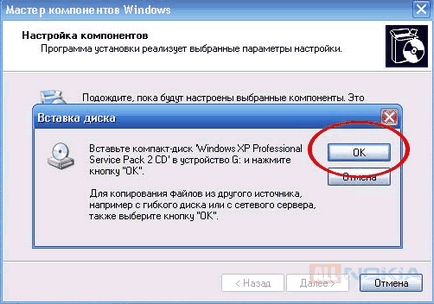
Poate că sistemul de operare nu ridică fișierele de pe aparat sau nu găsește un disc sau dacă discul este copiat greu. Alegeți calea către distribuția "i386" a WinXP-ului nostru. Faceți clic pe "OK". Poate că sistemul de operare va cere din nou discul și arată din nou unde să găsească fișierele de care are nevoie. Când expertul termină lucrarea, faceți clic pe "Finalizați". închideți "Instalarea și scoaterea".
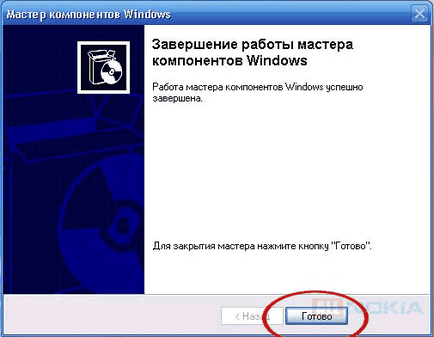
Acum trebuie să obținem controlul asupra IIS. în acest scop vom scoate meniul "Administrare" din meniul "Start". Într-un loc gol "Taskbar" apăsăm butonul din stânga - meniul va apărea, în care apăsăm "Properties".

Se deschid fereastra "Bara de activități și meniul Start". Accesați fila "Start Menu". faceți clic pe "Configurare".
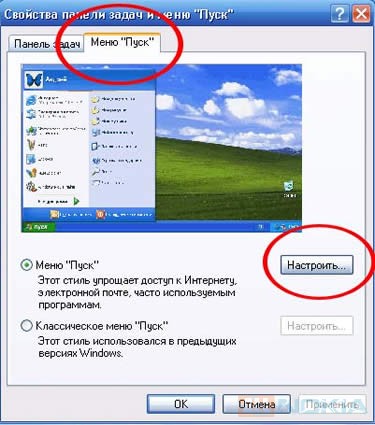
În fereastra care se deschide, accesați fila "Avansat" și vedeți lista "Elemente de meniu Start". Avem nevoie de "Administrație". marcați cel de-al treilea cerc "Afișați în meniul Toate programele și pornire."
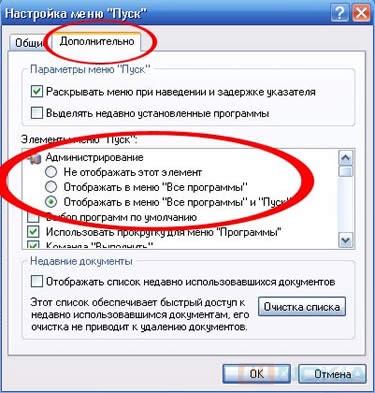
Apoi faceți clic pe "OK" în ferestrele deschise și mergeți la "Start - Administrare - Internet Information Services".
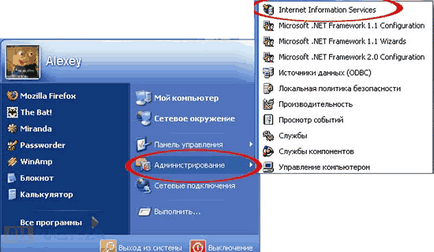
Pe ecran am deschis copacul. Merită menționat faptul că IIS rulează deja și că serverul FTP rulează.

Deci, IIS funcționează imediat după instalare (cum să o dezactivezi și să lansăm la cerere, vom explica mai departe). Deschideți exploratorul și accesați directorul "C: \ Inetpub \ ftproot". Creați un document text, scrieți ceva în el, salvați-l și închideți-l.


Apăsați Enter. Aspectul browser-ului se va schimba ușor și va deveni similar cu "Explorer". În fereastră vom vedea documentul nostru și îl vom deschide. Dacă este deschisă și vedem textul nostru, atunci totul funcționează bine!

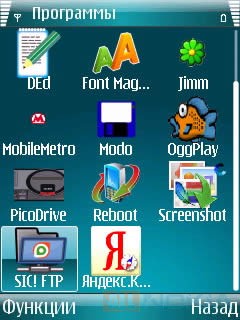
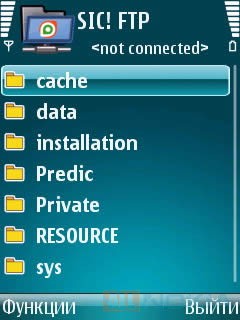
Apăsați tasta soft stânga. se deschide meniul "Funcții". apoi mergeți la "Conectați". Vedem un meniu gol - "Nu există date".

Accesați opțiunea "Opțiuni - Adăugați"

- Deion: Numele pe care ni-l place cel mai bine. De exemplu, "HomeFtp"
- Numele serverului: Aici scriem IP-ul calculatorului nostru, îl am "192.168.1.40"
- Port: 21
- Mod activ: Nu
- Conectare anonimă: Da
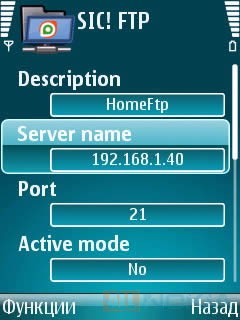
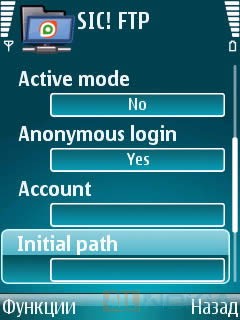
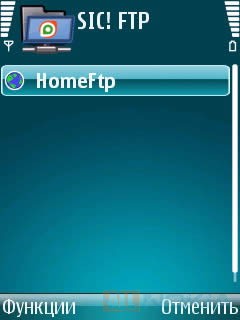
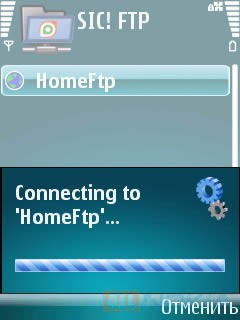
Dacă am văzut același lucru ca pe PC, când am tastat "ftp: // localhost", atunci totul funcționează bine. Singura problemă este problema de codificare

Apăsați tasta soft stânga: "File" - "Download"
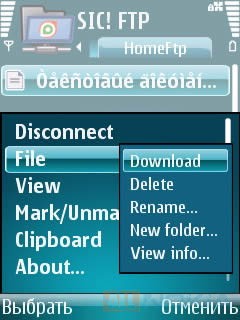
Programul ne va întreba despre încărcarea documentului nostru text cu numele codificat.
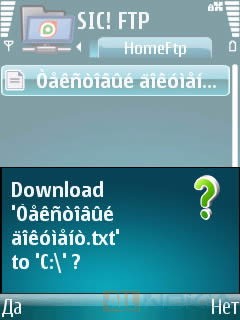
După terminarea descărcării, vom vedea următoarele.
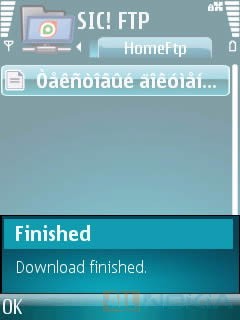
Accesați fila "Local" și, în partea de jos, vedeți fișierul nostru.
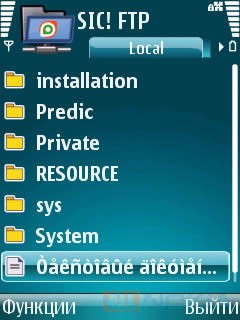
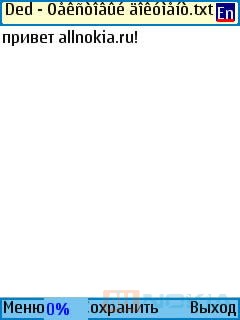
Acum, puțin despre înființarea IIS.
Pornește IIS. deschideți copacul, găsiți "site-ul FTP implicit". Selectați "Site implicit FTP". uita-te la butoane (cum ar fi player - play, pauză, oprire), ei sunt responsabili pentru pornirea / întreruperea și oprirea serverului nostru "FTP site în mod implicit".
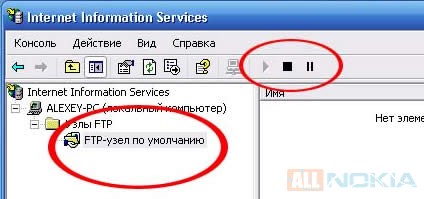
Apăsați pe stop. Lângă "Site-ul FTP implicit" faceți clic dreapta, mergeți la "Proprietăți". În fereastra care se deschide, accesați fila "Home Directory".

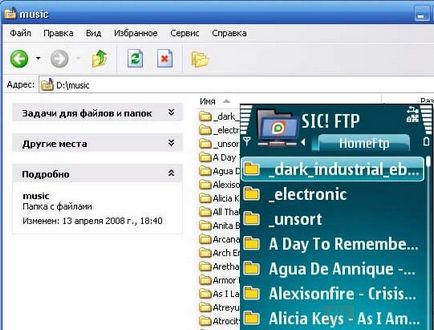
Alex Antropov Accesul la folderele PC prin Wi-Fi (prin FTP)