
Modul Windows XP se bazează pe tehnologia Microsoft Virtual PC utilizând Remote Desktop Protocol (RDP). În esență, acest lucru înseamnă că compatibilitatea cu versiunile anterioare de Windows se face printr-un mediu virtual Windows XP, în care pentru a rula aplicații nu funcționează în Windows 7. În primul rând, posibilitatea de a XPM destinate pentru administratorii de sistem care vor fi în măsură să le rezolve folosind aceste probleme modul compatibilitatea aplicațiilor scrise pentru versiuni mai vechi de Windows.
Pentru a testa dacă procesorul dvs. suportă tehnologie de virtualizare hardware, urmați aceste instrucțiuni:
- Dacă aveți un procesor Intel. apoi faceți clic pe acest link și descărcați utilitarul de identificare a procesorului Intel (Intel Processor Identification Utility). După instalarea și rularea programului, în fila Tehnologii a procesorului, căutăm linia Intel Virtualization Technology, unde se va scrie dacă acest lucru este acceptat de procesor sau nu. Pentru un exemplu, vedeți captura de ecran atașată mai jos.

- Pentru proprietarii de procesoare AMD. urmați link-ul și descărcați aplicația AMD Virtualization Technology și Microsoft Hyper-V System Compatibility Check Utility. Dacă procesorul dumneavoastră acceptă tehnologia de virtualizare, atunci mesajul va fi următorul text evidențiat în verde: Acest sistem este compatibil cu Hyper-V, și, dacă nu, sau aveți nevoie de o actualizare BIOS, veți vedea ceva de genul asta.
Este demn de remarcat faptul că modul Mod Windows XP va fi disponibil numai în edițiile Windows 7Enterprise. Windows 7 Professional și Windows 7 Ultimate. Despre lucrul în Windows 7 Home Basic și Windows 7 Home Premium nimic nu este raportat, dar, aparent, caracteristicile Windows XP Mode în ele vor fi mult reduse. Acum, când ne-am ocupat de cerințele sistemului, să trecem la revizuire.
Pentru a instala modul Windows XP, avem nevoie de două fișiere care pot fi preluate de pe pagina oficială de descărcare a PC-urilor virtuale. În primul rând, cea mai mare dimensiune de fișier - este un fișier de instalare Virtual PC, cu fișier integrat în formă de „Pachetul VHD“, de fapt, este o copie licențiată de Windows XP. Al doilea fișier este o actualizare opțională a Windows 7 KB958559. necesare pentru funcționarea XPM.
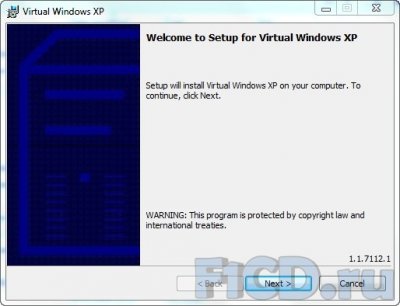
Este demn de remarcat faptul că Windows XP Mode nu va fi integrat în Windows 7 chiar și după lansarea finală și totul va fi disponibil și numai atunci când descărcați. Acest lucru se datorează faptului că Microsoft încearcă să evite problemele legate de litigiile antitrust, care ar putea apărea dacă cel de-al doilea sistem de operare este integrat în pachetul de instalare pentru noul sistem de operare.
Înainte de a executa fișierul VirtualWindowsXP.exe, trebuie să instalați actualizarea și apoi reporniți computerul.
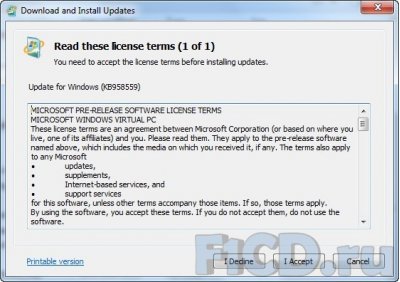
Apoi, deja instalăm mașina virtuală în sine. Instalarea durează câteva minute și nu ar trebui să existe probleme cu aceasta.
După instalare, vor fi 3 fișiere în folderul C: \ ProgramFiles \ VirtualWindowsXP:
- key.txt - care conține cheia de la Windows XP SP3.
- Virtual Windows XP - VHD-imagine XP.
- VXPEULA.txt - acord de licență.
Să folosim a doua comandă rapidă și să procedăm la configurarea inițială a WindowsVirtualPC. În prima fereastră, verificați dacă suntem de acord cu acordul de licență și faceți clic pe Următorul.
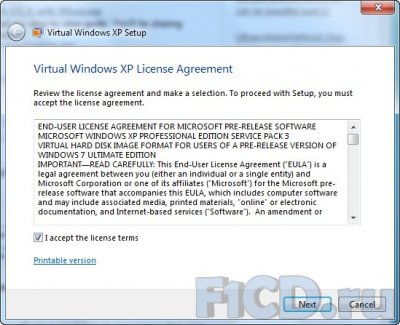
Apoi, trebuie să specificați o parolă de securitate pentru utilizator, care este utilă pentru lucrul ulterior cu mașina virtuală.
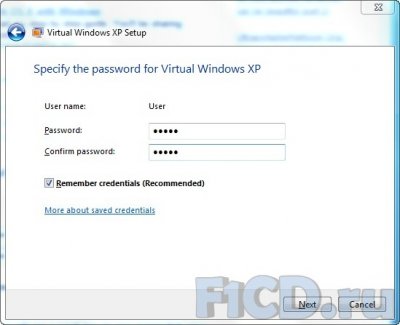
În ultima fereastră a configurației inițiale, suntem invitați să activați (sau să dezactivați) actualizarea automată.
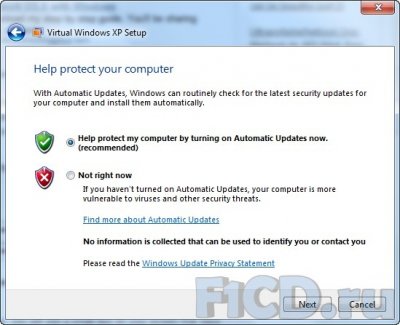
Apoi, va începe pregătirea pentru prima lansare, care se poate trage pentru un timp, astfel încât ar trebui să aveți răbdare și așteptați să termine.
Deci, la primul boot, mașina virtuală pare să fie difuzată.
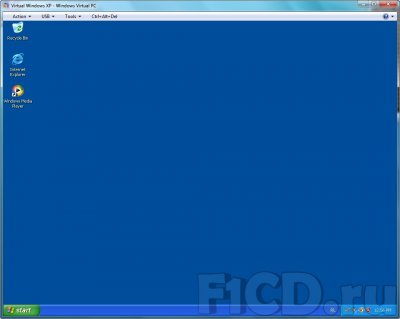
Distribuția sistemului instalat Windows XP - Engleză. Nelya schimba limba de interfață care nu împiedică să adăugați suport pentru limba rusă în cadrul programelor, care, în ControlPanel (bara de instrumente) găsiți Opțiuni regionale și lingvistice, precum și în toate setările specifica limba rusă.
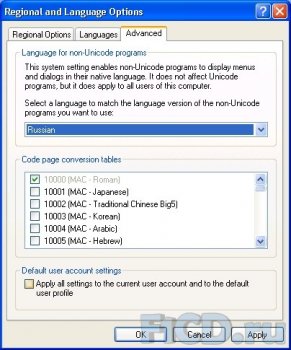
Este posibil ca, după lansarea oficială, versiunea rusă a Windows XP să fie disponibilă, dar până acum nu au fost furnizate informații oficiale în această privință. Modificați rezoluția prin proprietățile desktopului, din păcate, este imposibil, dar puteți redimensiona fereastra învelișului mașinii virtuale însăși, pentru care este suficient doar să trageți marginile ferestrei. Pe scribble, rezoluția este redusă la 640x600 pixeli.
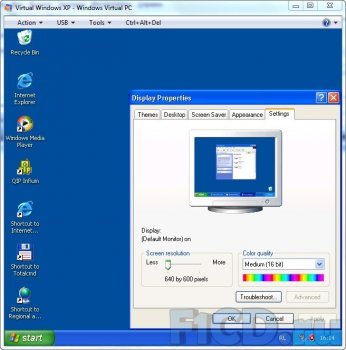
Deoarece am atins setările sistemului de operare, să examinăm rapid setările mașinii virtuale, pentru care vom merge la meniul Instrumente → Setări.
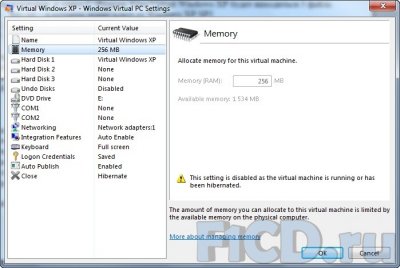
Masina virtuală prestabilită este de 256 MB. Desigur, dacă intenționați să rulați aplicații cu resurse mari, această valoare ar trebui să crească, ceea ce se poate face numai dacă sistemul nu este pornit. De asemenea, de mare interes este elementul Integration Features, în care puteți stabili capacitatea sistemului virtual de a interacționa cu Windows 7.
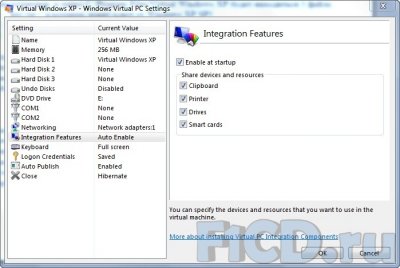
După ce ați finalizat examinarea setărilor, treceți la prezentarea sistemului virtual și începeți cu fereastra "Computerul meu". Hard disk-ul local al mașinii virtuale este un disc virtual C. Accesul direct la Windows 7 nu este posibil. Anterior, am analizat setările de integrare în care a fost marcat elementul pentru asocierea discurilor între sisteme, astfel încât în mediul "My Computer" puteți vedea că au fost conectate partițiile logice ale sistemului principal de operare.
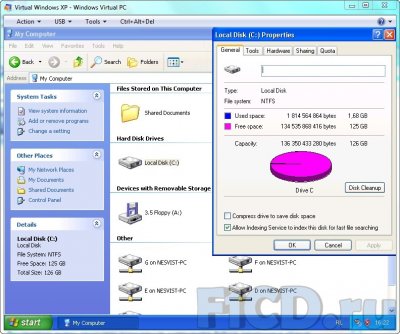
La testarea sa dovedit că puteți merge la rădăcina partițiilor conectate, dar când încercați să accesați restul fișierelor, fereastra se blochează. Soluția găsită a fost accesul prin explorator, care este lansat din meniul contextual.
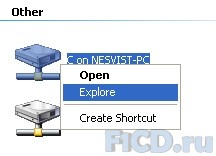
Când lucrați într-o mașină virtuală, nu veți avea probleme cu accesul la Internet. Apropo, InternetExplorer 6 este instalat în sistem. Este recomandabil să îl actualizați la ultima versiune.
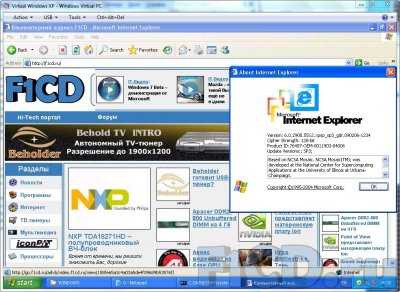
În cele din urmă am plecat cel mai interesant lucru - și anume, integrarea aplicațiilor de mașini virtuale în Windows 7. Orice aplicație care a fost instalată într-o mașină virtuală apare în meniul de start al Windows 7. De exemplu, aplicația a fost instalat QIP Infium.
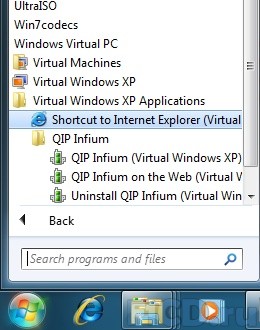
După cum puteți vedea din captura de ecran, modul de XPM permite aplicațiilor instalate în interiorul XP virtual, rula pe sistemul de operare gazdă, aproape de aplicațiile native Windows 7. Pentru a adăuga pentru a integra alte aplicații care nu necesită instalare, trebuie să adăugați o comandă rapidă de aplicație în dosarul C: \ Documents and Setări \ Toți utilizatorii \ Meniu Start \ Programe.
În ciuda faptului că munca în modul WindowsXPMode necesită un suport hardware de virtualizare, precum și disponibilitatea de spațiu liber pe hard disk, în orice caz, XPM oferă o oportunitate garantat de a lucra în aplicații Windows 7 scrise pentru Windows XP și versiunile anterioare. Există doar un singur "dar" - pentru a lucra în XMP va fi posibil numai în Windows 7Enterprise. Windows 7Professional sau Windows 7Ultimate. care, cel mai probabil, va costa o sumă decentă de bani. În rest, cele mai multe conturi x din Windows XP Mode nu au fost găsite.
