În această lecție veți învăța cum să creați un efect realist de text de sticlă folosind instrumente și metode foarte simple, cum ar fi stiluri de straturi și moduri de amestecare. Această lecție vă va învăța cum să aplicați o textură lucioasă transparentă în forma unei litere și, de asemenea, să completați unelte de laborator cu bule de lichid, apă și aburi. De asemenea, veți învăța cum să adăugați o scală măsurată pe suprafața geamului, cum să faceți umbre și reflexii.
Descărcați arhiva cu materiale pentru lecție



Setați dimensiunea literei "B" de aproximativ 500x500px cu o rezoluție de 300px / inch. Acest lucru poate fi important, deoarece setările afectează efectele stilurilor straturilor pentru textura de sticlă și corecția efectelor lichide.
Pentru a crea un efect de sticlă mai realist, utilizați un font rotund și îndrăgit. Din litera fontului Val, creați un contur de lucru și transformați curbele, aceasta va fixa silueta literei, oferindu-i o formă mai sferică și o vedere tridimensională. Nu am folosit fonturi tipografice în acest tutorial, doar formulare vectoriale. Puteți crea propriul dvs. formular cu Pen și Convert Point.
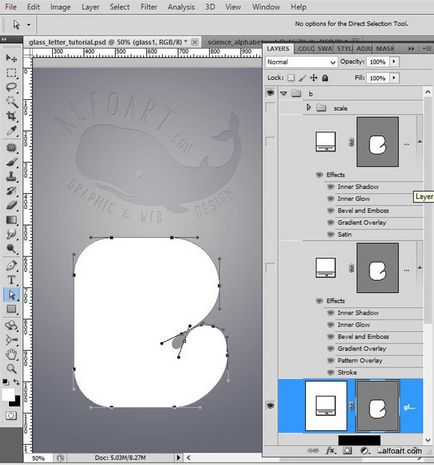
Pentru a crea un efect de sticlă realist, aveți nevoie doar de două straturi. Aplicați Completați 0% pentru forma literei create și adăugați efecte de stil de strat de pe capturile de ecran de mai jos.
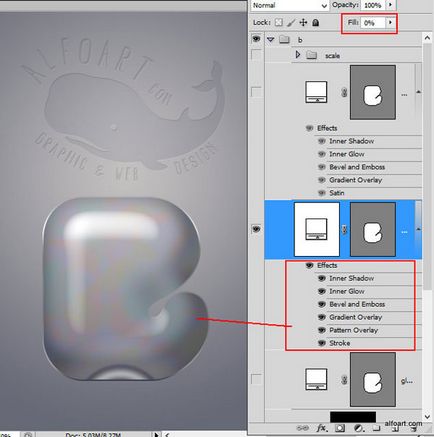
Puteți găsi coduri de culori, contururi și parametri de gradient în fișierul glass_letter_tutorial.psd
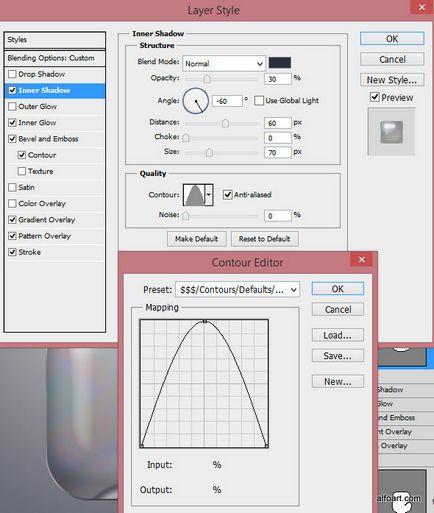
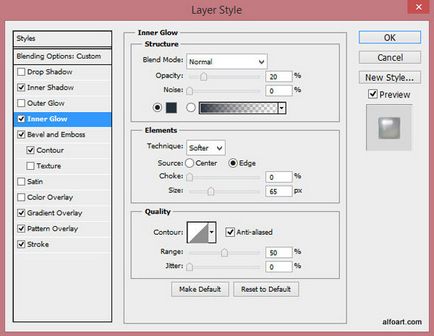
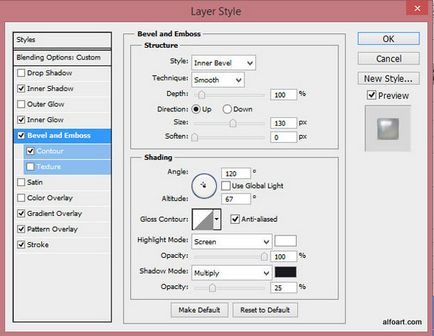
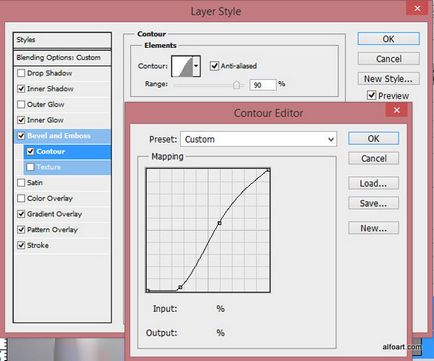
Aplicați un gradient radial în partea de jos a formei pentru a crea efectul unui flacon de sticlă.
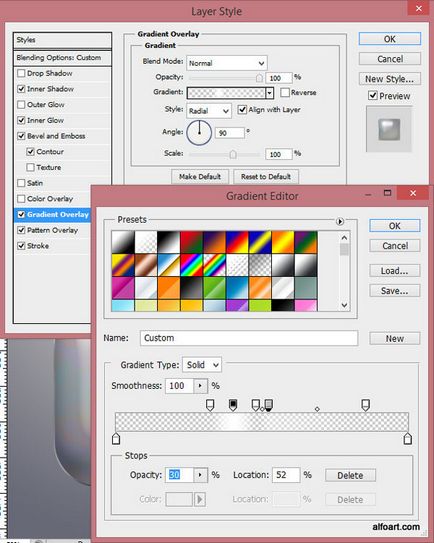
Folosiți modelul nebun al Photoshop-ului (nebuloasă) pentru a crea un indiciu de reflexie pe suprafața sticlei. Scara de textura este de 1000%.
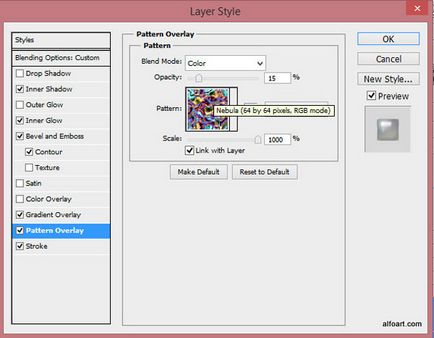
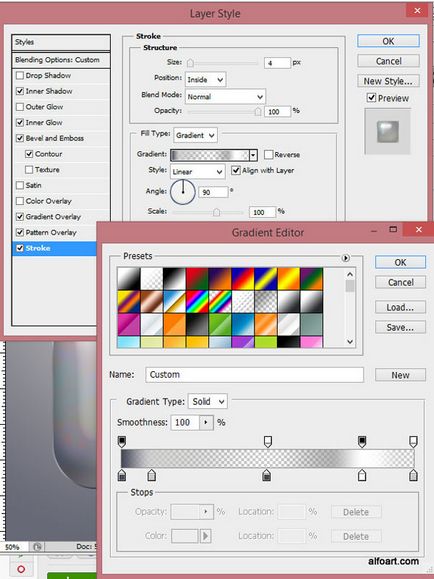
Duplicați forma literei. Aplicați noile stiluri de straturi.
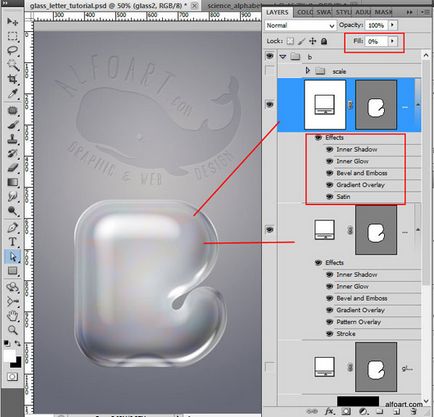
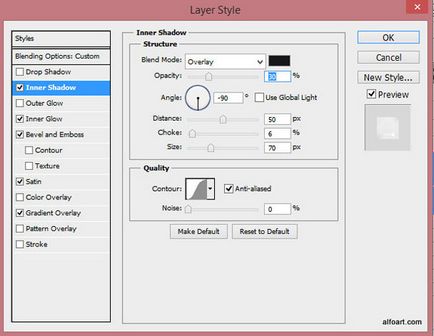
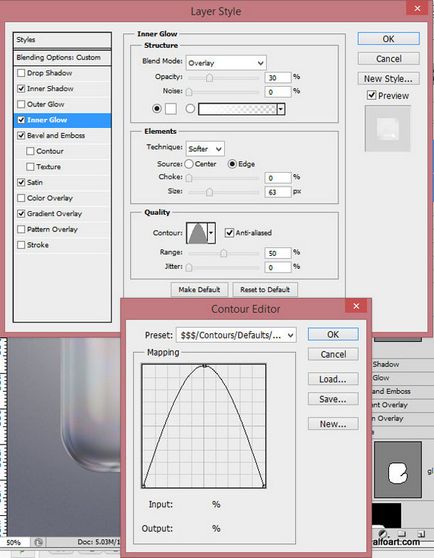
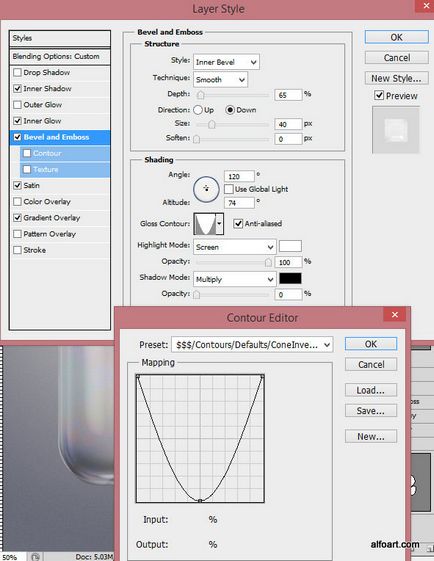
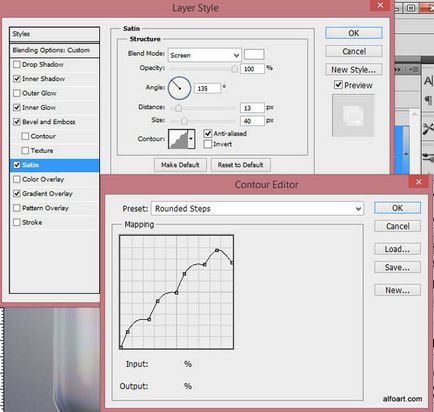
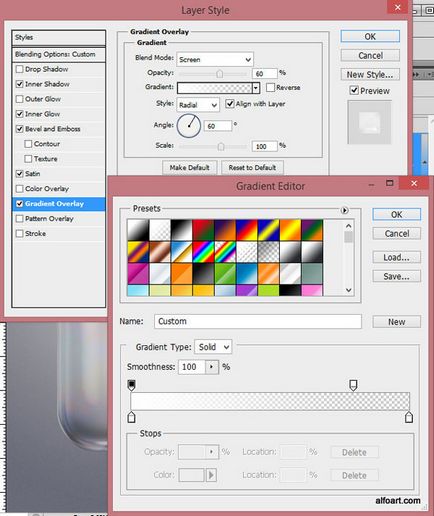
Să rezumăm. Efectul de sticlă se face. Acum putem adăuga mai multe detalii pentru a crea un stil de sticlă de laborator chimică. Să adăugăm o scală măsurată la suprafața geamului. Selectați instrumentul LineTool. Creați mai multe linii de 2px, după cum se arată mai jos. Aplicați următoarele efecte de stil strat.
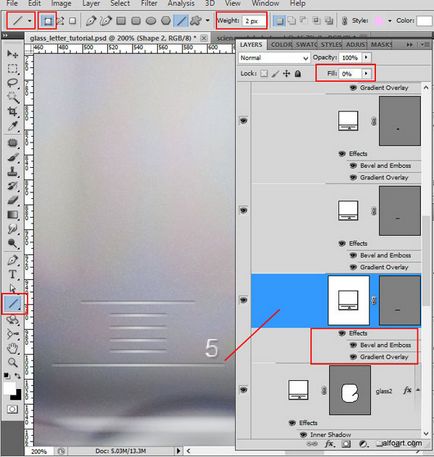
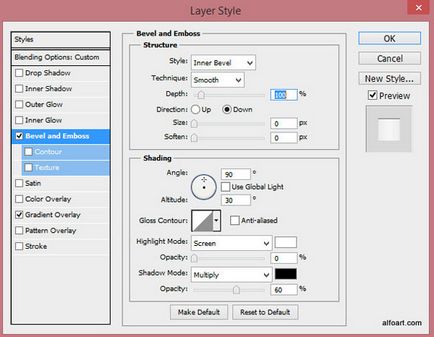
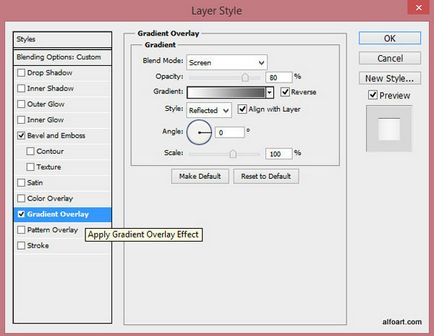
Introduceți numărul de lângă linia mare. Aici a fost folosit fontul "Arial".
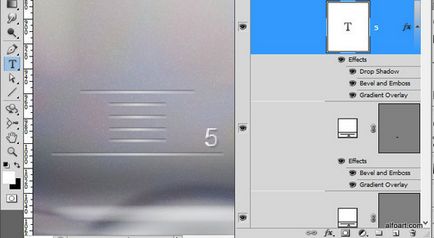
Adăugați câteva efecte de stil la stratul figurii.
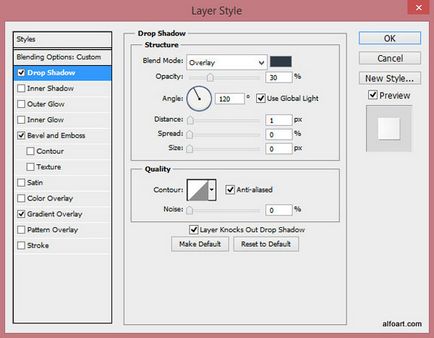
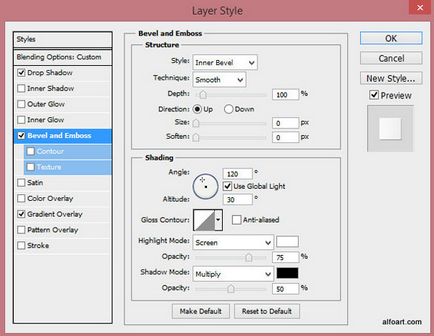
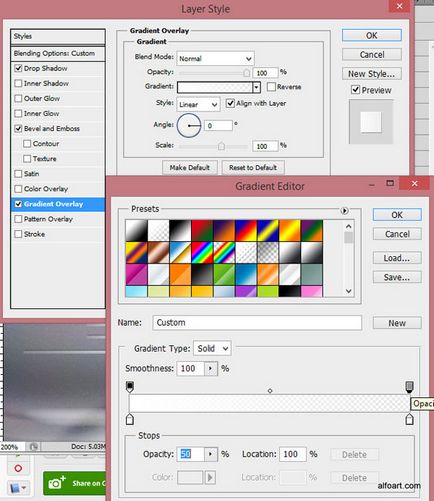
Grupați liniile create și duplicați grupul creat de mai multe ori. Aranjați grupurile una deasupra celeilalte. Modificați valoarea din interiorul fiecărui grup la numărul "50", "100" etc.
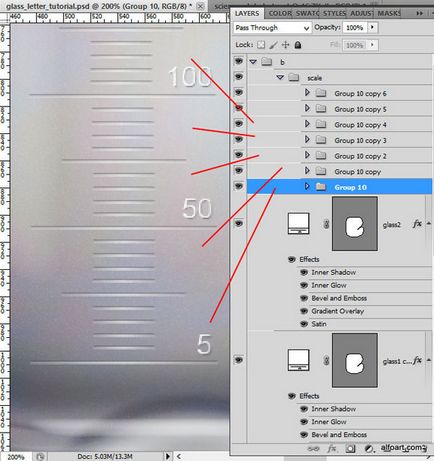
Acum, să procedăm pentru a crea un lichid în interiorul mucegaiului de sticlă. Creați un strat nou sub straturile cu forme de sticlă și plasați-l în grupul "Liquid". Utilizați instrumentul Ellipse pentru a crea o formă ovală.
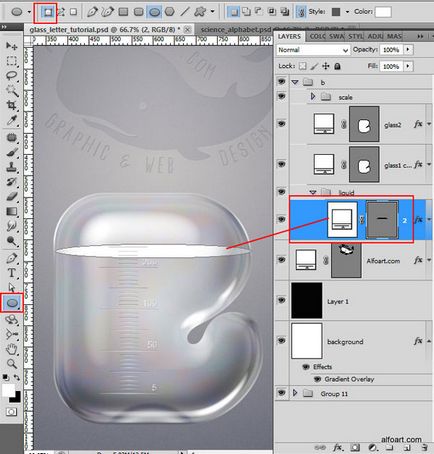
În formularul oval, aplicați Fill (Fill) 0%. Adăugați stiluri de straturi.
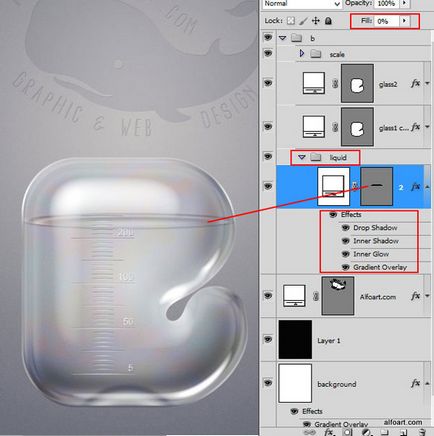
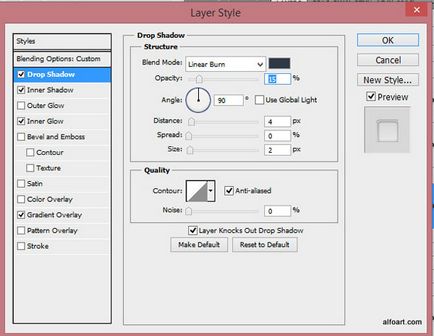
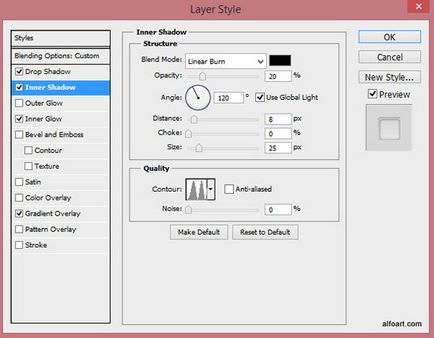
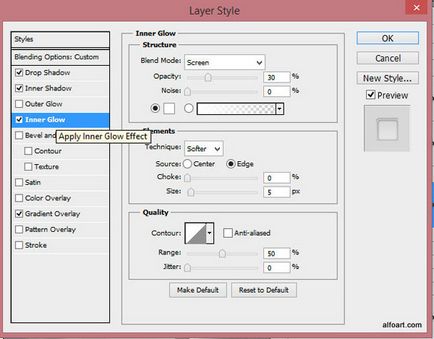
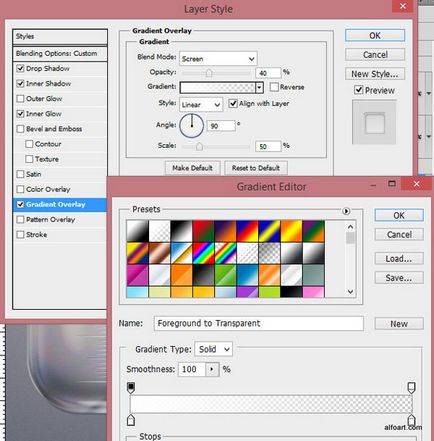
Reveniți din nou la forma dreptunghiulară și introduceți conturul oval copiat. Faceți clic pe Scădere din zona de formă. Zona ovală a dreptunghiului trebuie să fie goală.

Adăugați un gradient la formularul creat.
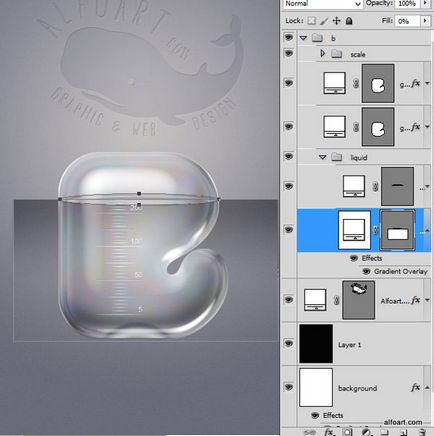
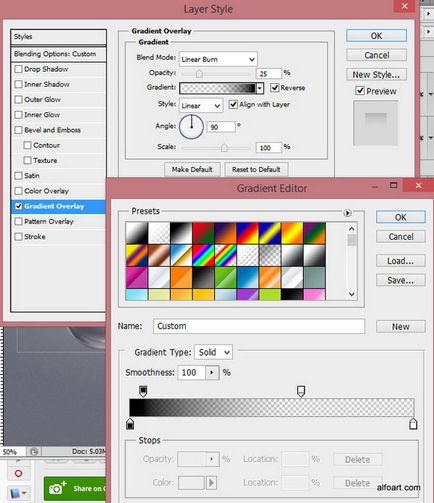
Duplicați stratul dreptunghiular.
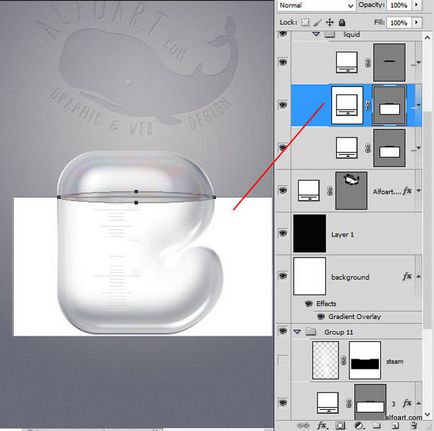
Efectuați conturul oval al stratului copiat activ și faceți clic pe pictograma Adăugare la zona de formă. În acest caz, trebuie să adăugați o zonă ovală într-o formă dreptunghiulară.
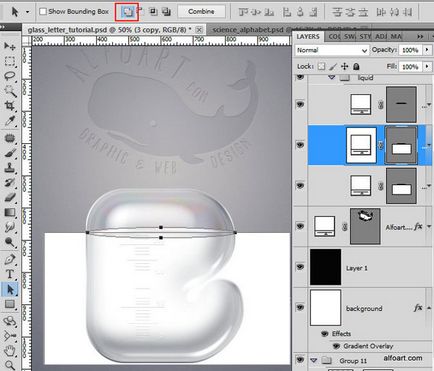
Aplicați Fill 0% și stilul layerului OverlayGradient la acest strat.
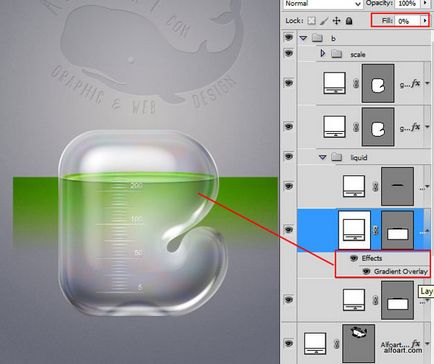
Când creați un gradient, utilizați modul Color Overlay pentru a menține transparența.
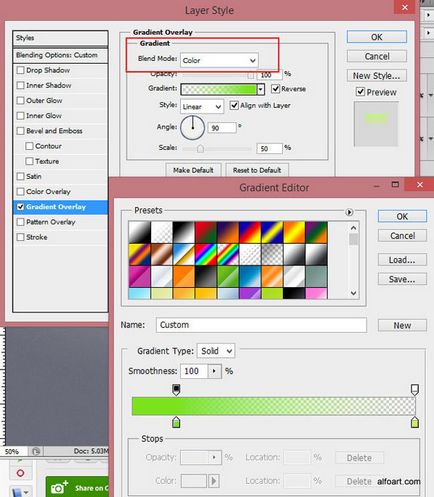
Puteți utiliza gradienți diferite pentru a crea un lichid de altă culoare. Iată un exemplu de utilizare a purpurii.
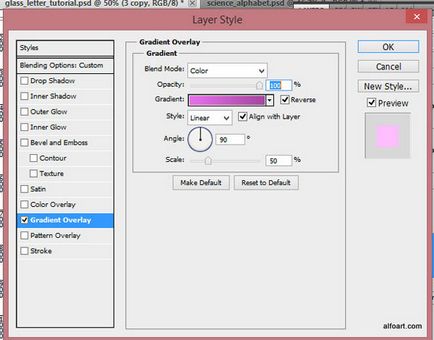
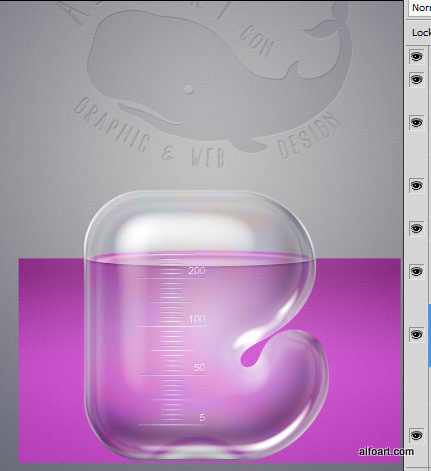
Să ne întoarcem la lichidul nostru original verde / transparent și să adăugăm textura bulelor. Introduceți textura "Bubbles". Aranjați-o sub straturile dreptunghiulare, dar aranjați acest strat în interiorul grupului "Lichid".
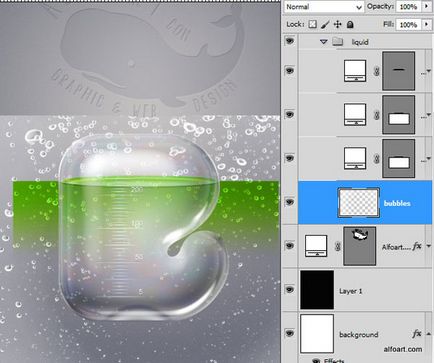
Introduceți textura "Steam". Plasați stratul de vapori deasupra tuturor straturilor de lichid și lăsați în același grup "lichid"
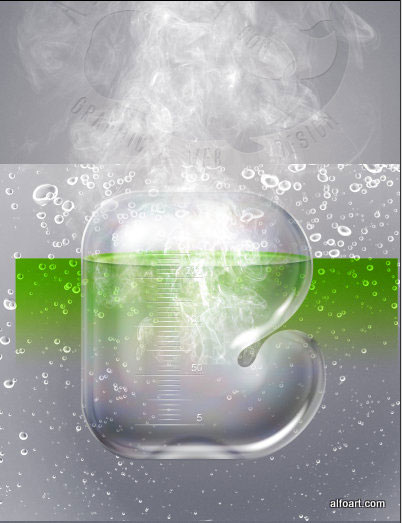
Selectați forma dreptunghiului cu suprafața scăzută
(Ctrl + faceți clic pe pictograma formularului). Accesați meniul Selectați> Inverse (Selectare> Inversă).
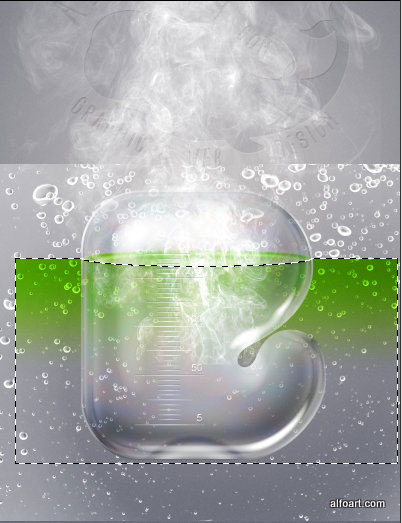
Apoi faceți clic pe pictograma LayerMask pentru a adăuga o mască de strat la textura perechii. Trebuie să faceți abur în interiorul zonei lichide invizibil.
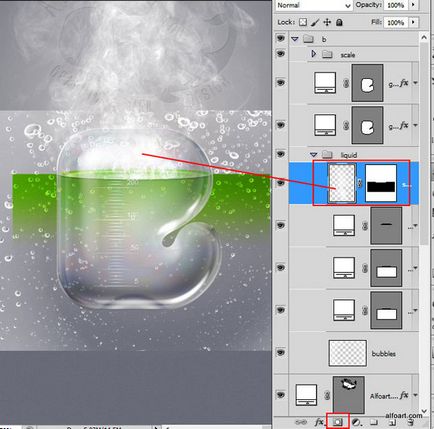
Încărcați selecția pentru formularul de sticlă "B" (Ctrl + faceți clic pe miniatura de formă). Faceți grupul "Liquid" activ.
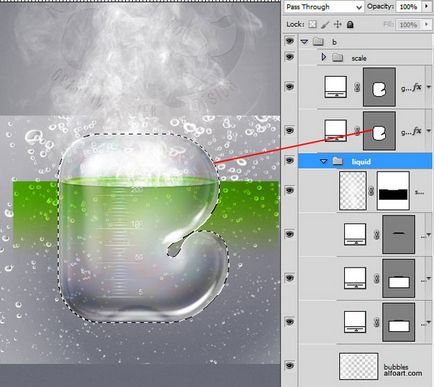
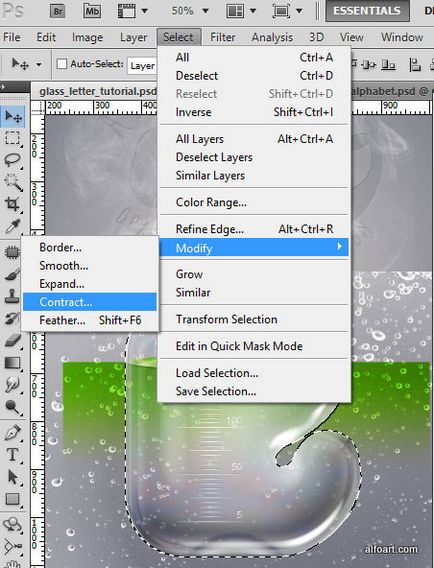
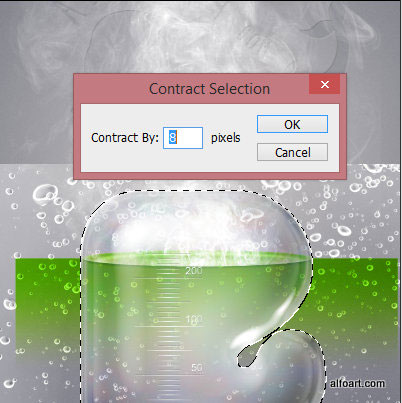
Apoi faceți clic pe pictograma LayerMask pentru a elimina textura în afara formei literei selectate.
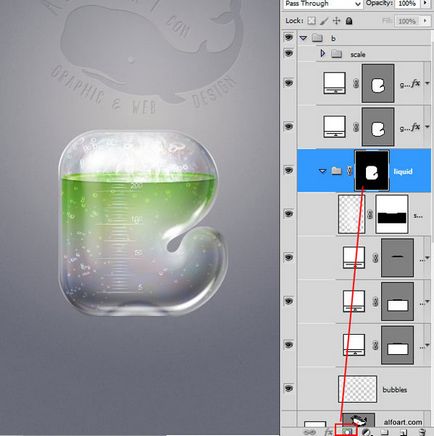
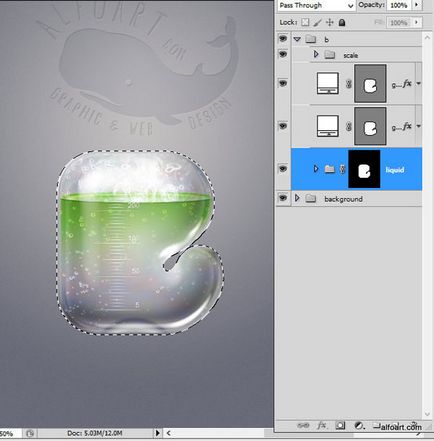
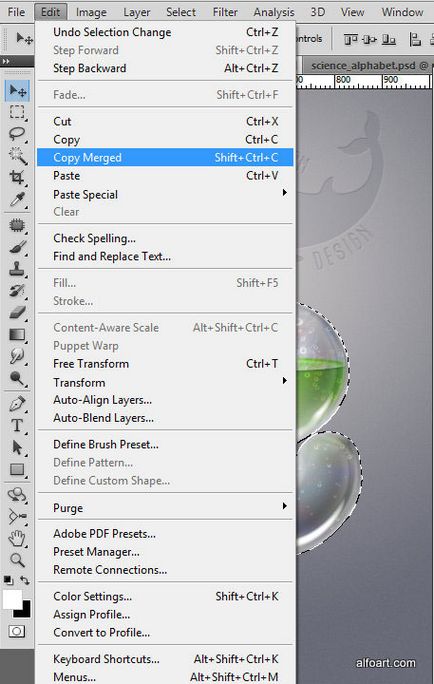

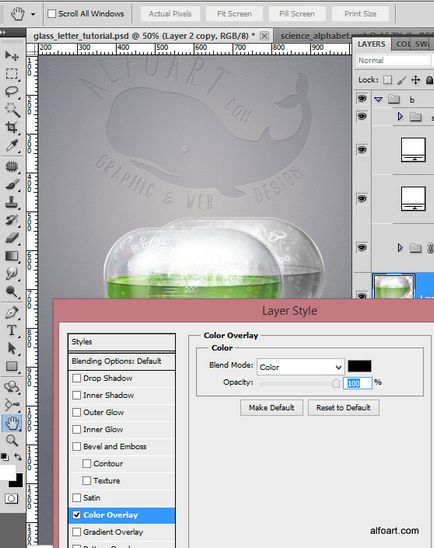
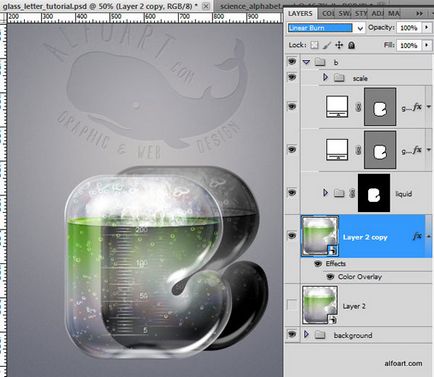
Accesați meniul Filtrare> Blur> Blur Gaussian (Filtru> Blur> Blur gaussian), selectați o valoare a razei de la 3 la 10 pixeli.
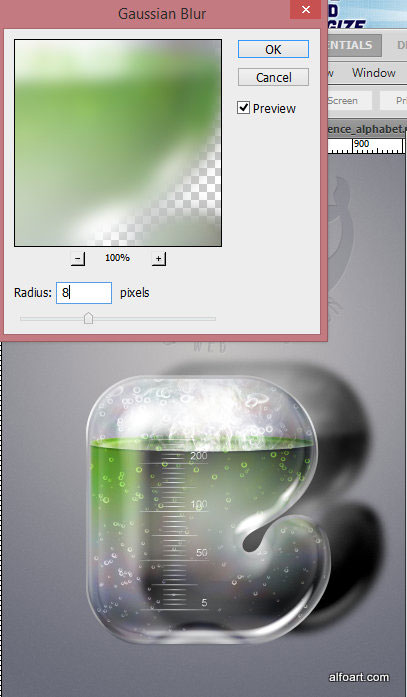
Aplicați modul de stratificare la Burnare liniară cu opacitate de 10-15%.
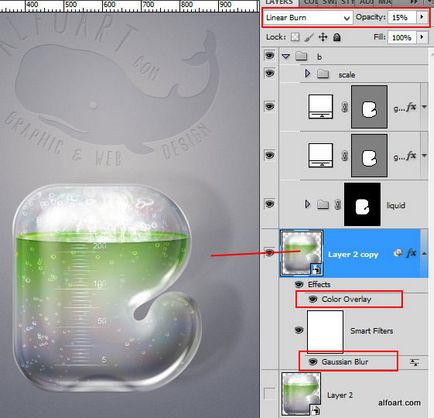
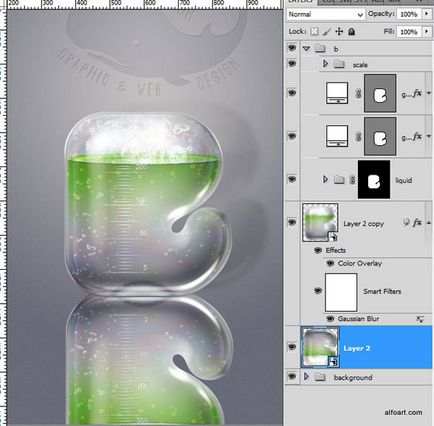
Redați-vă cu setările de opacitate a stratului.
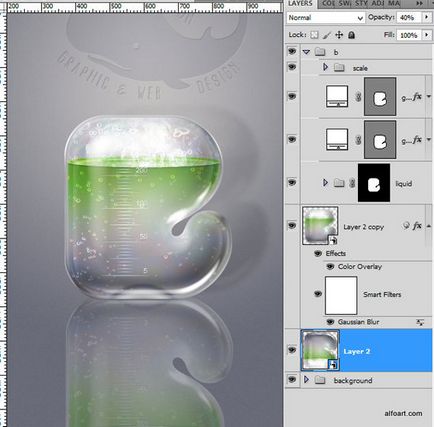
Adăugați o mască de strat în stratul "Reflecție". Umpleți-l cu un gradient liniar alb-negru în partea de jos.
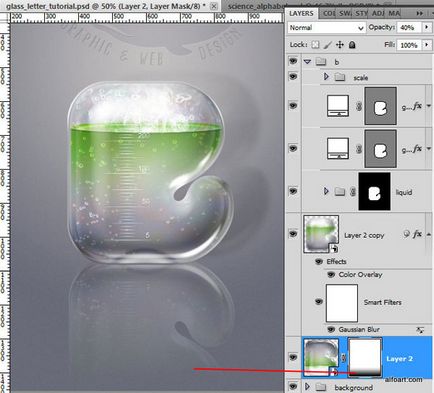
Activați modul Mască rapidă (pictograma din partea de jos a ecranului). Selectați un gradient alb-negru. Umpleți zona cu un gradient, așa cum se arată în imaginea de mai jos.
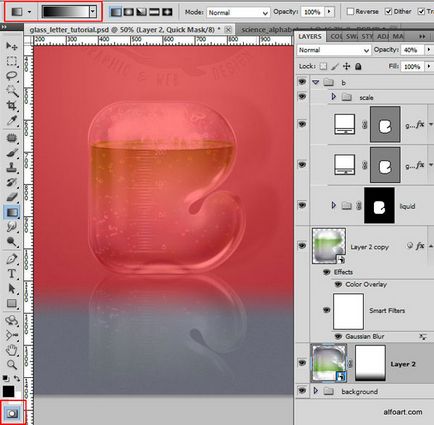
Opriți modul Mască rapidă și aplicați o neclaritate gaussiană în zona selectată.
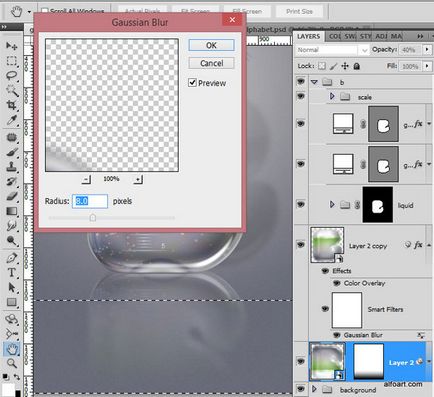
Apoi mergeți la Filter> Blur> Motion Blur (Filtru> Blur> Blur în mișcare)
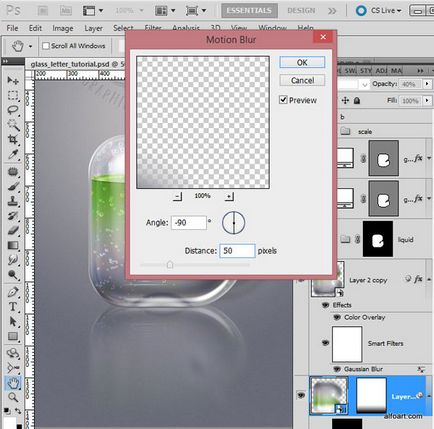
Adăugați un stil de acoperire cu gradient
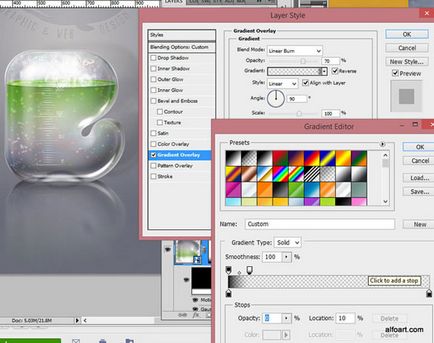
Mai jos este ordinea straturilor și grupurilor create.
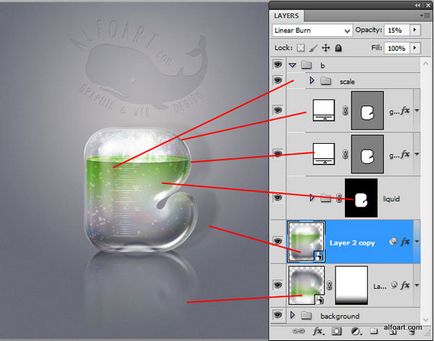
Iată rezultatul!

Puteți folosi această lecție pentru a crea articole de sticlă, după cum se arată mai jos.

Descărcați arhiva cu materiale pentru lecție
Add-ons:
23 574
abonați:
70 000+
Activitatea utilizatorilor:
331 428
Celelalte proiecte:
Formular de înregistrare
Înregistrare prin e-mail