
Mai întâi, deschideți modelul: Fișier -> Model de încărcare.
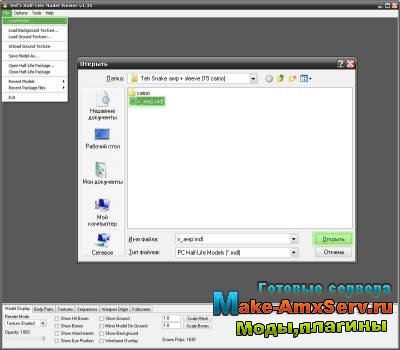
Depunem textul Texturi - această filă este responsabilă pentru schimbarea texturilor pentru modele, să aruncăm o privire mai atentă:
* Textură (dimensiune: dimensiunea texturii) - afișează dimensiunea texturii selectate din listă în px
* Vizualizare textură scară - scalare textură
* Chrome - acoperă textura selectată cu crom
* Aditiv - setează textura selectată la semi-transparență
* Transparent - setează textura selectată la transparență
* Afișați hartă UV - afișați maparea UV pe un fundal negru
* Suprafață UV Map - afișează maparea UV pe textură (funcționează numai împreună cu Show UV Map)
* Linii anti-alias - netezește linii UV mapping pe anti-aliasing (funcționează numai împreună cu Show UV Map)
* Textură de import - încărcați textura, acordați atenție faptului că noua textură va înlocui vechea textură, și anume cea care este selectată în lista din stânga (sleeve.bmp)
* Textură de export - salvați textura selectată
* Export hartă UV - salvați maparea UV a texturii selectate
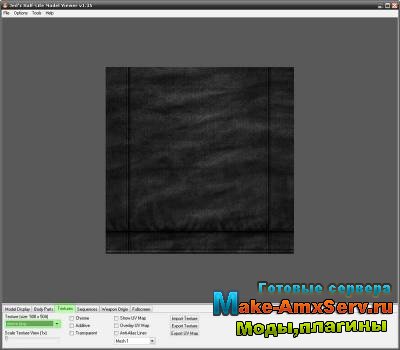
După cum se poate vedea din captura de ecran, textura manșonului este neagră, să o schimbăm în altul, de exemplu camuflaj albastru:
* Din lista de texturi, alegeți sleeve.bmp
* Faceți clic pe Import Texture. selectați o textură numită camo1.bmp
* Mergeți la fila Origine de arme și căutați rezultatul
* Dacă rezultatul este îndeplinit, salvați modelul Fișier -> Salvare model ca. înlocui v_awp.mdl
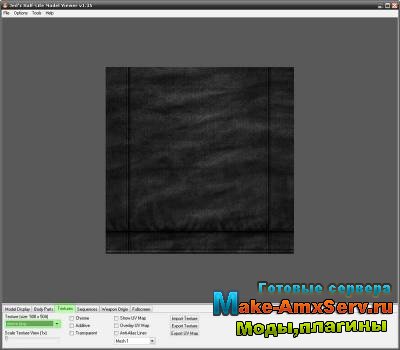
Din acest principiu, trebuie să schimbați texturile pentru mănuși, mâini și alte accesorii. Câteva sfaturi practice:
* Nu încercați să schimbați textura cu diferite cartografiere UV, se pare că doar terci din model
* Photoshop nu vă va permite să editați textura până când nu setați Image -> Mode to RGB Color mode
* Dacă obțineți texturi destul de interesante pe modele, le vom lua cu plăcere în arhiva noastră de fișiere (chiar dacă modelele sunt deja în arhivă)