
Adăugați rapid date noi pe diagramă
Dacă pentru graficul dvs. ați creat deja date noi pe care le puteți adăuga, puteți să selectați cu ușurință intervalul cu informații noi, să îl copiați (Ctrl + C) și să îl inserați direct în diagramă (Ctrl + V).
Completare instantanee (completare cu bliț)
În mod similar, puteți extrage numele de la adresele de e-mail, lipiți FIO din fragmente și așa mai departe.
Dacă selectați opțiunea "Completați fără formatare", Microsoft Excel va copia formularul dvs. fără un format și nu va strica designul.
Afișarea datelor dintr-o foaie de calcul Excel pe o hartă
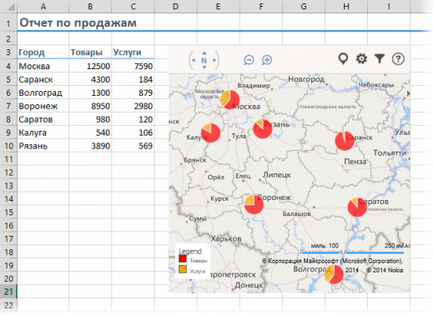
Dacă doriți, în setările pluginului puteți selecta tipul de diagramă și culori pe care să le afișați.
Săriți rapid la foaia dorită
Dacă în cartea ta numărul de foi de lucru a depășit 10, atunci devine dificil să le navighezi. Faceți clic pe butonul din dreapta al mouse-ului pe oricare dintre butoanele de defilare pentru etichetele de coli din colțul din stânga jos al ecranului.
Se afișează un tabel de conținut și puteți comuta instantaneu la orice pagină dorită.
Conversia rândurilor în coloane și înapoi
Dacă ați avut vreodată să schimbi celulele de la un rând la altul, veți aprecia următorul truc:
În versiunile mai vechi ale Excel, nu există o astfel de pictogramă, dar puteți rezolva problema cu o pastă specială (Ctrl + Alt + V) și selectați opțiunea "Transpose" (Transpunere).
Listă derulantă din celulă
Dacă o celulă trebuie să intre în valori strict definite dintr-un set permis (de exemplu, numai "da" și "nu" sau numai din lista departamentelor companiei etc.), atunci poate fi organizată cu ușurință folosind lista derulantă:
- Selectați celula (sau intervalul de celule) în care ar trebui să existe o astfel de restricție.
- Faceți clic pe butonul "Validare date" din fila "Validare date".
- În lista derulantă "Tip", selectați opțiunea "Listă".
- În câmpul "Sursă", specificați intervalul care conține variantele de referință ale elementelor, care ulterior vor renunța când tastați.
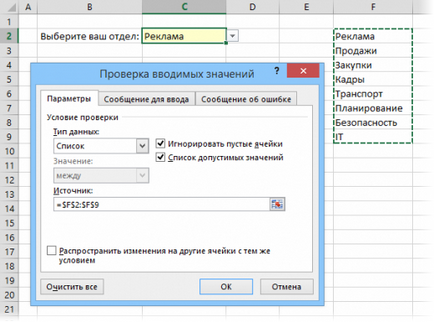
Trucuri avansate din aceeași serie: lista derulantă cu conținut, listele derulante asociate, lista derulantă cu o fotografie etc.
Tabel inteligent
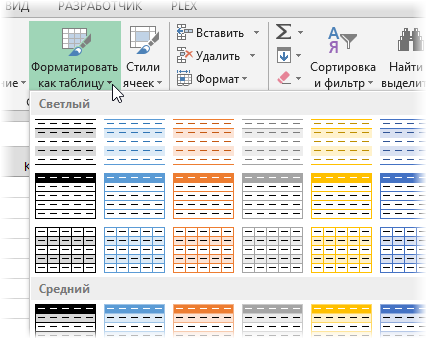
Dacă alegeți un interval cu datele și faceți clic pe fila "Acasă" (Home - Format as Table), lista noastră va fi convertită într-o tabelă "inteligentă", care (în afară de colorarea cu dungi de modă) are multe caracteristici utile:
- Se întinde automat când adăugați noi rânduri sau coloane.
- Formulele introduse vor fi copiate automat în întreaga coloană.
- Antetul unui astfel de tabel este fixat automat la defilare, iar butoanele de filtrare pentru selectare și sortare sunt incluse în el.
- În tab-ul "Design" (Design) din acest tabel este posibil să adăugați o linie de totaluri cu calcul automat.
Sparklines
Ecartamentele sunt diagrame miniaturale trasate direct în celule care arată în mod clar dinamica datelor noastre. Pentru a le crea, faceți clic pe butonul "Linie" sau "Coloane" din grupul "Sparkline" din fila "Inserare". În fereastra care se deschide, specificați intervalul cu datele numerice originale și celulele în care doriți să afișați scânteile.
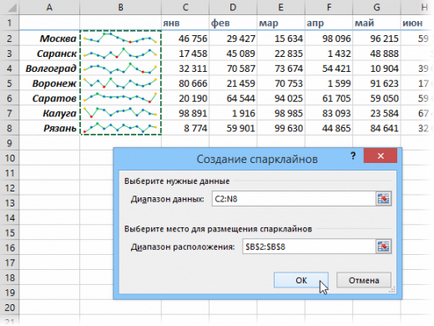
După ce faceți clic pe butonul "OK", Excel va crea în celulele specificate. În figura apărută "Design" (Design) este posibil să se ajusteze suplimentar culoarea, tipul, pentru a include afișarea valorilor minime și maxime etc.
Recuperarea fișierelor nesalvate
Vineri. Seara. Sfârșitul mult așteptat al săptămânii de șoc. Anticipând restul, închideți raportul cu care ați fost ocupat în ultima jumătate a zilei și dintr-o dată, din anumite motive, faceți clic pe "Nu" în caseta de dialog "Salvați modificările în fișier?"
Un birou gol vă anunță țipătul tău inimii, dar este prea târziu - ultimele ore de muncă au trecut sub coadă și în loc de o seară plăcută în compania prietenilor, va trebui să-l restabilești pe cel pierdut.
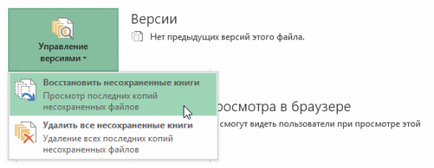
Comparația celor două intervale pentru diferențe și coincidențe
Destul de des atunci când lucrezi în Excel, devine necesar să compari două liste și să găsești rapid elementele care se potrivesc sau diferă în ele. Cel mai rapid și mai vizibil mod de a face acest lucru este:
- Selectați ambele coloane comparate (țineți apăsată tasta Ctrl).
- Selectați din fila Pagina principală - Formatare condiționată - Reguli de selectare a celulelor - Formatare acasă-Condiționată - Evidențiați Reguli celulare - Valori duplicate.
- Alegeți "Unic" din lista derulantă.
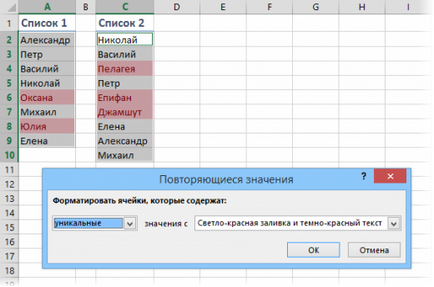
Selectarea (ajustarea) rezultatelor de calcul pentru valorile cerute
Ați luat vreodată valori de intrare în calculul dvs. Excel pentru a obține ieșirea dorită? În astfel de momente, te simți ca un artileru martial, nu? Doar câteva duzini de iterații "fără zbor", și aici este, mult-așteptatul "lovitură"!
Microsoft Excel poate face acest lucru pentru dvs., și mai rapid și mai precis. Pentru a face acest lucru, faceți clic pe tab-ul „Insert“ „analiza“ buton ce se întâmplă dacă „“ și apoi faceți clic pe „Căutați» (Insert - Dacă Analiză - Goal Seek). În fereastra care apare, specificați celula în care doriți să selectați valoarea dorită, rezultatul dorit și celula de intrare, care ar trebui să se schimbe. După ce faceți clic pe „OK» Excel efectuează până la 100 de «fotografii» pentru a alege rezultatul dorit la cel mai apropiat de 0,001.
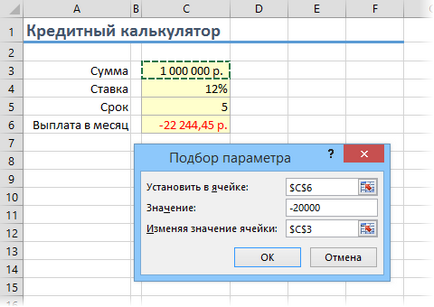
Ei bine, și ceva mai util despre Exel:
Selectați toate celulele cu un singur clic
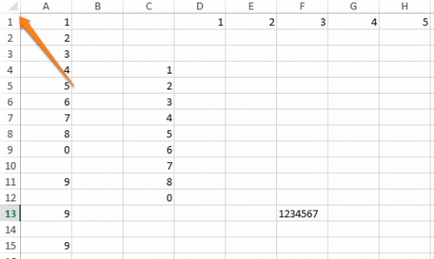
Toate celulele pot fi selectate cu combinația de taste Ctrl + A, care, apropo, funcționează în toate celelalte programe. Cu toate acestea, există o modalitate mai ușoară de alocare. Dacă faceți clic pe butonul din colțul foii de lucru Excel, selectați toate celulele cu un singur clic.
Deschideți mai multe fișiere simultan
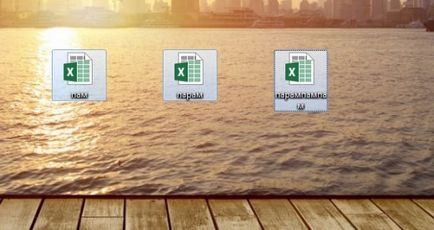
În loc să deschideți fiecare fișier Excel separat, le puteți deschide împreună. Pentru aceasta, selectați fișierele pe care doriți să le deschideți și apăsați Enter.
Mutarea prin fișiere Excel
Când deschideți mai multe cărți în Excel, puteți naviga cu ușurință între ele folosind combinația de taste Ctrl + Tab. Această caracteristică este de asemenea disponibilă în întregul sistem Windows și poate fi utilizată în multe aplicații. De exemplu, pentru a comuta tab-urile în browser.
Adăugarea de butoane noi în bara de instrumente pentru acces rapid
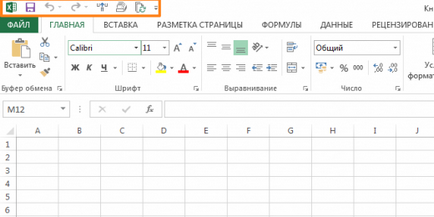
În mod normal, există 3 butoane în bara de comenzi rapide Excel. Puteți modifica acest număr și puteți adăuga acelea pe care aveți nevoie.
Accesați meniul "Fișier" ⇒ "Opțiuni" ⇒ "Bara de instrumente pentru acces rapid". Acum puteți selecta orice buton de care aveți nevoie.
Linia diagonală din celule
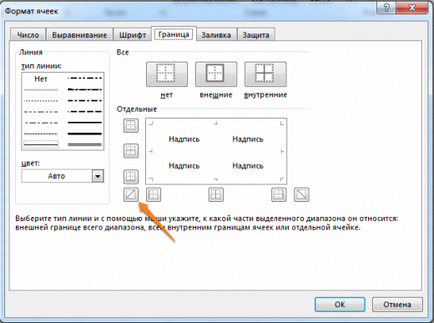
Uneori există situații în care trebuie să adăugați o linie diagonală la masă. De exemplu, pentru a împărți data și ora. Pentru a face acest lucru, pe pagina principală Excel, faceți clic pe pictograma frontieră familiară și selectați Alte limite.
Adăugarea de rânduri sau coloane goale în tabel
Introducerea unui rând sau a unei coloane este destul de simplă. Dar dacă ar fi nevoie să fie introduse mult mai mult? Selectați numărul dorit de rânduri sau coloane și faceți clic pe Lipire. După aceea, selectați locul în care doriți să mutați celulele și obțineți numărul necesar de linii goale.
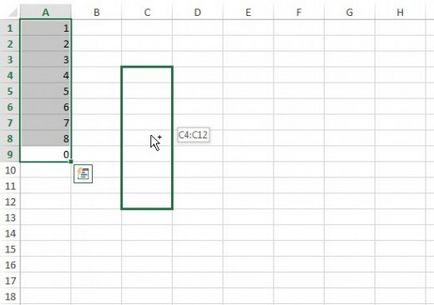
Dacă trebuie să mutați orice informație (celulă, rând, coloană) în Excel, selectați-l și mutați mouse-ul peste graniță pentru a schimba indicatorul. După aceea, mutați informațiile în locul de care aveți nevoie. Dacă doriți să copiați informațiile, faceți același lucru, dar cu tasta Ctrl apăsată.
Îndepărtarea rapidă a celulelor goale
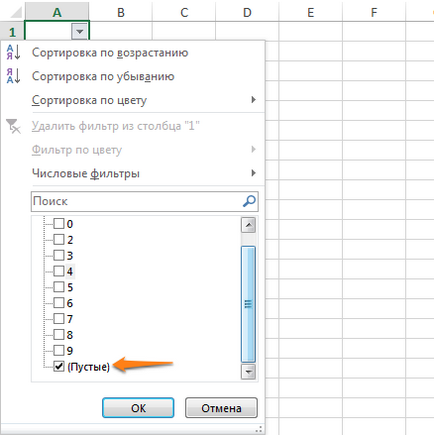
Celulele goale sunt un flagel al Excel. Uneori apar doar din nicăieri. Pentru a scăpa de ele simultan, selectați coloana dorită, accesați fila "Date" și faceți clic pe "Filtrare". O săgeată îndreptată în jos va apărea deasupra fiecărei coloane. Dacă faceți clic pe el, veți ajunge la meniu, ceea ce va ajuta la scăderea câmpurilor goale.
Căutare avansată
Apăsând pe Ctrl + F, ajungem la meniul de căutare, cu care puteți căuta orice date din Excel. Cu toate acestea, funcționalitatea sa poate fi extinsă utilizând simbolurile "?" Și "*". Semnul de întrebare este responsabil pentru un simbol necunoscut, iar asteriscul este pentru câțiva. Acestea ar trebui să fie utilizate dacă nu sunteți sigur ce arată interogarea.
Dacă trebuie să găsiți un semn de întrebare sau un asterisc și nu doriți ca Excel să caute un caracter necunoscut în locul lor, puneți "
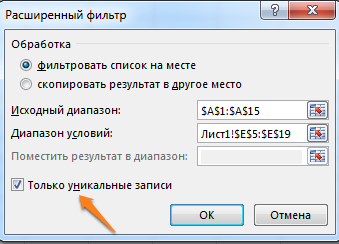
Înregistrările unice pot fi utile dacă trebuie să evidențiați informațiile nerecurente din tabel. De exemplu, o persoană de fiecare vârstă. Pentru aceasta, selectați coloana dorită și faceți clic pe "Mai multe" în partea stângă a elementului "Filtru". Selectați domeniul sursă (unde să copiați) și domeniul în care doriți să plasați rezultatul. Nu uitați să bifați.
Crearea de probe
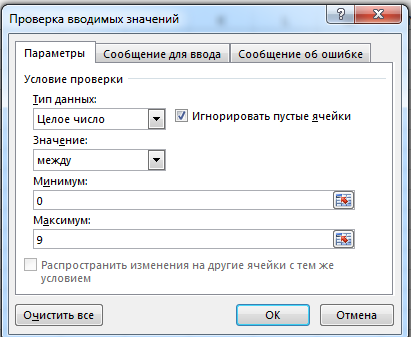
Dacă faceți un sondaj în care pot participa doar bărbați cu vârsta cuprinsă între 19 și 60 de ani, puteți crea cu ușurință o mostră similară folosind Excel. Mergeți la elementul de meniu "Date" ⇒ "Verificați datele" și selectați intervalul necesar sau altă condiție. Introducând informații care nu se încadrează în această condiție, utilizatorii vor primi un mesaj că informațiile sunt incorecte.
Navigare rapidă folosind Ctrl și săgeți
Apăsând pe Ctrl + arrow, puteți trece la punctele extreme ale foii. De exemplu, Ctrl + ⇓ mută cursorul în partea de jos a foii.
Transpuneți informațiile dintr-o coloană într-un rând
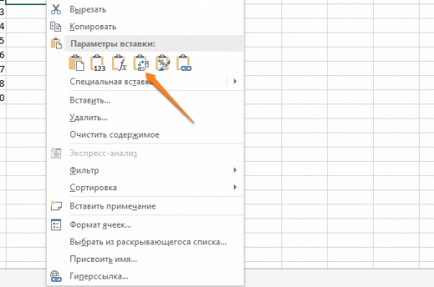
O funcție destul de utilă, care nu este adesea necesară. Dar dacă este brusc nevoie, este puțin probabil să transpuneți unul câte unul. Pentru transpunerea în Excel există o inserție specială.
Copiați gama de celule pe care doriți să le transpuneți. Apoi faceți clic dreapta pe locația dorită și selectați inserția specială.
Cum să ascundeți informațiile din Excel
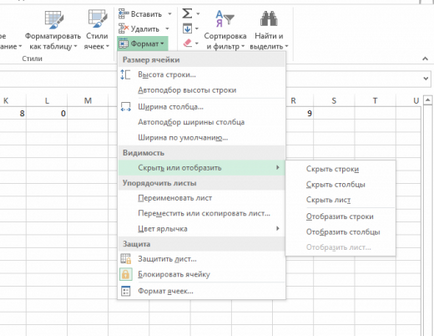
Nu știu de ce acest lucru ar putea fi util, dar totuși această funcție există în Excel. Selectați intervalul dorit de celule, faceți clic pe Format ⇒ Ascundeți sau Afișați și selectați acțiunea dorită.
Combinarea textului cu "amp-"
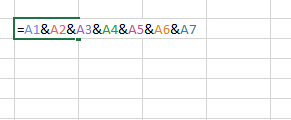
Dacă aveți nevoie să combinați textul din mai multe celule într-unul singur, nu este necesar să utilizați formule complexe. Este suficient să selectați celula în care va fi conectat textul, apăsați "=" și selectați secvențial celulele, setând "amp-" înainte de fiecare simbol.
Modificați cazul literelor
Cu ajutorul anumitor formule, puteți schimba registrul tuturor informațiilor textuale din Excel. Funcția "PROPOSE" face toate literele majuscule și "STRUCT" - cu litere mici. "PROPNACH" face doar prima literă din fiecare cuvânt cu majuscule.
Introducerea informațiilor cu zero la început
Dacă introduceți numărul 000356 în Excel, programul va transforma automat la 356. Dacă doriți să părăsiți zerourile la început, puneți apostroful "" "înaintea numărului.
Accelerarea introducerii cuvintelor complexe
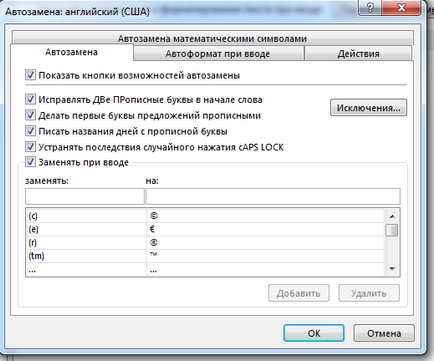
Mai multe informații
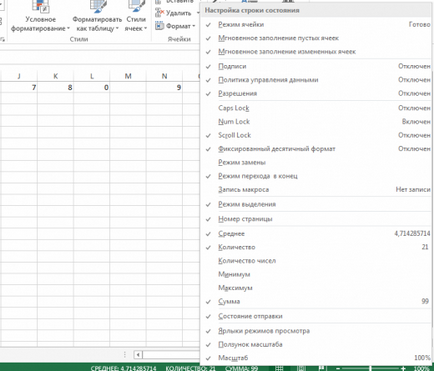
În colțul din dreapta jos puteți urmări diverse informații. Cu toate acestea, puțini oameni știu că făcând clic dreapta acolo, puteți elimina inutil și puteți adăuga liniile necesare.
Redenumiți o foaie de lucru cu un dublu clic
Acesta este cel mai simplu mod de a redenumi o foaie. Doar faceți dublu clic pe el și introduceți un nume nou.