
Pentru a obține rezultate similare, trebuie să modelați (să descărcați, să cumpărați) un model de mașină de calitate, dacă utilizați un model de calitate scăzută, rezultatul va fi foarte limitat de calitatea modelului. A doua componentă a rezultatului nostru este o imagine HDRI bună și o fotografie corespunzătoare a fundalului. Am folosit un exemplu gratuit cu hdri-locații (193mb), dar puteți căuta un alt HDRI cu fundal, dar acum există o mulțime de ele pe Internet.
Când am colectat toate materialele necesare, putem începe vizualizarea, rula max, importăm modelul nostru de mașini.

Creați un plan lung (planul) în fereastra de vizualizare de sus. Așezați avionul astfel încât să fie sub roțile mașinii, va fi un drum asfaltat.
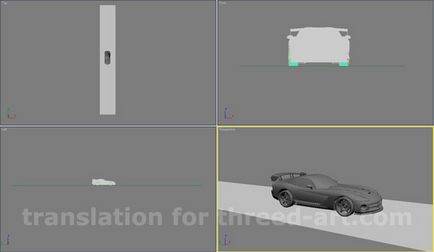
Activați fereastra de vizualizare Outlook (faceți clic pe ea), selectați Afișați> Fundal> Imagine de fundal viewport sau (Alt + B) din meniu. Faceți clic pe - Fișiere și încărcați imaginea de fundal. Parametrii încărcării imaginii nu se modifică.
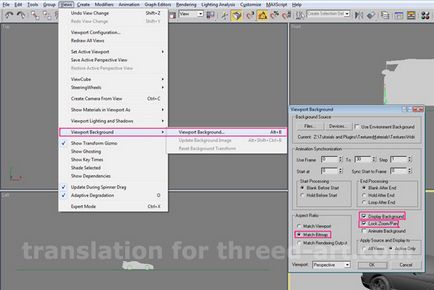
Mergeți la portul de vizualizare Top și creați o cameră standard țintă. Nu vă faceți griji cu privire la poziția camerei, vom avea grijă de ea mai târziu.
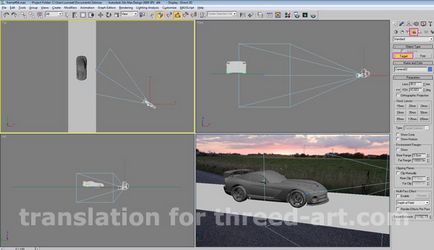
Toate imaginile de fundal bune conțin informații (EXIF, aparat de fotografiat înregistrate), pe distanța de focalizare, diafragma, balansul de alb și alte setări importante ale camerei. Tot ce trebuie să facem este să cerem unele dintre setările de imagine în setările camerei pe care le-am creat. Pentru a vedea aceste opțiuni, faceți clic-dreapta pe imaginea (în Windows Explorer, nu Max), selectați - Properties, apoi pe partea de sus, faceți clic pe tab-ul - Rezumatul (sau Detalii, în funcție de sistemul dvs.) este acum butonul de jos - în plus, și tu Veți vedea o listă de parametri și semnificațiile lor. Ne interesează valoarea - Focal Length. Dacă utilizați aceeași imagine de fundal ca și mine, veți vedea că acest parametru este setat - 45.
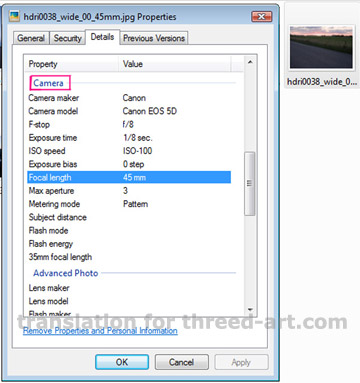
Reveniți la 3DS Max, mergeți la setările camerei și modificați setarea obiectivului la 45. De asemenea, schimbați afișarea perspectivă a ferestrei de vedere în camera dvs. foto (C).
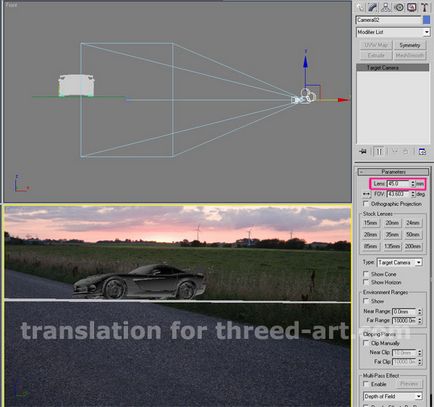
Acum, trebuie să reglați în mod corespunzător perspectiva modelului nostru auto cu imaginea de fundal. Există mai multe moduri de a face acest lucru. Dar, pentru mine, am găsit cea mai eficientă metodă - încercare și eroare (să nu fiți confundată cu metoda de scriere). Ceea ce fac este să încerc să potrivesc avionul nostru rutier cu drumul din imaginea de fundal folosind unelte de cameră, cum ar fi - Camera Orbit și Pan (rotație și mișcare). Dacă credeți că mașina din cadru este prea mică, atunci puteți folosi camera-Dolly (Camera Puppet). Când sunteți în cele din urmă mulțumiți de compoziția dvs., faceți clic dreapta pe semnul aparatului foto și selectați - Modificator de corecție a camerei. Faceți clic pe - Ghiciți, și va stabili automat perspectiva corectă. După câteva minute de experimentare, portul meu de vizualizare arată astfel:

Pregătirea scenei este completă, acum să trecem la crearea materialelor și texturilor. Atribuirea materialului - Shellac la corpul mașinii. Materialul de bază (Base și Shellac) selectați - VRayMtl și setați parametrul Mixing la 100 - Shellac Color Blend. Apoi, configurați materialul de bază, așa cum se arată în screenshot.
Materialul Shellac vă permite să suprapuneți un material deasupra celuilalt, astfel încât să puteți crea un material real de vopsea auto, Baza este situată mai jos ca bază, iar materialul Shellac este suprapus pe partea de sus. Parametrul Subdiv vă permite să controlați netezimea materialului, cu cât este mai mare această valoare, cu atât va fi mai puțin zgomot atunci când se face redarea, dar timpul de randare va crește de asemenea.
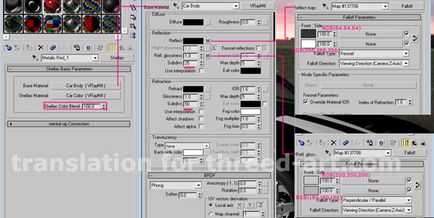
Pentru a vopsi mașina, accesați setările - Car Color (Material Shellac) și folosiți următoarele setări. Culoarea principală pe care am ales-o a fost o culoare roșie intensă, pentru aceasta am folosit un gradient Gradient Falloff în parametru - Difuză de la roșu la întuneric (aproape negru). Dacă doriți să obțineți un covor negru, de exemplu, înlocuiți doar roșu deschis cu gri și culoarea roșu închis cu negru. Pentru reflecție realistă, am folosit gradientul Falloff, tip Fresnal. Vă permite să modificați culoarea suprafeței în funcție de unghiul de vizualizare.
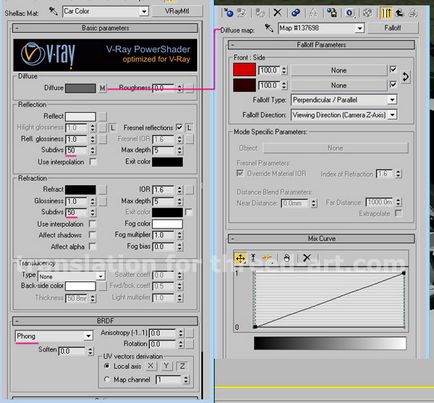
Pentru materialul parbrizului, aplicați VRayMtl pentru toate geamurile și utilizați setările prezentate în imaginea de mai jos.
Notă: Parametrul culoare reflecție controlează materialul de reflecție. Negru înseamnă că materialul nu va reflecta nimic, și alb, înseamnă că el va reflecta tot ceea ce este în scenă. Refracta este responsabil pentru transparența obiectelor, de culoare albă înseamnă că obiectul este transparent la 100%, și negru, respectiv, ceea ce înseamnă că 100% opac. În plus, am folosit o imagine mică a gradientului textura curcubeu pentru opțiunea Difuz, vă permite să adăugați reflecții realiste ale ferestrelor noastre, puteți găsi o textură pe internet sau de a face în Photoshop (folosind un set standard de gradienti).
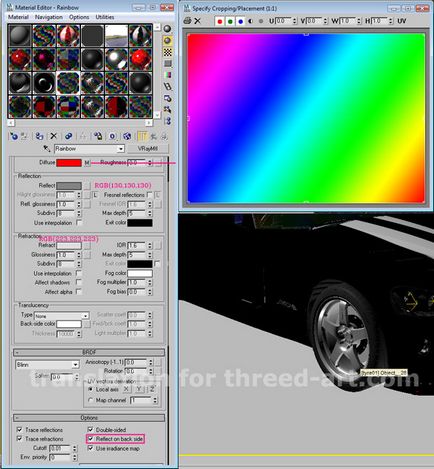
Pentru materialul anvelopei, aplicați VRayMtl și setați în modul de lansare - BRDF - Ward. Parametrii BRDF determină tipul de strălucire și reflexiile lucioase.
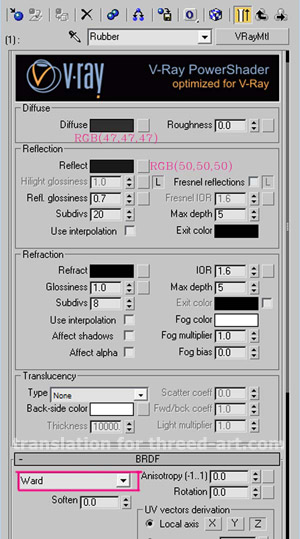
Pentru materialul discurilor, aplicați VRayMtl și setați parametrii așa cum se arată mai jos. Reflection glossiness controlează parametrii de neclaritate a reflexiilor în vraymaterial. Cu cât valoarea este mai mică (0,45-0,75), cu atât este mai vagă că reflecția va fi asupra obiectului. În plus, dacă utilizați valori scăzute de luciu de reflexie, va trebui să utilizați valori mai mari ale parametrului subdiviziuni, deoarece reflecțiile difuze produc mai mult zgomot atunci când sunt redate.
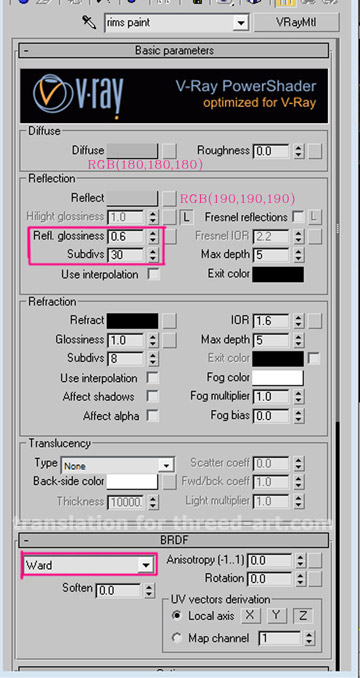
Acum, atribuiți materialul Matte / Shadow pe drum (Plane), pentru a obține umbra mașinii pe fotografia de fundal. Lăsați setările implicite.
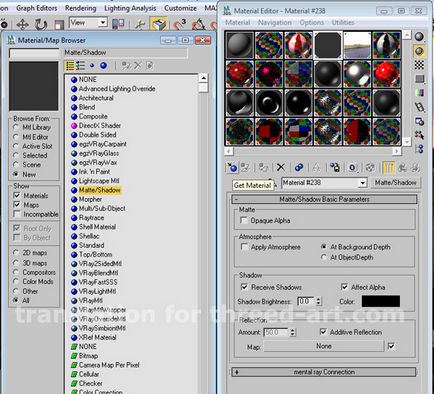
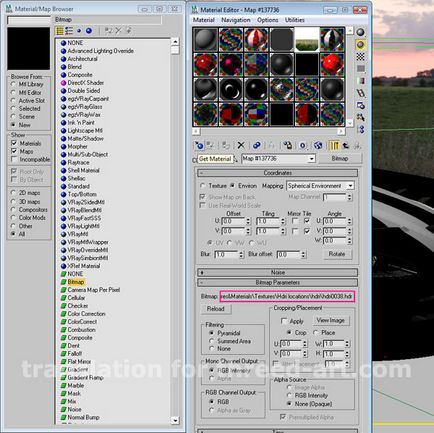
Du-te la - Lumini (butonul din dreapta al stivei), selectați din lista - vray, și de a crea - VRayLight a vehiculului, folosind următoarele opțiuni de setări (imaginea de mai jos). Luminozitatea luminii este controlată de parametrul - multiplicator. Pentru această scenă a apărut valoarea - 1.5.

Plasați-vă - VRaylight, astfel încât acesta să fie deasupra acoperișului mașinii, ca și în captura de ecran.
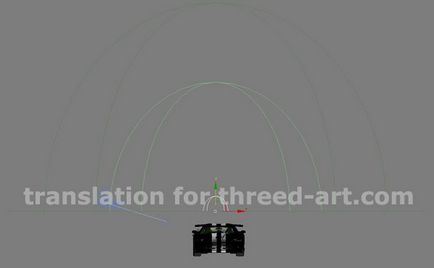
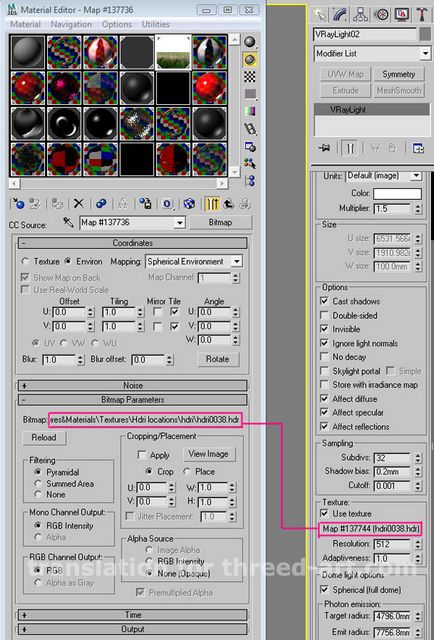
Să aruncăm o privire mai atentă la setările noastre:
Luminile implicite: De vreme ce folosim HDRI pentru a ne lumina scena, nu avem nevoie de lumină suplimentară de la luminile implicite.
Adaptive Subdivison: Acesta este un handler de imagine avansat. În absența efectelor de estompare (GI directă, DOF, reflexie / refracție lucioasă etc.) - vă permite să obțineți cel mai bun rezultat de imagine în V-Ray. În cele mai multe cazuri, se pare că este cel mai rapid procesor, din toate cele existente. Totuși, cu texturi foarte detaliate în scenă și / sau efecte de estompare, rezultatul opus poate rezulta - mai mult timp pentru vizualizare și calitate inferioară a rezultatului în comparație cu celelalte două metode de procesare a imaginilor.
Mitchell-Netravali: După cum este descris în setările V-Ray, obținem un control al echilibrului între marginile clare și estomparea pentru a obține rezultatul dorit.
Vray-Environment: În acest caz, folosim o hartă HDRI pentru mediul înconjurător, precum și pentru iluminarea scenei.
Vray-Color mapping: Metoda Exponential ajustează automat luminozitatea / contrastul scenei astfel încât să nu obțineți zone supraexpuse.
Sub-pixel mapping: Acest parametru specifică dacă distribuția de culoare este aplicată pixelilor finali ai imaginii în întregime sau în zone individuale.
Dark multiplier: Controlează intensitatea culorilor întunecate. Folosit ca parametru de contrast.
Bright multiplier: Controlează intensitatea culorilor luminoase. Folosit ca parametru de luminozitate.
Afectează fundalul: dacă opțiunea este dezactivată, cartografierea culorilor nu va afecta culorile legate de fundal.
Ieșire clemă: dacă este activată, culorile vor fi fixate după distribuirea culorilor. În unele cazuri, acest lucru poate să nu fie de dorit (de exemplu, dacă doriți să netezi imaginile HDRI utilizate). În acest caz, acest mod trebuie oprit.
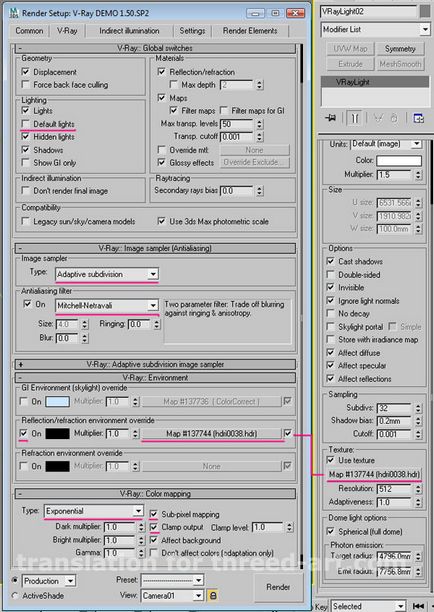
E timpul să facem prima noastră fotografie. Faceți clic pe - F9 pentru vizualizare rapidă. Primul rezultat nu ne impresionează. Să încercăm să o rezolvăm.
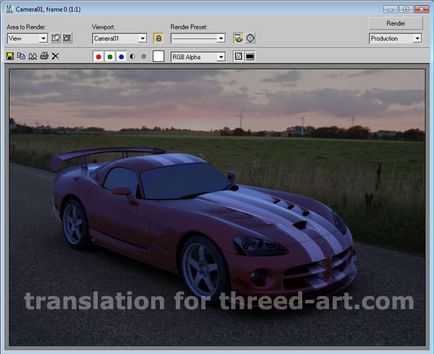
După mai multe interpretări, am reușit să găsesc poziția HDRI necesară:
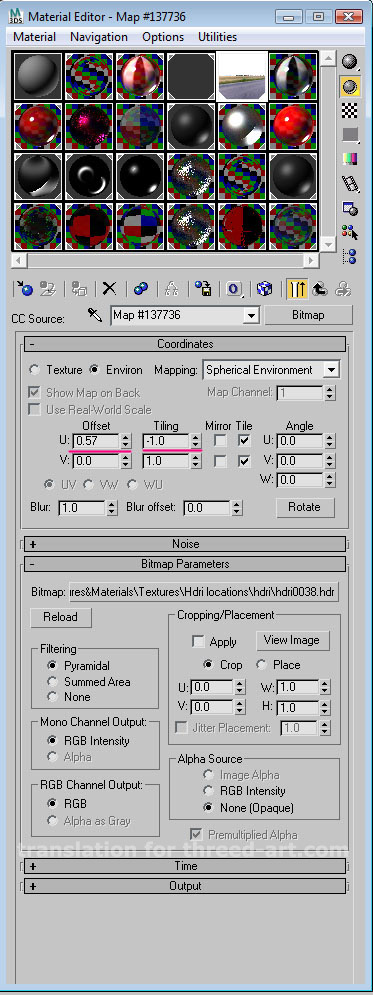
Și așa, iată finalul final al 3DS Max. Dar puteți vedea diferențele de la imaginea finală de la începutul lecției. Acum vom finaliza redarea în Photoshop!
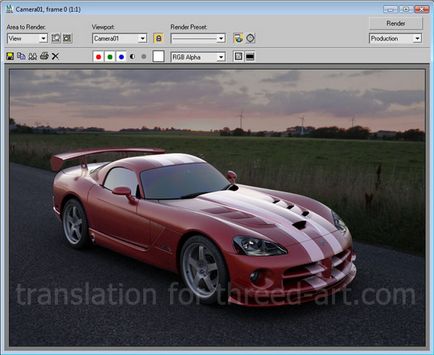
Deschideți fotografia noastră în Photoshop. Adăugați tonuri calde folosind - Balanța culorilor (Imagine> Ajustări> Echilibru culoare). Configurați modul în care vă place cel mai bine, am folosit valorile: +16, 0, -13. De asemenea, am adăugat luminile farurilor xenonului utilizând modulul Knoll Light și am ajustat nivelurile (Image> Adjustments> Levels) puțin pentru a obține o combinație bună de luminozitate / contrast.
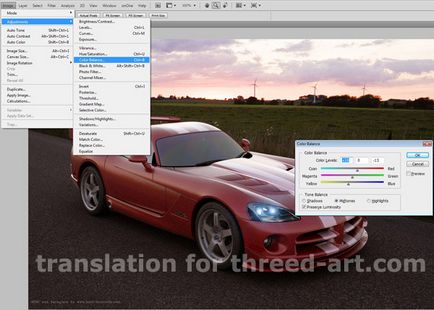
Tradus la Threed-Art.com