Tutorialul Photoshop de astăzi este despre cum să faceți ușor și rapid un filigran. De ce am nevoie de un filigran? Pentru a vă eticheta fotografiile sau pentru a lucra în Photoshop. Sunt de acord ca este neplacut sa gasesti pe Internet munca ta, despre care ai lucrat mult si cu greu in Photoshop, care a fost postat de unii Vasya Pupkin pe site-ul sau si a semnat ca este treaba lui. Acum, așezăm filigran pe ilustrația la lecțiile mele Photoshop. Și le-am pus ca eliminarea filigranelor să dureze mult. Și ajută foarte mult.
În filigran este important să fie discret și dificil de îndepărtat. Vă voi arăta cum să faceți exact același filigran pe care l-am pus în tutorialele Photoshop-ului meu. Marcajul rezultat va fi gravat și transparent.
Deci, să începem lecția. Creați un fișier nou (Ctrl + N) în Photoshop cu o dimensiune de 400x200 pixeli cu fundal transparent.
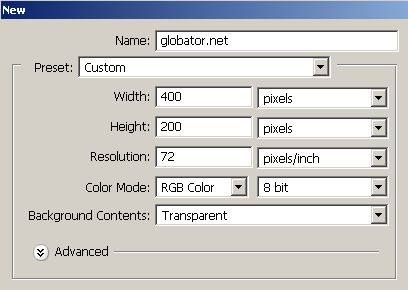
Luați mașina
Instrument tip orizontal (text orizontal)
iar în meniul de sus selectați fontul corespunzător. Este mai bine, dacă este un font cu litere ciudate - filigranul va arăta mai spectaculos.
Voi lua fontul Alba Matter. Faceți culoarea fontului negru.
În fereastra cu straturi (dacă este închisă, apăsați F7), faceți clic pe pictogramă și creați un nou strat.
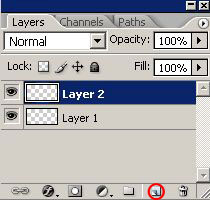
Apoi imprimați porecla sau orice doriți pe filigran:
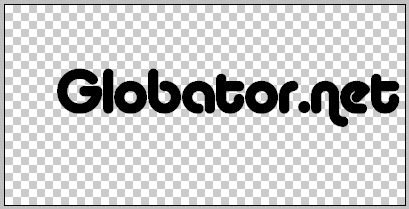
Apoi, pentru ordine, aliniați inscripția orizontal și vertical. Pentru a face acest lucru, selectăm un instrument
Mutați instrumentul,
Apăsați Ctrl + A. pentru a selecta toate și meniul de sus faceți clic pe pictogramele specificate:
Acum, inscripția sa îndreptat:
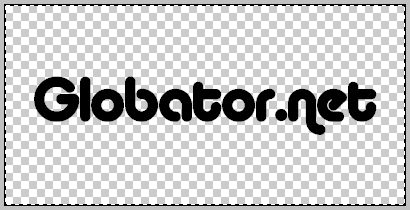
Apăsați Ctrl + D. pentru a deselecta. Uneori această comandă poate să nu funcționeze, apoi să o utilizați
Selectați-Deselectați (Selectați-Deselectați).
Apoi vom da o ușurare viitorului nostru filigran:
Layer-Layer Style-Bevel și Emboss
(Efecte de straturi-straturi - Zăbrele și relief).
Puteți juca cu setările sau puteți lăsa valorile implicite. Inscripția a devenit gravată:
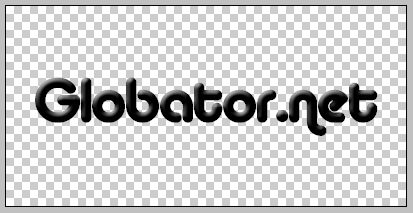
Apoi, în fereastra de strat reducem
Fil (Saturație)
strat cu inscripția de până la 0%.
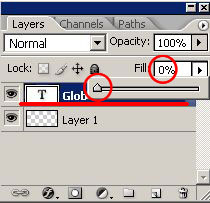
Inscripția va deveni aproape invizibilă:
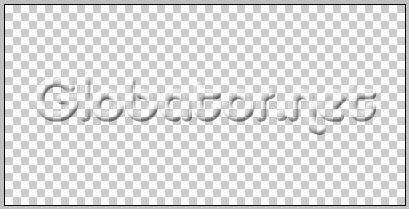
Apoi salvați rezultatul în format psd. Denumiți-o pentru comoditatea "filigran". Îl vom folosi pentru a se aplica imaginilor.
Deschideți acum imaginea la care doriți să aplicați un filigran. Voi arăta aplicarea unui filigran pe o imagine simplă cu un gradient.
Să intrăm
File-Place (File -Add)
și selectați fișierul watermark.psd. Inscripția dvs. împreună cu cadrul de transformare vor apărea strict în centrul imaginii:

Pentru a schimba proporțional dimensiunea, țineți apăsată tasta Shift. apoi trageți colțul cadrului de transformare pentru a face filigranul cu dimensiunea dorită:
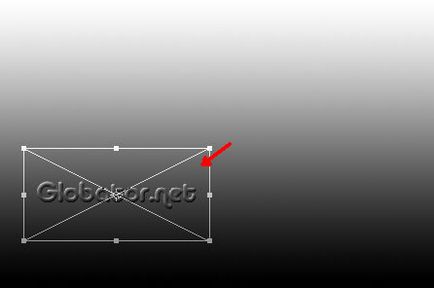
Pentru a muta filigranul în locația dorită, utilizați
Mutați instrumentul (mutați)
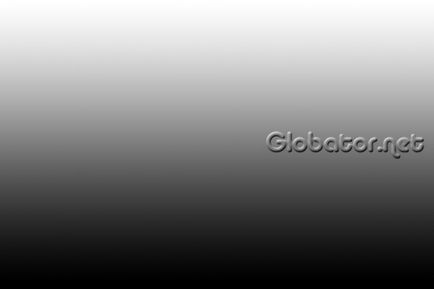
Am pus un filigran pentru claritate în partea dreaptă în mijloc, îl puteți pune oriunde. De asemenea, puteți face filigranul vertical sau diagonal folosind același cadru de transformare.
Rezumatul rezultat va fi transparent și clar vizibil în orice imagine. În același timp, va fi dificil să le eliminați.
În următoarea lecție, vă voi arăta cum să faceți acest lucru, astfel încât să puteți aplica un filigran pe orice imagine cu un clic pe un buton.
Vă doresc să lucrați cu succes și nimeni altcineva nu vă poate aloca munca.