Pasul 1: Rulați conversia EML în PST
Deschideți software-ul EML PST Converter făcând dublu clic pe pictograma EML PST Converter de pe desktop. Dacă nu, verificați fișierele programului.
- În Windows XP. Faceți clic pe Start - Programe - EML la PST Converter - Eml la PST Converter
- În Windows 7. Faceți clic pe butonul Win cu sigla - Toate programele - EML la PST Converter - Eml la PST Converter
Dacă programul vă arată un mesaj conform căruia una dintre componentele programului este coruptă, executați software-ul antivirus și eliminați toate virușii. EML la PST Convertorul este protejat de modificarea codului, astfel încât acesta nu va funcționa dacă codul său a fost modificat.
Pasul 2: Selectați Țintă prin e-mail Import
În cazul în care doriți să efectuați o operație de import prin e-mail
Selectați destinația pe care doriți să o utilizați:
Puteți alege fie din magazinul Outlook implicit, din fișierul orfan PST, fie dintr-un fișier nou PST.
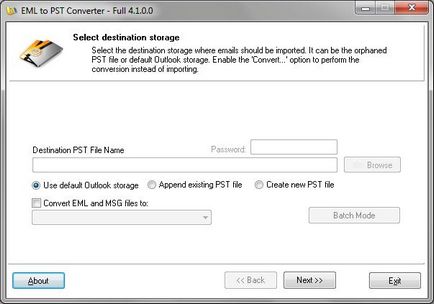
În mod implicit, spațiul de stocare Outlook - această opțiune vă permite să importați fișierele de e-mail selectate în Outlook prin profilul de utilizator implicit. Vi se va solicita să selectați directorul de intrare. Dacă doriți să importați litere în structura rădăcină, trebuie să selectați calea către directorul principal al întregii structuri de directoare. Aceasta se numește de obicei "dosare personale".
Dacă doriți să convertiți fișierele de e-mail într-un alt format:
Activați opțiunea numită "Conversia fișierelor EML și MSG" și selectați formatul fișierului destinație pentru conversie. Puteți converti fișierele EML și MSG sau TP: PST, MSG, EML, RTF, HTML, MHT, TNEF etc.
Apăsați butonul următor când este selectată țintă.
Pasul 3: Selectați folderul sursă
De asemenea, selectați folderul cu fișierele de pe hard disk, care pot fi dosarul rădăcină sau toate folderele din structurile care conțin fișierele EML, EMLX sau MSG.
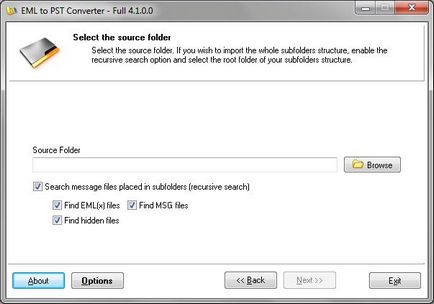
Programul va scana toate subfolderele structurii și va găsi toate fișierele de e-mail care pot fi importate în țintă selectată. Send Converter va afișa fișierele de e-mail într-o listă specială, unde puteți selecta sau dezactiva unele fișiere. Selectați fișierul / fișierele care vor fi convertite și dosarul destinație din fișierul de date Outlook selectat.
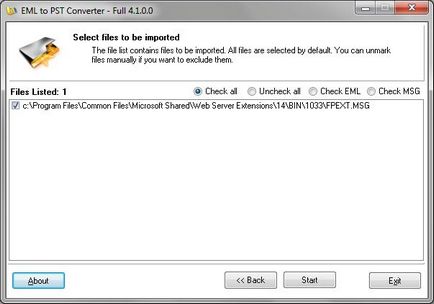
Pasul 4: Configurați setările
În acest moment, puteți face clic pe butonul "Opțiuni" și puteți configura și modifica setările de conversie așa cum doriți.
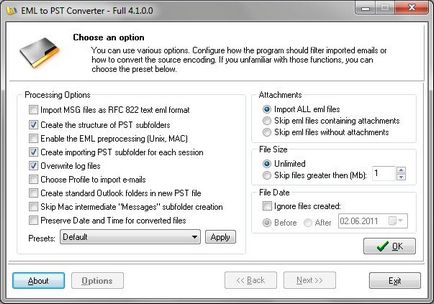
Pasul 5: efectuați conversia / importarea
Apăsați butonul Next pentru a începe procesarea. Trimiterea convertorului va umple două jurnale: Procesul de înregistrare și jurnalul de erori.
Cu ajutorul instrucțiunilor descrise puteți să convertiți fișiere din fișiere cu litere Thunderbird, Outlook Express, Mediu și Mac disponibile în Outlook.